Chromeの全画面表示方法!フルスクリーンモードや解除のショートカットは?
ChromeページはPC画面いっぱいに表示させることができることはご存知ですか?この機能を全画面表示(フルスクリーンモード)と言います。今回はChromeの全画面表示・解除の方法やショートカットを使った小技についてご紹介します。
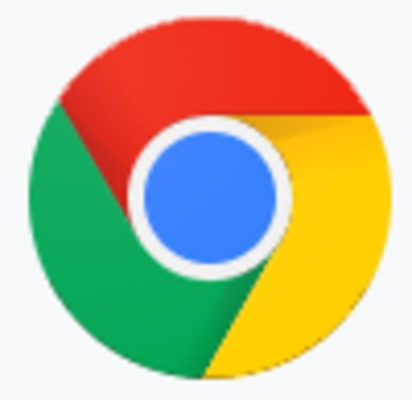
目次
Chromeを全画面表示(フルスクリーンモード)するとは?
Chromeの全画面表示(フルスクリーンモード)とは、PC上のディスプレイいっぱいにChromeで表示しているページを広げて表示する機能のことを言います。全画面表示(フルスクリーンモード)に切り替えても表示倍率は変わらないので、画像や動画が割れて表示されることはありません。
PCでChromeを使っているとき、もっとChromeの表示ページを大きく表示できたら便利なのにと思ったことはありませんか?やはり動画や画像を見るなら大きな画面の方が見やすさは上がります。日頃のChromeでネットサーフィンするときはもちろん、職場先でのプレゼンで資料表示するときも広い画面で見ることができるので席の離れている方でも見やすくなります。
Chromeの全画面表示(フルスクリーンモード)だとPCのディスプレイいっぱいに表示画面が広がるため、端のメニューや時計を気にせず作業が行えます。Chromeを使った作業で集中したい時には、Chromeの全画面表示(フルスクリーンモード)はかなりおすすめです。
PCでChromeを全画面表示・解除する方法
PCでChromeを全画面表示(フルスクリーンモード)にするには、いくつかの方法があります。
またPCそれぞれ、WindowsとMacによってChromeの全画面表示(フルスクリーンモード)手順が少し異なります。今回はWindowsとMac両方のChrome全画面表示(フルスクリーンモード)・解除方法についてご紹介するのでご安心ください。
Chromeを全画面表示
まずは基本のChrome全画面表示(フルスクリーンモード)方法からご紹介します。
・MacでのChrome全画面表示(フルスクリーンモード)方法
PCディスプレイ上にあるメニューバーから「表示」を開く。表示メニューの中から「フルスクリーンにする」をクリック。すぐに全画面表示(フルスクリーンモード)へとChromeの表示ページが切り替わります。
・WindowsでのChrome全画面表示(フルスクリーンモード)方法
Chromeのページ上部にある「設定」(表示アイコンは「︙」)を開き、ズーム欄に表示されている「全画面マーク」をクリック。すぐに全画面表示(フルスクリーンモード)へとChromeの表示ページが切り替わります。
上と画像と下の画像はMacのものになります。
MacはChromeのを開いている状態でPCディスプレイの左上にある表示メニューから全画面表示(フルスクリーンモード)に切り替えるのに対して、WindowsはChromeのページ上の設定メニューから全画面表示(フルスクリーンモード)に切り替えることになります。
ショートカットで全画面で表示
Chromeを全画面表示(フルスクリーンモード)に切り替える別の方法として、ショートカットを利用する方法があります。外出先でPCを開くときはマウスを出さなくてもいいのでショートカットの方が楽に全画面表示(フルスクリーンモード)の切り替えが行えます。
・Macでの全画面表示(フルスクリーンモード)ショートカット
「Command 」と「control」と「 F」を同時に押す
・Windowsでの全画面表示(フルスクリーンモード)ショートカット
「F11」を押す
Chrome起動時にデフォルトで全画面で表示する
基本的にPCはネットサーフィンでの使用が多い方は、Chrome起動時に自動的に全画面表示(フルスクリーンモード)になるように設定を変えておくことをおすすめします。いちいち切り替えしなくていいのでスムーズにChrome作業に移れるようになります。
・MacでのChrome起動時設定
Macアプリの「Automator」を起動し、「シェルスクリプトを実行」を選択。シェルスクリプトで「/Applications/Google\ Chrome.app/Contents/MacOS/Google\ Chrome --start-fullscreen 」と入力し(コピー&ペーストでも大丈夫です)、変更を保存。
・WindowsでのChrome起動時設定
Macと同様に「---start-fullscreen」のオプションをつける。
上の画像がMacアプリの「Automator」です。最初からMac内にインストールされているものになります。Mac・WindowsそれぞれのChrome全画面表示(フルスクリーンモード)のオプションを付け加えることで、Chromeの起動時にデフォルトで全画面表示(フルスクリーンモード)で表示させることができます。
シェルスクリプトにオプションを入力するときは大きな入力欄の「cat」に続けるように入力(もしくはコピペ)してください。
Chromeの全画面表示を解除
続いては、反対にChromeの全画面表示(フルスクリーンモード)の解除方法についてご紹介します。大体は先ほどの全画面表示(フルスクリーンモード)の切り替え方法と反対の作業をするだけになります。
・Macの基本のChrome全画面表示(フルスクリーンモード)解除方法
PCディスプレイ上にあるメニューバーから「表示」を開く。表示メニューの中から「フルスクリーンを解除」をクリック。すぐに全画面表示から基本表示画面へと表示ページが切り替わります。
・Windowsの基本のChrome全画面表示(フルスクリーンモード)解除方法
Chromeのページ上部にある「設定」(表示アイコンは「︙」)を開き、ズーム欄の「画面縮小マーク」をクリック。すぐに全画面表示から基本表示画面へと表示ページが切り替わります。
ショートカットで全画面解除示
ショートカットを使ってChromeの全画面表示(フルスクリーンモード)を解除するときは、全画面表示(フルスクリーンモード)切り替えと同じショートカットキーをもう一度押します。
・Macでのショートカット
「Command 」と「control」と「 F」を同時に押す
・Windowsでのショートカット
「F11」を押す
Chrome起動時にデフォルトで全画面を解除する
Chrome移動時に自動で全画面表示(フルスクリーンモード)への切り替えを解除したい時も、同様の手順を反対に行います。
・MacでのChrome起動時設定の解除方法
Macアプリの「Automator」を起動し、「シェルスクリプトを実行」を選択。シェルスクリプトで「/Applications/Google\ Chrome.app/Contents/MacOS/Google\ Chrome --start-fullscreen 」を削除し、変更を保存。
・WindowsでのChrome起動時設定の解除方法
Macと同様に「---start-fullscreen」のオプションを削除。
スマホでChromeの全画面表示・解除は?
PCだけでなくスマホでもChromeを使っている方へ、スマホでのChrome全画面表示(フルスクリーンモード)への切り替え・解除方法についてご紹介します。
実はPC上での切り替え・解除方法と違って、スマホには切り替え・解除の設定メニューや変更ボタンはありません。しかしスマホ画面上部にあるウェブアドレスの書かれたバーや、スマホ画面下部のツールバーを見えないようにすることでスマホの画面いっぱいにChromeのページを開くことができます。いわば全画面表示(フルスクリーンモード)状態でスマホでもChromeページを開くことができるのです。
スマホでChromeのページを開いた状態で上にスクロールしてください(下にページを読み進めていくようにスクロール)。すると、画面上部・下部のバーの表示がなくなります。
Chromeを全画面表示を解除できないときの対処法
Chromeの全画面表示(フルスクリーンモード)からの解除ができないときは以下の方法を試してみてください。
ですが、まずはどれか1つの方法ができなかったときは、その方法に固執せずにすぐに別の全画面(表示フルスクリーンモード)解除方法を試すようにしてみてください。最初は解除できなかった方法も一時的なトラブルで、他の方法で解決できたことによって次からは全画面表示の解除ができるようになることもあります。
・設定メニューのアイコンが異なっているため解除できない
ブラウザによって設定メニューの表示やアイコンが異なっていたため、解除ボタンも異なっており全画面表示解除ができなかったのかもしれません。表示アイコンが「︙」ではなく「≡」や歯車のものだったりしませんか?基本的には設定ボタンはディスプレイ上の右上部にあります。その中から全画面表示(フルスクリーンモード)の欄を探してみてください。
・ショートカットキーを間違えているため解除できない
そんなはずはないと思っていてよくあるのが、ショートカットキーの押し間違いです。押すときはよく注意して押しましょう。もしくはショートカットキーの設定変更をしたことはないか思い出してみてください。
・古いバージョンを使っているため解除できない
Chromeの古いバージョンを使用している方は全画面表示(フルスクリーンモード)に対応していないことがあります。定期的にChromeのアップデートをしてみてください。
Chromeは全画面表示でより快適に!
仕事でのPC作業や休日のネットサーフィンなど、長時間PCでディスプレイを見ていると目が疲れてしょぼしょぼしてきませんか?やはり、眺める画面は大きければ大きい方が見やすいです。
Chromeの全画面表示(フルスクリーンモード)の切り替え・解除の方法はPCやChrome上の設定から変更するか、ショートカットを使うことが出来ます。Chromeの全画面表示(フルスクリーンモード)を使いこなして、より快適にPCを使っていきましょう。
GoogleChromeの記事が気になった方にはこちらもおすすめ!
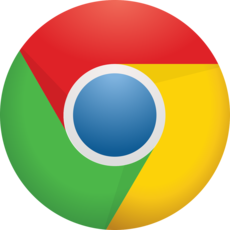 GoogleChromeのショートカットキーのおすすめ43選を一覧で紹介!!
GoogleChromeのショートカットキーのおすすめ43選を一覧で紹介!! Chrome拡張機能の設定方法!管理画面での削除やシークレットモードでの適用方法は?
Chrome拡張機能の設定方法!管理画面での削除やシークレットモードでの適用方法は? PCのGoogleChromeでスマホ画面を表示!モバイルとの切り替え方法は?
PCのGoogleChromeでスマホ画面を表示!モバイルとの切り替え方法は? Chromeのシークレットモードとは?プライベートウインドウの起動方法を解説!
Chromeのシークレットモードとは?プライベートウインドウの起動方法を解説!















