Gmailの未読バッジが消えない?スマホの新着通知の数字を消す方法!
Gmailの未読メールを確認したのに、スマホ(iPhone・Android)の未読バッジが消えないときがあります。すべて既読済みなのにGmailの未読バッジが消えないときに、スマホ(iPhone・Android)から未読バッジを消す方法を紹介します。
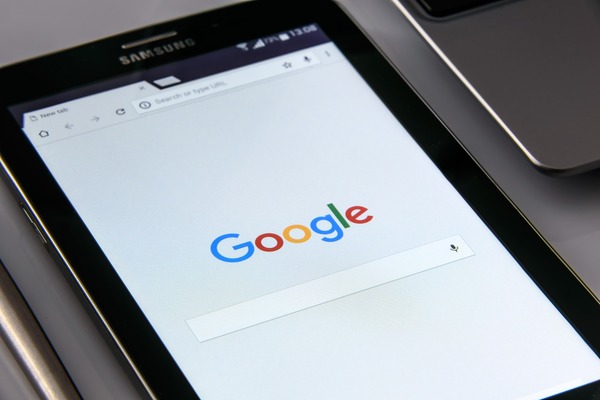
目次
Gmailの未読のバッジとは?
Gmailの未読バッジは、メールを受信するとアプリのアイコンの右上に表示されて新着メール(未読メール)の有無や数を確認できる数字です。Gmailのメールを未読のままにしておくと、未読の数を数字で通知してくれます。未読バッジは新着メールが「既読」となるまで消えない仕様になっています。
Gmailはデフォルトで未読のメールが探せない
アイコンに表示されている数字は未読メールの通知数字なので未読メールを既読にすればいいのですが、Gmailではデフォルトで未読メールのみを確認できる機能がありません。ただし、受信トレイ内の未読メールメールをフィルタ設定などで未読で絞り込んで確認することができます。Gmailの新着通知の未読バッジが消えない現象を解決して快適にGmailを使いましょう。
Gmailの未読の数字バッジがアイコンから消えないときの対処法
何らかの理由でGmailの新着通知の未読数字バッジがスマホ(iPhoneやAndroid)のGmailアプリのアイコンから消えないケースがあります。Gmailアプリのアイコンの新着通知の未読数字バッジを消す方法を紹介します。
未読メールを検索する演算子を使う
Gmailでは、未読メールメールを検索するときに検索演算子を入力することで、未読メールだけを抽出することができます。Gmailの受信トレイの中にある未読メールだけを検索するときは、「is:unread」と検索欄に入力します。未読メールを抽出するとき以外にも使える検索演算子はさまざまあります。
以下に検索演算子の一例を紹介します。(他にも便利な検索演算子はいろいろあるので、以下のGmailのヘルプサイトを参照ください。)
| 送信者の指定するコード | from: |
| 受信者の指定するコード | to: |
| 件名に含まれる単語の指定するコード | subject: |
| 検索結果から除外するキーワードを指定するコード | - |
【未読メールの検索方法】
Gmailアプリを起動して、"検索(虫眼鏡)"アイコンをタップします。
「検索」欄に"is:unread"と入力します。
受信トレイ内の未読メールが、検索結果として表示されます。
未読メールを長押しすると選択モードになるので、既読としたい未読メールをタップして選択します。
画面右上の"既読にする(メール)"アイコンをタップすると、選択した未読メールが既読の状態になります。
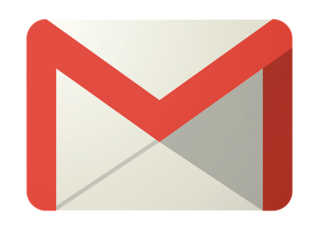 Gmailの全ての未読メール既読にする!is:unreadで一括選択して既読に!
Gmailの全ての未読メール既読にする!is:unreadで一括選択して既読に!キャッシュファイルが壊れていると既読にならない
未読メールを検索演算子を使って週出し、Gmail内の未読メールをすべて既読にしたのに、Gmailアプリのアイコンから未読メールの数字(バッジ)が消えないときは、アプリ自体で不具合が生じているか、キャッシュファイルが壊れている場合が考えられます。キャッシュファイルが壊れていると、Gmailアプリのアイコンから未読メールの数字(バッジ)が消えない場合があります。
キャッシュファイルを削除する
「キャッシュファイル」は、一度見たメールを一時的に保存して、次回見るときに表示を早くするための機能です。ブラウザなどでも同じ機能があります。キャッシュファイルは、削除をしても何か不具合が発生するということはなく、一度見たメールを再度読み込むため少しだけ時間がかかるだけです。
【iPhoneの場合】
iPhoneは、再起動するとキャッシュファイルを削除できます。また、以下の方法で再起動せずにキャッシュファイルを削除することもできます。
- 以下の"スライドで電源オフ"と画面に表示されるまでスリープボタンを長押しする。
- "スライドで電源オフ"と画面に表示されたら、ホームボタンを長押しする。
- 数秒で自然とホーム画面に戻るので、ホーム画面に戻ればキャッシュファイルの削除は完了です。
【Androidの場合】
「"設定"-"ストレージ"-"内部共有ストレージ"-"キャッシュデータ"」を選択し、キャッシュデータをすべてクリアします。
キャッシュデータの削除を定期的に行うと、スマホ本体の動作も軽くなります。キャッシュファイル削除中、キャッシュファイルの容量が大きいと固まってしまったように見えることがあります。固まって見えてもキャッシュファイアを削除している途中なので数十分は放置するようにしてください。
アカウントの再設定を行う
キャッシュファイルを削除しても、Gmailアプリのアイコンから未読メールの数字(バッジ)が消えないときは、設定しているアカウントを再設定します。
「設定」を起動して"アカウントとパスワード"をタップします。
アカウントに「Gmail」のアカウントが表示されるので、再設定するアカウントをタップします。
"アカウントを削除"をタップします。
画面下部にメニューが表示されるので、"アカウントを削除"をタップしてアカウントを削除します。
削除が完了すると、「アカウントとパスワード」画面にもどるので、"アカウントを追加"をタップして削除したアカウントを設定します。
【iPhoneの標準メールアプリでGmailアカウントを管理している場合】
Gmailアカウント以外の未読メールがある場合に通知されている可能性もあるので、Gmail以外のアカウントで未読メールがないか探してみてください。
Gmailの未読の数字バッジが消えないとき
Gmailアプリから未読メールを既読に変更したのに、未読の数字(バッジ)がGmailアプリのアイコンから消えない場合があります。この場合、何等かの理由でアプリとGmailのサーバーの同期が上手く取れていない可能性があります。その場合は、スマホのSafariやChromeアプリ、またはPCからGmailにアクセスして未読メールがないかを確認してみましょう。
iPhoneのSafariの場合
iPhoneでGmailの未読メールの数字(バッジ)が消えないときは、iPhoneのSafariブラウザでGoogleサイトにアクセスしてGoogleアカウントにログインし、未読メールがないかを確認します。
iPhoneのSafariブラウザからGoogleサイトにアクセスします。
画面右上の"ログイン"ボタンの左横にある"メニュー"アイコンをタップしてメニューを開き、"Gmail"アイコンをタップします。
「ログイン」画面が表示されるので、アカウントを入力または選択してパスワードを入力し、"次へ"ボタンをタップします。
「Gmail」画面が表示されるので、画面下部の"共有メニュー"アイコンをタップします。
表示されたメニューから"デスクトップ用サイトを表示"をタップします。
Safariブラウザに戻り、Gmailの「検索」欄に"is:unread"と入力します。
受信トレイ内の未読メールが、検索結果として表示されます。
既読にする未読メールを選択し、画面下部にある"▲"アイコンをタップします。
メニューが表示されるので、"既読にする"をタップして未読メールを既読に変更します。
以上で、Gmailの未読メールの数字(バッジ)が消えない状態をSafariブラウザで解消する手順は終了です。
パソコン/Android/Chromeの場合
AndroidなどでGmailの未読メールの数字(バッジ)が消えないときは、ChromeブラウザでGoogleサイトにアクセスしてGoogleアカウントにログインし、未読メールがないかを確認します。
Chromeブラウザを起動してGmailサイトにアクセスします。Gmailにログインしていない場合はログインをします。
Chromeの右下の"…(メニュー)"アイコンをタップして"PC版サイトを見る"をタップします。
Gmailの「検索」欄に"is:unread"と入力します。
受信トレイ内の未読メールが検索結果として表示されるので、既読にする未読メールを選択して画面下部にある"▲"アイコンをタップします。
メニューが表示されるので、"既読にする"をタップして未読メールを既読に変更します。
以上で、Gmailの未読メールの数字(バッジ)が消えない状態をChromeブラウザで解消する手順は終了です。
iPhone標準アプリですべて既読にするには?
iPhoneの標準アプリを使ってGmailを管理している場合、iPhoneの標準アプリ上から未読メールを一度に既読に変更できます。この方法はGmailアカウントだけなく、どのアカウントでも利用可能なので未読が増えてしまって管理が大変なときは利用してみてください。
iPhoneの標準アプリから「Gmail」のメールボックスを開きます。
「受信」画面の右上にある"編集"をタップします。
画面下にメニューが表示されるので、"すべてマーク"をタップします。
ポップアップメニューが表示されるので、"開封済みにする"をタップします。
上記の手順で、未読メールを既読にしてiPhoneの標準アプリのアイコンからGmailの未読メールの数字(バッジ)を消せます。
スマホのGmailの未読バッジを消してスマホ画面をすっきりさせよう!
Gmailの未読メールの数字(バッジ)の数は新着メールが来れば自然と増えていき、確認したくなくなってしまいますが、中には重要な未読メールが混ざっているかもしれません。またホーム画面に未読の新着通知バッジが複数あると乱雑となりホーム画面も見づらくなってしまいます。
重要な未読メールを見逃さないためにも、紹介した方法で定期的に未読メールをチェックして、メールの見落としを回避しつつ、未読メールの通知バッジを消してホーム画面をすっきり保ちましょう。
Gmailの記事が気になった方にはこちらもおすすめ!
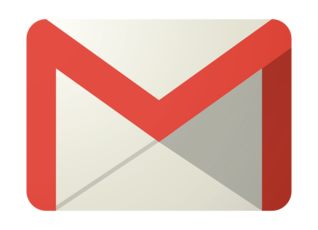 Gmailの未読メールのみ検索表示させて一括削除/既読にする方法!
Gmailの未読メールのみ検索表示させて一括削除/既読にする方法!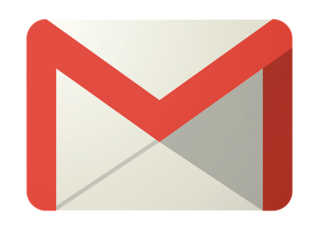 Gmailの全ての未読メール既読にする!is:unreadで一括選択して既読に!
Gmailの全ての未読メール既読にする!is:unreadで一括選択して既読に! Gmailのスヌーズ機能とは?あとで対応したいメールを再通知させる!
Gmailのスヌーズ機能とは?あとで対応したいメールを再通知させる! Gmailの自動返信機能で不在通知を送る!休暇など応答できない時に便利!
Gmailの自動返信機能で不在通知を送る!休暇など応答できない時に便利!





































