Gmailでログインできない原因と対処法7つ!Googleアカウントが問題?
PCやスマホからどこでもログインできるGmailはとても便利な機能です。そのため、使用できない状況はとても困ったことになります。ここではGmailにログインできないというトラブルの対処法を7つに分けて解説し、皆様のGmailライフをサポートします。
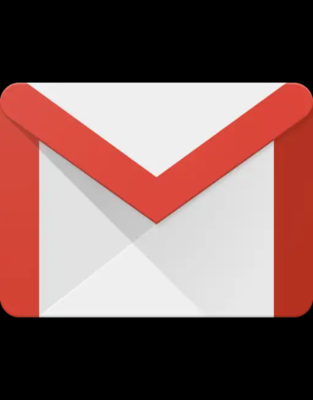
目次
- 1Gmailにログインできない原因と対処法を解説
- 2Gmailにログインできなくなったら真っ先に確認する3つのこと
- ・ユーザーID(メールアドレス)があっているか?
- ・パスワードがあっているか?
- ・別のアカウントにログインしていないか?
- 3アカウント情報に問題がないときに詳しく確認すること
- ・Gmailアカウントがロックされたら
- ・Gmailアカウントが乗っ取られたら
- ・Gmailのアカウントを削除してしまったら
- ・機種変更で2段階認証の問題が発生したら
- 4スマホアプリやPCに問題がある場合も
- 5それでもGmailにログインできない場合は
- 6Gmailにログインできなくなっても慌てずに対処しよう!
- ・Gmailの記事が気になった方にはこちらもおすすめ!
Gmailにログインできない原因と対処法を解説
フリーアドレスとして人気のGmailはビジネスでもプライベートでも使用でき、利用している人の多いアドレスです。また、メール履歴は端末上ではなくクラウド上に保存されているため、PCやスマホなど、どの端末からもログインできるのが大きな魅力です。
しかし、Gmailを確認しようと思ったらログインできない、というトラブルも起きがちです。ここでは、ログインできないときにありがちな原因と対処法をご紹介します。
Gmailにログインできなくなったら真っ先に確認する3つのこと
「Gmailにログインできない」と慌てる前に、次のことを確認しましょう。PCやスマホからGmailにログインするときに必要な情報が間違ってないかが大きなポイントとなります。
ユーザーID(メールアドレス)があっているか?
ユーザーIDとは、Gmailのメールアドレスのことです。ユーザーIDの記憶があいまいである、忘れてしまったという人は再設定用の電話番号またはメールアドレスを覚えていればGoogleから確認できます。また、Androidスマホを使用している人は「設定」画面からも確認できます。
最初にAndroidスマホの人は、「設定」画面から「Google」をクリックします。すると、アカウント(ユーザーID)が表記されているので、そこで確認できます。Androidスマホユーザーはこちらのやり方で確認するのがおすすめです。
PC、iPhoneユーザーは別の方法で確認します。Googleログインページに行くと、上記のように「メールアドレスを忘れた場合」という文字があるので、そこをクリックします。すると、再設定用の電話番号またはメールアドレスを入力するページに移動します。
多くの人がアカウント登録時にスマホの電話番号またはメールアドレスを登録していると思うので、そちらを試してみてください。
上手く認証されると、今度はGoogleアカウントの名前を入力するページに移動します。登録してある姓名を入力します。
ここまで認証されたら、再設定用の電話番号またはメールアドレス宛に確認コードを配信できますので、配信をクリックし確認コードを受け取ります。電話番号を選んだ人にはSNSで届きます。メールまたはSNSで確認コードを受け取ったらそのまま入力します。これでユーザーIDを確認できます。これで無事にGmailにログインできます。
パスワードがあっているか?
ログインできないとき、原因となることが多いのはパスワードの誤りです。ユーザーIDと異なり、パスワードはセキュリティーの関係上、今まで使用していたものを問い合わせられません。そのため、再設定が必要となります。しかし、再設定用の電話番号またはメールアドレスが分かっていれば簡単にパスワードの再設定ができます。
再設定をするためには、まずGoogleアカウント復元ページを開きます。そこに、再設定用の電話番号またはメールアドレスを入力します。すると、覚えている最後のパスワードを入力するよう指示されます。昔使用していたパスワードならば覚えている、という場合にはそのパスワードを入力しましょう。
しかし、一度も変更しておらず、全く覚えていないというときには「別の方法を試す」をクリックしましょう。ユーザーIDの確認方法の時と同様に確認コードを配信する画面に移ります。再設定用の電話番号またはメールアドレスを入力し、確認コードを受け取りましょう。
確認コードを入力し終えたら、あとは新しいパスワードを設定するのみです。これでパスワードを忘れてしまったときの対処法は完了し、Gmailにログインできます。
別のアカウントにログインしていないか?
もし、あなたが複数のGoogleアカウントを持っていればユーザーIDとパスワードの組み合わせが間違っている可能性もあります。また、ログインできない原因は単純に英数字の並びが間違っていた、大文字と小文字が間違って入力されていた、ということもあります。
何度入力してもGmailにログインできない、という場合は先述したユーザーIDの確認方法、パスワードの再設定方法を参考にして下さい。
アカウント情報に問題がないときに詳しく確認すること
ここまでは、設定していたユーザーIDやパスワードが思い出せないといった場合の対処法について説明してきました。しかし、どちらも問題ないのにGmailにログインできないという場合も出てきます。ここからは、そんなときの確認法についてご紹介します。PCでもスマホでも操作内容は同じです。
Gmailアカウントがロックされたら
入力内容に問題がないのにログインできない原因として考えられるのは、Gmailアカウント自体がロックされている可能性です。アカウントがロックされた原因として、ログインに失敗し続けたことが挙げられます。短い時間の間に何度も失敗してしまうとセキュリティの関係上、このような状態に陥ります。
ロックされてしまった場合の対処法は、残念ながらロックが解除されるまで24時間待つしかありません。翌日には、自動的にロックが解除されるのでそれまで待ちましょう。
Gmailアカウントが乗っ取られたら
ログインできないという状況になったときに、1番恐ろしいのが乗っ取りの可能性です。GmailアカウントはGoogleアカウントと全く一緒のため、乗っ取られた際はメール内容が筒抜けになるだけでなく、他のサービスでも被害を受ける可能性があります。そのため、早めの対処が必要となります。
このような時の対処法として、本人確認用の質問に答え、本来のアカウントの持ち主であることを証明する、ということが肝心になります。
まず、ログイン画面からメールアドレスを入力し、パスワード入力画面まで移動します。乗っ取られている場合、パスワードは変えられてしまっているので、ここでは「パスワードをお忘れの場合」をクリックします。
ページの左下にある「別の方法を試す」をクリックします。すると、最後に使用していたパスワードを入力する欄が出てくるので、そこに今まで入力していたパスワードを入力します。
本人認証のための質問が出てくるので、これに正しく答えられればアカウントを取り戻せます。再びGmailアカウントが乗っ取られないよう、パスワードの管理には気をつけましょう。
Gmailのアカウントを削除してしまったら
Gmailのアカウントを削除してしまってログインできないという場合、2~3週間以内であれば復元できます。ここでも、ユーザーIDとパスワードは必須となります。
まず、Googleアカウントサポートにアクセスします。そこで、ユーザーIDを入力すると「このアカウント削除されました」とエラー表示が出ます。しかし、同時に「アカウントの復旧を試す」という表示も出てくるので、そこをクリックします。パスワード入力欄に使用していたパスワードを入力すればログインできます。
最後にアカウント復元オプション(再設定用のメールアドレスなど)の設定が終われば、アカウントの復元は無事に終了し、再びGmailを使用できます。
機種変更で2段階認証の問題が発生したら
機種変更をするときに、2段階認証を無効化し忘れたためにGmailにログインできないという状況が発生します。この場合、アカウント復元フォームを使用すれば再び使えるようになります。しかし、この方法は他の方法よりも手間と時間がかかってしまいます。
まず、ユーザーIDとパスワードでGmailにログインします。2段階認証を使用している場合、ここで確認コードの入力画面が開くので左下の「その他の設定」をクリックします。
アカウントページが開くので、1番下の「ヘルプを表示」をクリックします。すると、この方法を使用した場合の注意事項が出ますが、今回は別の方法でログインすることはできないので、1番下の「Googleのヘルプ記事にアクセスする」をクリックします。ここから、本人認証のための質問が始まるので正確に答えるようにしましょう。
途中で確認コードを受信するメールアドレスについて聞かれるので、Gmail以外の確実に受け取れるメールアドレスを入力しましょう。本人認証の質問の答えが正しかった場合、確認コードを入力したら送信フォームが表示されます。ここに機種変更をして2段階認証によるログインができなくなった旨を入力して送信すれば、ひとまず終了です。
後日、2段階認証を無効にする手続きについてのメールが届くので、案内に従って手続きを進めていけば無事に無効化することができます。
スマホアプリやPCに問題がある場合も
ユーザーIDやパスワードに問題がないのにログインできないという場合、機種やアプリ自体に問題がある可能性も考えられます。この場合、PCやスマホをアップデートすることで解決することが多いです。また、アプリの場合は再インストールすることで使用できるようになります。
それでもGmailにログインできない場合は
様々な方法を試してみたけど、原因が分からずログインできないままである場合はGoogeのヘルプページから解決策を探してみましょう。ヘルプページでは様々な原因に対応した解決策が細かく用意されているので希望の対処法が見つかります。
Gmailにログインできなくなっても慌てずに対処しよう!
PCからもスマホからもログインできるGmailだからこそ、ログインできないときはとても不安になります。しかし、その原因の多くはGmailアカウントを作成した際の再設定用の電話番号またはメールアドレスを使うことで解決できます。落ち着いて思い出すことで難なく解決できるので、慌てずに対処しましょう。
Gmailの記事が気になった方にはこちらもおすすめ!
 Gmailのログイン/ログアウト方法をパソコン/スマホ別に解説!
Gmailのログイン/ログアウト方法をパソコン/スマホ別に解説! GmailのメールをOutlookで受信/同期する設定方法!できない時の対処法も解説!
GmailのメールをOutlookで受信/同期する設定方法!できない時の対処法も解説!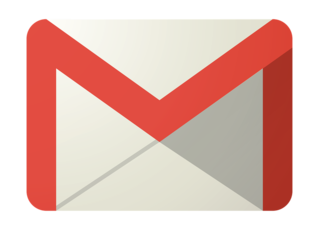 Gmailのアドレスを増やす方法!任意の文字やピリオドの追加で無限に増やせる?
Gmailのアドレスを増やす方法!任意の文字やピリオドの追加で無限に増やせる?



























