2019年07月15日更新
iPadのFaceTimeの設定と使い方!テレビ電話をする方法や繋がらない対処法も解説!
iPadで利用できるFaceTimeの使い方や設定方法を紹介します。FaceTimeを利用すれば、インターネット接続でiPhoneやiPad、Macパソコンユーザーと無料でテレビ・ビデオ通話が可能です。本記事でFaceTimeの使い方をマスターしましょう。
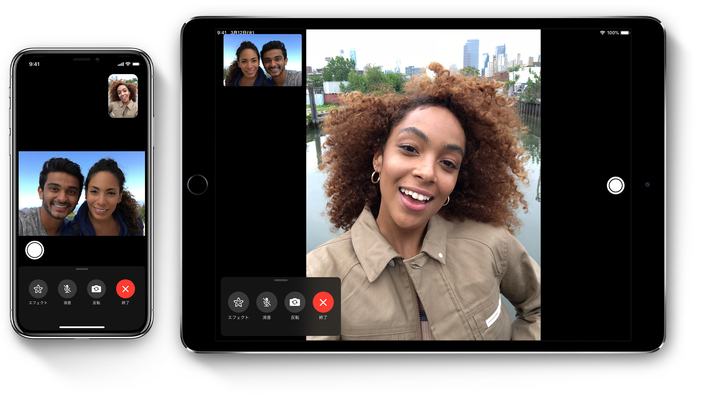
目次
- 1iPadで使えるFacetimeとは?
- ・iOS・Appleデバイス同士で利用できる無料のビデオ・テレビ電話
- 2【iPad】Facetimeの使い方
- ・Facetimeを設定する
- ・Facetimeでビデオ・テレビ通話を開始する
- ・Facetimeで音声通話を開始する
- ・Facetimeで着信拒否する方法
- 3Facetimeでテレビ電話ができない・繋がらない場合の原因一覧
- ・【Facetimeができない原因1】一部Facetimeが利用できない国がある
- ・【Facetimeができない原因2】インターネット接続されていない
- ・【Facetimeができない原因3】スクリーンタイムで制限されている
- ・【Facetimeができない原因4】モバイルデータ通信がOFFになっている
- ・【Facetimeができない原因5】iPhoneに不具合が発生している
- 4Facetimeでテレビ電話ができない・繋がらない場合の対処法
- ・「Facetime」を有効化する
- ・インターネット接続を確認する
- ・モバイルデータ通信の制限を確認する
- ・機内モードのON/OFFを試してみる
- ・スクリーンタイムを解除する方法
- ・デバイスを再起動する
- ・iOSをアップデートする
- ・「日付と時刻」を自動設定する
- 5iPadでFacetimeを活用してみよう!
iPadで使えるFacetimeとは?
iPadなどのiOSデバイス、Macパソコンで利用できるFaceTimeを知っていますか?本記事で冒頭の本章では、Appleデバイスで利用できるFaceTimeの特徴やメリットについて紹介していきます。
iOS・Appleデバイス同士で利用できる無料のビデオ・テレビ電話
FaceTimeはAppleデバイス間で利用できる、ビデオ・テレビ通話アプリです。通話料は無料で、インターネット接続できる環境であれば、誰でも利用することが可能です。FaceTimeを利用してテレビ・ビデオ電話をする場合は、Appleユーザーの電話番号やEメールアドレス(Apple ID)が必要になります。
iPadやiPhone、Macパソコンの連絡先に追加済みの情報から、Appleデバイスユーザーを自動で反映し、FaceTimeアプリを起動するだけで、通話可能な相手の連絡先一覧が表示されます。通常の音声通話を利用して電話をかけることも可能です。
Appleユーザーであれば、ぜひ利用方法を覚えておきたい機能の一つです。本記事では、FaceTimeの使い方から設定方法、FaceTimeが繋がらない場合の原因、対処法も合わせて紹介します。FaceTimeを利用したことがない人は、本記事を参考に、FaceTimeの利用を開始してみてください。
 iPadでマウスが使える?iOS13からUSB/Bluetooth接続でマウス操作に対応?
iPadでマウスが使える?iOS13からUSB/Bluetooth接続でマウス操作に対応?【iPad】Facetimeの使い方
まず、本章ではFaceTimeの使い方を紹介していきます。iPad・iPhoneともに使い方は同じなので、iPhoneユーザーの方も、本章を参考にFaceTimeの利用を開始してみましょう。
Facetimeを設定する
FaceTimeを利用するには事前に「設定」から、FaceTimeを設定しておく必要があります。前にも述べた通り、FaceTimeを利用するにはApple IDの設定が必要です。iPhone・iPadの「設定」を起動して「FaceTime」>「FaceTimeにAppleIDを使用」の順番にタップして選択して、Apple IDを入力してログインしてください。
または「FaceTime」アプリを直接起動して、上記の設定を実行することも可能です。
Facetimeでビデオ・テレビ通話を開始する
FaceTimeの初期設定が完了したら、早速FaceTimeを使ってテレビ・ビデオ通話を開始しましょう。
FaceTimeが利用できるのは、Apple IDを登録済みのAppleユーザーのみです。iPad・iPhoneの連絡先に登録済みのユーザーは自動でFaceTimeに連携されるので、検索欄から相手の名前や電話番号を検索して、「ビデオ・テレビ通話」アイコンをタップしてFaceTimeを開始しましょう。
連絡先に未登録のユーザーにFaceTimeを使って、テレビ・ビデオ電話を開始する場合は、「+」から電話番号を入力して「ビデオ・テレビ通話」アイコンをタップしてFaceTimeを開始しましょう。
Facetimeで音声通話を開始する
FaceTime通話中に、テレビ・ビデオ電話から音声通話に切り替えることも可能です。通話中の画面に表示されている「FaceTime」アイコンをタップしてください。「FaceTime」アイコンが白く点灯しているテレビ・ビデオ通話が有効になります。
Facetimeで着信拒否する方法
FaceTimeアプリでは、特定のAppleユーザーからのテレビ・ビデオ電話を着信拒否することが可能です。FaceTimeアプリを起動して、連絡先の横に表示されている「i」をタップして選択してください。連絡先情報が表示され、最下部にある「この発信者を着信拒否」をタップして着信拒否設定をしてください。
基本的なFaceTimeの使い方の解説は以上となります。次の章からは、FaceTimeが繋がらない場合の原因と対処法を紹介します。
Facetimeでテレビ電話ができない・繋がらない場合の原因一覧
本章では、FaceTimeでテレビ電話ができない、FaceTimeが繋がらない場合の原因を紹介していきます。FaceTimeが利用できずに困っている人は、本章で紹介する原因を確認しておきましょう。FaceTimeが利用できない主な原因は下記のリストを参照にしてください。
- 【Facetimeが繋がらない原因1】一部Facetimeが利用できない国がある
- 【Facetimeが繋がらない原因2】インターネット接続されていない
- 【Facetimeが繋がらない原因3】スクリーンタイムで制限されている
- 【Facetimeが繋がらない原因4】モバイルデータ通信がOFFになっている
- 【Facetimeが繋がらない原因5】iPhoneに不具合が発生している
【Facetimeができない原因1】一部Facetimeが利用できない国がある
最初に注意したいポイントは、FaceTimeはすべての国・通信事業者で利用できる訳ではないという点です。特定のFaceTimeユーザーにFaceTimeが繋がらない・使えない場合は、この点が原因と考えられます。FaceTimeが利用できない国は上記のApple公式ヘルプページで紹介されているので参考にしてください。
【Facetimeができない原因2】インターネット接続されていない
FaceTimeを利用するには、インターネット回線が必要です。一般的な電話回線を利用するのではなく、インターネット回線を経由してテレビ・ビデオ電話をします。インターネット接続できないオフライン環境では、FaceTimeが利用できないので注意してください。
【Facetimeができない原因3】スクリーンタイムで制限されている
iOS12から新たに搭載された機能「スクリーンタイム」では、特定のアプリを利用制限することができます。スクリーンタイムでFaceTimeの利用を制限していることが原因で、FaceTimeが利用できないとと考えられます。次の章では、スクリーンタイムの解除方法とその手順を画像つきで詳しく紹しているの確認してください。
【Facetimeができない原因4】モバイルデータ通信がOFFになっている
iPadのセルラーモデルを利用している人で、格安SIMを利用している人によくあるのが、「モバイルデータ通信」をOFFに設定し、無駄なパケット通信量を制限しているという点です。「モバイルデータ通信」をOFFに設定したままだと、インターネット回線が利用できないので、FaceTimeでテレビ・ビデオ電話を利用することもできません。
「モバイルデータ通信」をONに切り替える方法は、次の章で、詳しく解説しているので、参考にしてみてください。
【Facetimeができない原因5】iPhoneに不具合が発生している
最後に考えられる原因は、iPadやiPhoneの内部システムに何らかのシステムエラーが発生しているという点です。
iPhone・iPadを毎日利用していると、内部で何らかのシステムエラーが発生する場合があります。このシステムエラーがFaceTimeに影響を及ぼし、FaceTimeが使えない・繋がらないなどの問題が発生します。この対処法も次の章から紹介しているので参考にしてください。
 iPadでイラストや絵を描く方法!アプリやApple Pencilの使い方を解説!
iPadでイラストや絵を描く方法!アプリやApple Pencilの使い方を解説!Facetimeでテレビ電話ができない・繋がらない場合の対処法
続いて本章では、FaceTimeでテレビ電話ができない・繋がらない場合の対処法を詳しく解説していきます。紹介した対処法を一つずつ実行すれば、FaceTimeはかならず利用できるようになります。FaceTimeが繋がらない場合は、本記事で紹介した対処法を落ち着いて実行して、問題を解決してください。
「Facetime」を有効化する
本記事冒頭の、FaceTimeの使い方で紹介した、FaceTimeの有効化ができているか確認してみましょう。iPhone・iPadでFaceTimeが無効化されている可能性もあります。
iPhone・iPadの「設定」を起動して「FaceTime」>「FaceTimeにAppleIDを使用」の順番にタップして選択して、Apple IDを入力してログインしてください。その後、再度FaceTimeを起動して、FaceTimeでビデオ・テレビ通話を試しみてください。
インターネット接続を確認する
FaceTimeの有効化を確認したら、次はインターネット接続を確認してください。iPhoneやiPad、Macパソコンがインターネットに接続されているか確認し、Wi-Fi機能がオンになっているか確認した上で、ブラウザを起動して適当なWebサイトにアクセスしてください。
Webサイトにアクセス出来ない場合は、Wi-Fiモデムの再起動などを実行し、インターネット接続が完了してから、FaceTimeでテレビ電話をかけてみてください。
モバイルデータ通信の制限を確認する
続いてiPhone・iPadの「モバイルデータ通信」も制限を解除してください。特に格安SIM・セルラーモデルのiPadを利用している人は確認しておくと良いでしょう。iPhone・iPadの「設定」>「モバイル通信」>「モバイルデータ通信」のトグルをONに切り替えてください。その後再度FaceTimeを実行してください。
機内モードのON/OFFを試してみる
インターネット接続に何らかの問題が発生している場合は、機内モードのON/OFF切り替えが有効的な対処法です。iPhone・iPadのコントロールセンターを起動して「機内モード」のアイコンをタップしてON/OFFを切り替えてください。または、「設定」を起動して「機内モード」のトグルをON/OFFに切り替えてから、再度FaceTimeを実行してください。
コントロールセンターの使い方は下記のApple公式サイトで紹介されているので、コントロールセンター起動方法が分からない人は参考にしてください。
スクリーンタイムを解除する方法
スクリーンタイムを解除する方法は、iPhone・iPadの「設定」>「スクリーンタイム」>「App使用時間の制限」または「コンテンツとプライバシーの制限」をタップして、FaceTimeアプリが制限されていないか確認してください。FaceTimeアプリが制限されている場合は、制限を解除してFaceTimeを再度実行してください。
デバイスを再起動する
これまで紹介してきたFaceTimeの対処法を実行しても、引き続きFaceTimeが使えない・繋がらないなどの問題が解決できない場合は、デバイスに何らかの問題が発生していると考えられます。この場合は、一度iPhone・iPad・Macパソコンを再起動した後、再度FaceTimeを実行してください。
iOSをアップデートする
FaceTimeはiOSが最新版になっていないと、正常に接続できないことがあります。一度iPhone・iPadの「設定」を起動して、iOSのアップデート情報がないか確認してください。iOSをアップデート後、再度FaceTimeを起動し、FaceTimeで通話を試してみてください。
iOSのアップデート方法を詳しく確認したい人は、下記のリンク先にアクセスして、手順と方法を確認してください。
 iPhoneのiOSをアップデートできない対処法!ソフトウェア更新が進まない原因は?
iPhoneのiOSをアップデートできない対処法!ソフトウェア更新が進まない原因は?「日付と時刻」を自動設定する
「日付と時刻」を自動設定にしていないと、FaceTimeが利用できない場合があります。iPhone・iPadの「設定」>「一般」>「日付と時刻」とタップし、「自動設定」のトグルをオンにしてください。その後、再度FaceTimeを起動して、FaceTimeで通話を開始してください。
 iPadのお絵かきにオススメなイラストアプリ13選を紹介!【有料・無料】
iPadのお絵かきにオススメなイラストアプリ13選を紹介!【有料・無料】iPadでFacetimeを活用してみよう!
本記事では、Appleデバイスを使って無料で利用できるFaceTimeの使い方や設定方法を紹介しました。FaceTimeはiPad・iPhoneなどのAppleデバイスに初期インストールされているアプリですが、その利用者数はそこまで多くありません。
iPhone・iPad・Macユーザーであれば、本記事を参考にFaceTimeを使い、テレビ・ビデオ通話を楽しんでみましょう。FaceTimeが繋がない・使えない・接続できないなどの問題が発生した場合は、本記事で紹介した対処法を一つずつ実行してみてください。
 iPadの初期設定方法!初めて購入したiPadのセットアップのやり方は?
iPadの初期設定方法!初めて購入したiPadのセットアップのやり方は?
























