2019年07月22日更新
Chromecastでスマホ画面をミラーリングしてテレビに映す方法を解説!
本記事では、便利なChromecastのミラーリング接続方法を紹介しますiPhone・Androidで利用可能なChromecastは、ご自宅のテレビをミラーリング接続し、スマホで楽しめるYouTubeなどを映し出すことのできるデバイスとなります。

目次
- 1Chromecastのミラーリングの使い方
- ・Androidでミラーリング機能を使う為に必要なもの
- ・Chromecastでスマホ画面をテレビに映す方法
- ・Wi-Fi接続に問題がある場合
- ・スマホでミラーリングできない時は?
- 2Chromecastのミラーリングの便利な使い方を解説!
- ・テレビ画面でAmazonプライムビデオを映そう!
- ・クロームキャストを使って家族会議の資料をミラーリング
- ・クロームキャストを使ってみんなでゲームしよう!
- 3Chromecastのミラーリングをする時に気を付ける事
- ・Android端末のテザリング接続のキャストは不可
- ・機器からの映像の出力オフは不可
- ・給電用のUSBを用意する
- ・Wi-Fiに繋げる設定が必要
- 4ChromecastのミラーリングはiPhoneでもできる?
- ・iPhoneでミラーリングする方法
- 5Chromecastのミラーリングを使ってみよう!
Chromecastのミラーリングの使い方
「ミラーリング」とは、パソコンやiPhone・Androidに表示されている画面を、テレビになどのモニターに映し出すことを指します。Chromecast(クロームキャスト)をご自宅のテレビに接続すれば、簡単にパソコン・iPhone・Androidの画面をミラーリングできます。
Chromecast(クロームキャスト)は上の画像の様に、テレビの背面・側面にあるHDMIケーブル端子に接続し、電源ケーブルをつなげることで利用できます。
Androidでミラーリング機能を使う為に必要なもの
Google Homeアプリ
Chromecast(クロームキャスト)を使ってiPhone・Android・パソコンの画面をテレビに映すためには「Google Home」アプリが必要です。
Android用の「Google Home」アプリは、下記のリンク先にアクセスしてください。Google Playのインストールページが表示されるので「インストール」をタップして、「Google Home」アプリをAndroid端末にインストールしてください。
iOS(iPhone & iPad)ユーザーの方はこちらのリンク先にアクセスしてください。Apple Storeのインストールページが表示されるので「入手」をタップして、「Google Home」アプリをiOS(iPhone & iPad)端末にインストールしてください。
Google Homeアプリがなければ、Chromecast(クロームキャスト)を使ってiPhone・Androidの画面をミラーリングできないので、事前にGoogle Homeアプリをインストールしておきましょう。
Wi-Fi環境
Chromecast(クロームキャスト)はWi-Fi環境がなければ、ミラーリング機能を使って、テレビ画面にAndroid・iPhoneのスマホ画面を映すことができないので注意してください。
Chromecastでスマホ画面をテレビに映す方法
Chromecastを使って画面ミラーリングを実行する場合は、Chromecast(クロームキャスト)をテレビ接続し、Android・iPhoneにインストールした「Google Home」アプリを起動し、Googleアカウントでログインしてください。
ログイン完了後、「Google Home」アプリのトップ画面から「デバイスのセットアップ」>「Chromecast」を選択してください。
「Google Home」アプリに表示される指示に従ってChromecast(クロームキャスト)のセットアップを進めてください。テレビ画面上に連携パスワードが表示されるので、テレビの電源をつけたまま操作してください。
Wi-Fi接続に問題がある場合
Wi-Fi接続に問題がある場合、Chromecast(クロームキャスト)の設定ができません。Chromecast(クロームキャスト)が上手くWi-Fiに接続できない場合は、一度Chromecast(クロームキャスト)を再起動してください。また、Wi-Fiモデムに問題がある場合は、Wi-Fiモデムを再起動してみましょう。
スマホでミラーリングできない時は?
Androidスマホでミラーリングできない場合があります。これはAndroidのOSバージョンが古い場合に発生します。Chromecast(クロームキャスト)ではAndroid OS 4.4.2以上のバージョンが必要です。
Androidを起動して「設定」>「端末情報」>「端末管理」>「システム・アップデート」と進み、Android OSを最新バージョンにアップデートしてください。
 Amazonプライム会員特典16個を紹介!できること(メリット)や料金は?
Amazonプライム会員特典16個を紹介!できること(メリット)や料金は?Chromecastのミラーリングの便利な使い方を解説!
Chromecastのミラーリングの便利な使い方を紹介します。
テレビ画面でAmazonプライムビデオを映そう!
「Amazonプライムビデオ」「Netflix」「YouTube」アプリをスマホにインストールしている方は、Chromecastとミラーリングしてテレビの大画面で有料・無料動画配信サイトから動画を視聴できます。
クロームキャストを使って家族会議の資料をミラーリング
Google Homeアプリに家族を追加することで、離れた場所でも家族でテレビ会議を行うことができます。家族に限らず、仕事でも利用できるので活用しましょう。
クロームキャストを使ってみんなでゲームしよう!
Chromecastでは簡単なゲーム機能が搭載されています。Chromecastを使って家族や友達とゲームを楽しんでみましょう。
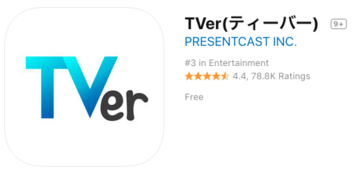 TVer(ティーバー)をテレビで見る方法!ChromecastやFire TVでミラーリング!
TVer(ティーバー)をテレビで見る方法!ChromecastやFire TVでミラーリング!Chromecastのミラーリングをする時に気を付ける事
AndroidとChromecastを接続して、ミラーリングをする時に気を付ける事を確認しておきましょう。
Android端末のテザリング接続のキャストは不可
Androidとテザリング接続しているデバイスをChromecastで利用することができないので注意してください。
機器からの映像の出力オフは不可
iPhone・Android・パソコンなどの機器から、有線接続でChromecastに出力することができないので注意してください。
給電用のUSBを用意する
Chromecastはテレビと接続するだけでは、電源を付けることができません。電源を付けるためには、プラグに電源供給用のコードを接続する必要があります。テレビの付近でプラグを指す場所がない場合、Chromecast利用できない場合があるので、注意してください。
Wi-Fiに繋げる設定が必要
本記事冒頭でも述べましたが、Chromecastを使ってミラーリングするには、Wi-Fi接続が必要です。Wi-Fi接続環境がない場合は、ミラーリングを使ってテレビに画面を映すことができないので注意してください。
 TVerをChromecast経由でテレビ画面で見る!未対応でもミラーリング!
TVerをChromecast経由でテレビ画面で見る!未対応でもミラーリング!ChromecastのミラーリングはiPhoneでもできる?
iPhone・iPadでもChromecastを利用して、画面ミラーリング、YouTubeアプリ、Amazonプライムアプリを利用することが可能です。
iPhoneでミラーリングする方法
iPhone・iPadでChromecastを使った画面ミラーリングをする場合は、Androidの場合と同様に「Google Home」アプリをインストールする必要があります。本記事冒頭で紹介した「Google Home」アプリのインストールリンクから、iPhone・iPadにアプリをインストールしてください。
Google Homeを使ってミラーリングする
「Google Home」アプリを起動して、Googleアカウントでログインしてください。画面上に「Chromecastが見つかりました」と表示されるので、表示される指示に従って、ChromecastとiPhone・iPadの連携を進めてください。またBluetooth機能、Wi-Fi機能が有効になっていないと、Chromecastの設定ができないので注意が必要です。
Chromecastキャストを接続しているテレビ上に、「コード」が表示されるので、コードを確認して、同じコードが表示されている場合は「はい」を選択してください。あとは、接続するWi-FiをiPhone・iPadで設定します。モデムのWi-Fi接続パスワードを入力すれば、設定完了です。
Chromecastを接続しているテレビに「オンラインです」と表示されれば、無事設定が完了しているサインです。Chromecastのアップデートが必要な場合は、自動でChromecastがアップデートをはじめます。
Chromecastのミラーリングを使ってみよう!
本記事では人気のChromecastの使い方、ミラーリングを使って画面をテレビに映す方法を、AndroidとiPhone・iPadに分けて紹介しました。Chromecastの使い方が分からないという人が多くいるのは事実ですが、「Google Home」アプリをインストールし、Chromecastをテレビ接続すれば、ほぼ自動でChromecastとスマホを接続できます。
注意点はミラーリングを使って画面をテレビに映す際には、Wi-Fi環境が必要ということです。ChromecastはWi-Fi接続を使ってテレビに画面を映すので、Wi-Fiが使えないところでは、Chromecastは使えないので注意してください。
 Netflixとhuluを比較!動画の作品数やプランの料金などからおすすめを紹介!
Netflixとhuluを比較!動画の作品数やプランの料金などからおすすめを紹介!

















