ePSXeの起動方法と起動しない/画面が真っ暗な時の対処法を解説!
ePSXeに必要なプラグインやBIOSを導入できたら起動してみましょう。しかし、起動しようと思っても起動しないこともあります。この記事では、ePSXeの起動方法と、ePSXeが起動しない場合の対処法について詳しく解説します。

目次
ePSXeの起動と終了方法
Play Station1をPCやスマホでプレーできるエミュレーターであるePSXeの起動方法がよくわからないという方がいます。この記事では、ePSXeの起動方法と終了方法、起動しないときの対処法について詳しく解説します。まずは起動方法と終了方法についてお伝えします。
起動方法
ePSXeを次のダウンロードページから入手します。
ダウンロードしたファイルをダブルクリックして解凍します。次にプラグインをePSXeに導入します。
上記のリンクから、「Pete's OpenGL2 PSX GPU」「P.E.Op.S. Soft GPU (Windows)」、左サイドバーから「PSX CDR Plugins」を開いて「P.E.Op.S. CDR Version 1.4」をダウンロードして解凍します。
解凍したファイルをePSXeのフォルダの中の「Plugin」のフォルダに入れます。これでプラグインの準備ができました。
ePSXeのフォルダを開いて「ePSXe.exe」のアプリケーションファイルをダブルクリックします。すると、ePSXeが起動しますが、起動する前にBIOSを設定するように警告メッセージが表示されます。「設定」をクリックします。するとBIOSを選択する画面が開くので、PS1から吸い出したBIOSを選択して設定します。
プラグインとBIOSの導入ができたら、「ファイル」をクリックします。するとゲームの起動方法を選択できます。用意してあるゲームソフトがCD-ROMなら「CDROMの起動」、ISOファイルなら「ISOの起動」をクリックします。すると、一度、ePSXeの画面が真っ暗になりますが、暫く待つとPS1のロゴやゲームタイトルが表示されます。
終了とリセット方法
ePSXeのゲームを終了するときには、ePSXeの「ファイル」から「終了」をクリックします。するとePSXeでプレーしているゲームは保存されて終了します。次回起動するときには、「起動」から「コンティニュー」で続きからプレーできます。
ゲームをリセットして最初からプレーしたいときには、「起動」から「リセット」をクリックするとゲーム状態がリセットされます。
ePSXeの画面が真っ暗!起動しないときの対処法
ePSXeからゲームソフトのデータを選択しても、ゲームが起動しないことがあります。ePSXeでゲームが起動しない場合の対処法を解説します。
BIOSやプラグインなど設定をすべて完了しているか確認
ePSXeでゲームをプレーするためには、プラグインやBIOSなどの設定が完了していなくてはいけません。BIOSとは、PCをなどのデバイス上で周辺機器を制御するために必要なプログラムです。Play Stationでも1から導入されています。
ePSXeでPS1のソフトをプレーするためには、PS1から吸い出したBIOSをePSXeに設定する必要があります。また、PS1用のソフトをPCでプレーするためには、データを変換して利用するためのプラグインも必要です。すべての設定が完了しているかを確認してみましょう。
Windows10ならCPUオーバークロックの設定が必要
Windows10でePSXeを起動する場合には、CPUオーバークロックの設定も必要です。「オプション」>「CPUオーバークロック」から「×1」を選択します。
PCのグラフィックドライバーなどを更新する
Windows10上でePSXeのゲームをプレーするためには、グラフィックドライバーやDirectXが最新版になっていなくてはいけません。ePSXeが起動しない場合には、ドライバーやDirectXを更新して、最新の状態になっているか確認してみましょう。ドライバーの更新方法はこちらの記事を参考にして下さい。
 Windows10でのドライバ確認方法とデバイスドライバのインストール・更新方法を解説!
Windows10でのドライバ確認方法とデバイスドライバのインストール・更新方法を解説!DirectXの最新版のインストール方法はこちらの記事を参考にして下さい。
 DirectX エンドユーザーランタイムとは?インストール方法を解説!
DirectX エンドユーザーランタイムとは?インストール方法を解説!SNSなどで情報を集める
色々と試してみても起動しないときには、SNSや掲示板で詳しい人から最新の情報を入手することも大切です。ePSXeが起動しない状況を具体的に書き込むことで、有効なアドバイスを得られるでしょう。
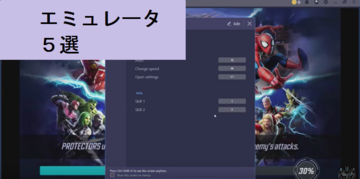 【Android】PCで動かすおすすめエミュレーター5選!軽くて使いやすいのは?
【Android】PCで動かすおすすめエミュレーター5選!軽くて使いやすいのは?ePSXeを起動して遊んでみよう!
この記事では、ePSXeの起動方法と、起動しないときの対処法をお伝えしました。BIOSやプラグインの導入などが難しくて、ePSXeがなかなか起動しないという方も多いようです。ぜひ初期設定を一つずつ確認しながら、確実に起動するように設定してみましょう。












