2019年06月27日更新
Chromeの動画ダウンロードの拡張機能!YouTube動画の保存できない対処法も解説!
Google Chromeから動画をダウンロードするときには拡張機能を使う方法などがあります。この記事ではGoogle Chromeでアドオンを使った動画のダウンロード方法や、保存方法、保存ができないときの対処法などについて解説します。
目次
- 1Chromeの拡張機能で動画をダウンロードする方法とは?
- ・拡張機能の「動画ゲッター」をインストール
- ・「動画ゲッター」の設定方法
- ・「動画ゲッター」の使い方
- 2ChromeでYouTube動画をダウンロードする方法
- ・「OnlineVideoConverter」を使用する
- ・「ClipConverter」を使用する
- 3Chromeで動画をダウンロード・保存できない原因
- ・ウイルスソフトを確認する
- ・ダウンロード時アドオンを無効化する
- ・Chromeの動画ダウンロードを保存する場所の設定を確認する
- 4スマホのChromeで動画をダウンロード・保存する方法
- ・Androidで動画をダウンロード・保存する
- ・iPhoneで動画をダウンロード・保存する
- 5Chromeの動画ダウンロードでYouTubeを楽しむ
- ・GoogleChromeの記事が気になった方にはこちらもおすすめ!
Chromeの拡張機能で動画をダウンロードする方法とは?
Google ChromeではいろいろなWebページを閲覧します。スマホとは違い、Webページの中にはYouTubeやニコニコ動画などの動画専用のページもあります。スマホであれば動画専用サイトの閲覧は専用アプリを使いますが、PCであればChromeから全て見ることができます。
動画を見ていて気に入った動画や、仕事や学習で必要で何度でも見返したいと思った動画は、ダウンロードしてPCに保存したいものです。この記事ではGoogle Chromeで動画をダウンロードする方法について詳しく見ていきましょう。
まずChromeから動画をダウンロードする方法では、Chromeの拡張機能(アドオン)を利用する方法が一番簡単です。拡張機能について解説します。
拡張機能の「動画ゲッター」をインストール
Google Chromeではさまざまなアプリや拡張機能を使うことができます。その中に、動画をダウンロードできる「動画ゲッター」というアドオンがあります。まずはchrome ウェブストアへアクセスして、拡張機能の「動画ゲッター」を入手します。
Chromeで「chrome ウェブストア」と検索してChromeウェブストアへアクセスします。するとアドオンの入手ページが出てきます。
「動画ゲッター」と検索すると「Douga Getter」が出てきます。
「Chromeに追加」をクリックするとすぐに追加する手順に入ります。詳細を確認したい場合には、検索結果をクリックすると詳細ページに入ります。こちらから追加することも可能です。
「動画ゲッター」の設定方法
次にChromeで動画をダウンロードする「動画ゲッター」の設定方法についてみていきましょう。動画ゲッターのページを開いたら「Chromeに追加」をクリックします。するとこのように確認メッセージが表示されます。
問題なければ「拡張機能を追加」をクリックします。
するとこのように追加されたことを確認するメッセージが出ます。
Chromeのブラウザの右上を見てみると、アドオンが並んでいる場所に「動画ゲッター」のアイコンが追加されています。
「動画ゲッター」の使い方
動画ゲッターの使い方はどうしたらいいのでしょうか。動画ゲッターでダウンロードしたい動画のページをChromeで開きます。動画ページを開いたら、画面の右上にある「動画ゲッター」のアドオンのアイコンをクリックします。
すると別ページで動画ゲッターを操作するページが開きます。こちらのページが開いてしまった場合には、「元画面(m3u8のダウンロード)を表示する」をクリックします。
するとダウンロードする動画のファイル形式を選択できる画面になります。知識がないと迷うところですが、動画の場合には「mp4」を選択しておけば大丈夫です。「mp4」の動画のファイル形式をクリックするとダウンロードされます。
PCのダウンロードフォルダを確認してみると、その動画がダウンロードされていることが確認できるでしょう。
ChromeでYouTube動画をダウンロードする方法
Web上には様々な動画がアップロードされていますが、最も動画の数が多く、視聴されている動画サイトはYouTubeです。YouTubeの動画をダウンロードしたいという人も少なくありませんが、動画ゲッターではYouTubeの動画はダウンロードすることができません。
YouTubeは現在Googleのグループにありますが、そもそもYouTubeではいかなる理由であれ動画のダウンロードを許可していません。そのために、同じGoogleグループのChromeのアドオンを使ったYouTube動画のダウンロードは許可していないのです。
しかし、ChromeでYouTubeの動画がダウンロードできないのかというと、そんなことはありません。ここからはアドオンを使わなくてもChromeからYouTubeの動画をダウンロードする方法についてみていきましょう。まずはChromeでダウンロードしたりYouTube動画のページを開いておきます。
「OnlineVideoConverter」を使用する
Chrome上でYouTubeの動画をダウンロードするためには「OnlineVideoConverter」というオンラインツールを使います。
ダウンロードしたいYouTubeなどの動画のURLを上の画像の「URLを入力してください」のところに貼り付けます。フォーマットでダウンロードするファイルの種類を選びますが、動画ファイルであればmp4でOKです。
「スタート」をクリックするとその動画がダウンロードできる形式に変換されます。
しばらく待つとこちらの画面になります。PCにそのまま動画をダウンロードしたい場合には「ダウンロード」をクリックします。スマホやタブレットに動画をダウンロードしたい場合にはQRコードを読み取るとダウンロードできます。
「ClipConverter」を使用する
ChromeでYouTubeの動画をダウンロードする方法には、同じようなオンラインツールの「ClipConverter」を利用する方法もあります。
上の画像の「URL」のところにダウンロードしたいYouTube動画のURLを入力して、ダウンロードしたい動画のファイル形式をクリックします。通常は動画であれば「MP4」を、音声だけ取り出したいときには「MP3」を選択します。何もせずにそのままダウンロードしたいときには「ダウンロード」をクリックします。
URLの横の「続行」をクリックすると別タブ広告動画が表示されますが、そちらは無視して元のページに戻ります。するとこのように変わっているので「開始」をクリックします。すると動画がダウンロードできる形式に変換されます。
しばらく待つと「ダウンロードボタン」が表示されるのでそちらをクリックします。するとYouTube動画がダウンロードされるので、PCのダウンロードフォルダを確認してみましょう。
Chromeで動画をダウンロード・保存できない原因
Chromeで動画がうまくダウンロードできないことがあります。動画のダウンロードや保存がうまくできない場合の原因や対処法はどうしたらいいのでしょうか。
ウイルスソフトを確認する
Chromeで動画がダウンロードできない場合には、ウイルスソフトの防御が鉄壁すぎる可能性があります。
動画のダウンロードツールの中には、マルウエアなどを仕込んでいる怪しいものも多いので、ウイルスソフトを完全に停止させてしまうことはおすすめできません。
しかし動画をダウンロードできないのも困ります。セキュリティソフトの防御レベルを下げるか、サイトに許可を出すなどの対応をしてみましょう。操作の仕方はソフトによって違うので、お使いのソフトのマニュアルで確認してみましょう。
ダウンロード時アドオンを無効化する
Chromeに追加したアドオンが何らかの形でダウンロードに干渉している可能性もあります。また、アドオンは入れすぎるとPCのスペックをかなり消費するので、Chromeの動きが遅くなることもあります。アドオンが原因でうまくダウンロードできない可能性もあります。
Chromeをうまく動画がダウンロードできないときには、その時にバックグラウンドで動かしている必要がない拡張機能を一旦停止させてみるといいでしょう。拡張機能の停止方法は、Chromeの画面の右上の「︙」>「その他ツール」>「拡張機能」と進んでアドオンのページを出します。
スイッチをオフにするとChromeから削除されずにバックグラウンドで動くのを停止します。拡張機能を停止して、もう一度試してみましょう。
Chromeの動画ダウンロードを保存する場所の設定を確認する
Chromeでダウンロードした動画が変なところに入ってしまった場合に、動画が見つからずにダウンロードできないと思ってしまうこともあります。基本的にPCにはデフォルトで「ダウンロード」のフォルダがあり、そちらにダウンロードしたものは収納されるようになっていますが、設定を変更してしまうとわからなくなってしまうこともあります。
ダウンロードしたファイルの格納先はChromeの設定から確認することができます。Chromeの右上の「︙」>「詳細設定」>「ダウンロード」と進むとダウンロードフォルダの確認と変更ができます。
こちらでダウンロードフォルダを変更したり、ダウンロードする前に保存場所を確認するように設定を変更すれば、ファイルがどこに行ったのかわからなくなることは無くなります。
 GoogleChromeで動画やPDFファイルがダウンロードできない時の対処法!
GoogleChromeで動画やPDFファイルがダウンロードできない時の対処法!スマホのChromeで動画をダウンロード・保存する方法
スマホのChromeで見つけた動画をダウンロードする方法にはどんなものがあるのでしょうか。
Androidで動画をダウンロード・保存する
AndroidスマホのChromeには動画をダウンロードできる機能があります。AndroidのChromeで閲覧しているWebページにダウンロードしたい動画を見つけたら、指でその動画を長押ししてみましょう。ダウンロードできる動画なら「動画をダウンロード」というボタンが出現するので、そちらをタップするとダウンローできます。
iPhoneで動画をダウンロード・保存する
iPhoneのChromeでもAndroidと同じように、動画を長押しするだけでダウンロードできる機能があります。ダウンロードできる動画をタップすると「ダウンロード」というボタンが出現するので、そちらをタップしましょう。するとダウンロードできます。
Chromeの動画ダウンロードでYouTubeを楽しむ
この記事ではChromeで動画をダウンロードする方法についていろいろとみてきました。Chromeでいろいろな動画を楽しんでいる人も多いことでしょう。ぜひこの記事で紹介した方法を使って、楽しい動画や役に立つ動画をダウンロードして、あなたの動画ライフをもっともっと楽しいものにしていきましょう。
 Clipboxでニコニコ動画を保存できない対処法!ダウンロードが遅い時は?
Clipboxでニコニコ動画を保存できない対処法!ダウンロードが遅い時は?GoogleChromeの記事が気になった方にはこちらもおすすめ!
 GoogleChromeで動画やPDFファイルがダウンロードできない時の対処法!
GoogleChromeで動画やPDFファイルがダウンロードできない時の対処法! Video Downloadhelperの使い方!Chrome/Firefoxから動画をダウンロード!
Video Downloadhelperの使い方!Chrome/Firefoxから動画をダウンロード! UnbockYoukuの使い方!Chromeの拡張機能でYoukuの動画を見る方法は?
UnbockYoukuの使い方!Chromeの拡張機能でYoukuの動画を見る方法は?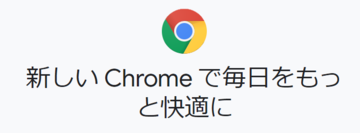 GoogleChromeのキャッシュの保存場所!閲覧した画像や動画の復元方法は?
GoogleChromeのキャッシュの保存場所!閲覧した画像や動画の復元方法は?

























