Amazonのお届け先住所の「住所1」と「住所2」の違いや書き方を解説!
Amazonのお届け先住所の「住所1」と「住所2」の違いや書き方を知っていますか?Amazonのお届け先住所の「住所1」と「住所2」には、それぞれ正しい利用方法と目的があります。しっかりと書き方や利用目的をマスターして快適なAmazonライフを送りましょう。

目次
- 1Amazonのお届け先住所の「住所1」と「住所2」違い
- ・「住所1」は通常通りの住所・届け先を登録
- ・「住所2」にはマンション名・「様方」などを入力する
- 2Amazonのお届け先住所「住所1」「住所2」の書き方【スマホ編】
- ・Amazonのお届け先住所「住所1」の入力・設定方法
- ・Amazonのお届け先住所「住所2」の入力・設定方法
- 3Amazonのお届け先住所「住所1」「住所2」の書き方【PC編】
- ・Amazonのお届け先住所「住所1」の入力・設定方法
- ・Amazonのお届け先住所「住所2」の入力・設定方法
- 4Amazonのほしい物リストを届け先非公開にする「住所2」の使い方
- ・Amazonで住所・本名を非公開でほしい物リストを作成する方法
- 5Amazonのお届け先住所の「住所2」の使い方をマスターしよう
Amazonのお届け先住所の「住所1」と「住所2」違い
本記事冒頭の本章では、Amazonのお届け先住所の「住所1」と「住所2」違いについて紹介していくので、「住所1」と「住所2」の違いと、利用目的をマスターしましょう。
「住所1」は通常通りの住所・届け先を登録
「住所1」は通常通りの住所・届け先を登録する項目です。Amazonの住所登録・届け先設定画面に表示される、郵便番号項目に郵便番号を登録すると、自動で住所が「住所1」に表示されるので、市町村名の後に「番地」まで入力して住所を設定してください。
なお「住所1」に入力できる文字数は、最大16文字までとなっているので、住所1に書ききれないマンション名・アパート名は「住所2」に入力する必要があります。都道府県の入力は「プルダウンメニュー」から選択できるので活用してください。
「住所2」にはマンション名・「様方」などを入力する
「住所2」には「住所1」の文字数制限によって書ききれなかった、マンション名・アパート名・部屋番号を入力します。
ほしい物リストを公開する際に住所非公開する際にも活用できる
「住所1」と「住所2」の違いを紹介しましたが、「住所2」には「〇〇様方」や「会社名」なども記載できます。また、Amazonのほしいものリストを他人に公開するときに、「住所2」を活用します。
詳しいAmazonほしいものリストの住所設定方法・届け先設定方法は、本記事後半の章【Amazonのほしい物リストを届け先非公開にする「住所2」の使い方】で紹介しているので、参考にしてください。
 Amazonのほしい物リストで住所や本名・名前を公開せずに贈ってもらう方法を解説!
Amazonのほしい物リストで住所や本名・名前を公開せずに贈ってもらう方法を解説!Amazonのお届け先住所「住所1」「住所2」の書き方【スマホ編】
Amazonのお届け先住所「住所1」「住所2」の書き方【スマホ編】を紹介します。Amazonには複数の住所を登録しておくことで、商品を購入する際にその都度送り先を変更・設定することができます。
| STEP1 | Amazonアプリを起動して画面左上の「≡」をタップします。 |
| STEP2 | 「アカウントサービス」>「アドレス帳の管理」の順にタップしてください。 |
| STEP3 | 「新しい住所を追加」をタップして新規住所を登録します。 |
| STEP4 | 既存の住所を変更する場合は、住所項目にある「変更」をタップしてください。 |
Amazonのお届け先住所「住所1」の入力・設定方法
郵便番号が分かっている場合は入力してください。
都道府県・市町村まで「住所1」に自動入力されます。
Amazonのお届け先住所「住所2」の入力・設定方法
お届け先住所「住所2」には、上の画像の様に「住所1」に書ききれないアパート名・マンション名・部屋番号を入力してください。それでも、入力文字数が足りない場合は「会社名」部分に入力すると良いでしょう。最後に「住所を追加」をタップすれば登録完了です。また、既存の住所を変更する場合も手順は同じです。
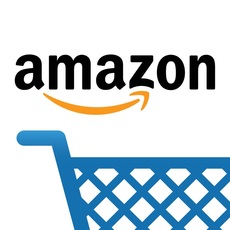 Amazonで配送先住所を間違えた時の対処法!発送済みの場合は配送業者に連絡しよう
Amazonで配送先住所を間違えた時の対処法!発送済みの場合は配送業者に連絡しようAmazonのお届け先住所「住所1」「住所2」の書き方【PC編】
続いて、Amazonのお届け先住所「住所1」「住所2」の書き方【PC編】を紹介します。
Amazonの届け先住所と名前の基本的な登録・変更方法は、Amazonのアカウントサービスから行います。「アカウント設定」>「アドレス帳登録住所の追加・変更」の順番にクリックしてください。
「新しい住所を追加」をタップして新規住所を登録します。既存の住所を変更する場合は、住所項目にある「変更」をタップしてください。
Amazonのお届け先住所「住所1」の入力・設定方法
郵便番号を入力すると、都道府県・市町村まで「住所1」に自動入力されます。
Amazonのお届け先住所「住所2」の入力・設定方法
お届け先住所「住所2」には、「住所1」に書ききれないアパート名・マンション名・部屋番号を入力してください。それでも、入力文字数が足りない場合は「会社名」部分に入力すると良いでしょう。
 Amazonの配送先住所/名前の変更方法!住所を間違えた時の対処法も解説!
Amazonの配送先住所/名前の変更方法!住所を間違えた時の対処法も解説!Amazonのほしい物リストを届け先非公開にする「住所2」の使い方
Amazonのほしい物リストを届け先非公開にする「住所2」の使い方を紹介します。「住所2」は、Amazonのほしい物リストを、住所非公開で公開する際に、非常に重要な役割を持っています。ほしい物リストを知らない人に公開して、プレゼントを募集したい人は、本章で紹介する方法を確認しておきましょう。
Amazonで住所・本名を非公開でほしい物リストを作成する方法
| STEP1 | 「アカウント&リスト」>「ほしい物リスト」の順番にクリックします。 |
| STEP2 | 画面右上の「リストを作成する」をクリックしてください。 |
↵
| STEP3 | Amazonの「ほしい物リストの名前を設定」してください。 |
| STEP4 | 「非公開」に設定して「リストを作成」をクリックします。 |
Amazonの公開用【ほしい物リスト】を作成したら、Amazonの商品ページにある「ほしい物リストに追加する」をクリックして、公開用に新規作成したリストへ商品を追加しましょう。
【重要】住所を非公開でプレゼントを送ってもらうための設定
「アカウント&リスト」>「ほしい物リスト」の順番にクリックし、公開用のほしい物リストを選択します。画面右上の「…その他」>「リストの設定」の順番に選択して、リストの設定画面を開きます。
| リスト名 | ほしい物リストの名前を設定 |
| 公開/非公開の設定 | 「公開」に設定 |
| リストの用途 | 「自分」に設定 |
| 受取人 | 「ニックネーム」を設定 |
| Eメールアドレス | 「空白」に設定 |
| 誕生日 | 任意の項目に設定 |
| 内容 | リストの内容を記入。個人情報は記入しないように注意 |
| 購入済みの商品をリストに保持 | 任意の項目に設定 |
| サプライズにする | 任意の項目に設定 |
| デフォルトのリスト | 任意の項目に設定 |
最後に「お届け先住所」をクリックして「新規作成する」を選択してください。「お届け先住所」「住所2」の設定は、住所を非公開にするために非常に重要なので詳しく見ていきましょう。
【氏名】の設定方法
「氏名」の部分は「ニックネーム」を入力してください。
【本名】の設定方法
「住所」の上段部分(住所1)には、正しい送り先の住所を入力します。「住所」の下段部分(住所2)には、「本名+様方」で自分の名前を入力してください。これで、自分の住所を非公開にしても、登録した住所に確実に商品を受取ることが可能となります。
この「住所2」の設定をしておかなければ、配送業者が自宅を見つけても配送を完了させることができないので注意が必要です。
【電話番号】の設定方法
「電話番号」は正しい送り先の電話番号を入力してください。
【第三者の出品の商品の発送同意書】の設定方法
最後に「第三者の出品の商品の発送同意書」のチェックを外してください。以上で、住所を非公開・本名非公開で商品を送付してもらうことが可能になります。「第三者の出品の商品の発送同意書」にチェックを入れたままだと、商品が正しく送付されなかったり、住所がバレてしまうので注意してください。
【Amazonが販売/発送】する商品を選択すること
最後の注意点として、Amazon.co.jpからほしい物リストを作成・追加する際、【Amazonが販売/発送】する商品のみリストに追加してください。【Amazonが販売/発送】以外の商品をリストに追加すると、住所がバレる可能性があるので注意しましょう
 Amazonでのプレゼントの送り方と注意点!名前や住所を匿名で送るには?
Amazonでのプレゼントの送り方と注意点!名前や住所を匿名で送るには?Amazonのお届け先住所の「住所2」の使い方をマスターしよう
Amazonのお届け先住所の「住所1」と「住所2」の違いや書き方を解説しました。Amazonのお届け先住所の「住所1」と「住所2」には、それぞれ正しい利用方法と目的があります。しっかりと書き方や利用目的をマスターして快適なAmazonライフを送りましょう。
 Amazonの請求先住所とは?意味や請求先住所の変更方法を解説!
Amazonの請求先住所とは?意味や請求先住所の変更方法を解説!

























