2019年07月16日更新
AirPodsとWindows10とペアリングする!簡単にPCと接続する方法を解説!
AirPodsとWindows10とペアリングする方法について解説していきます。PCと接続する方法やPCとの接続を解除する方法についても詳しく解説していきます。AirPodsとWindows10のペアリングには難しい作業はないので実際に接続をやってみましょう。

目次
AirPodsとWindows10のペアリングに必要なもの
AirPodsとWindows10のペアリングに必要なものはそこまで多くなく簡単に用意できるので一度確認して、なければ用意しましょう。
PCにBluetooth機能があるか確認しよう
AirPodsとWindows10のペアリングをするには、まずPCにBluetooth機能があるか確認する必要があります。Bluetoothの機能が付いていなければAirPodsとの接続はできません。これがあるかないかは重要な点なので確認を忘れないようにしましょう。
Bluetooth機能を外付けする方法
外付けBluetoothとは上のような画像のものです。これをPCの横部分についてあるところに差し込むことで利用することができます。ですが、画像のようには大きくなく、とても小さいので、なくさないようにしないともう一度買わなければならないので注意しましょう。対応OSはWindows10/8.1/8/7/Vista/XPです。詳しくは上のリンクからAmazonの商品ページで見てください。
 Bluetoothの接続方法!ペアリングできずデバイスと繋がらない対処法も解説!
Bluetoothの接続方法!ペアリングできずデバイスと繋がらない対処法も解説!AirPodsとWindows10をペアリングする方法
AirPodsとWindows10をペアリングする作業はとても簡単です。やり方を見ながら実際に行ってみましょう。
Windows10の設定からAirPodsに接続できる
まず、Windows10の場合、左下にあるWindowsマークをタップして、開けたら左下にある設定マークをタップして開けたら上のような画面になります。つぎに、「デバイス」という項目をタップします。
設定を開き「デバイス」をタップすると上のような画面になります。まず、Windows10のBluetoothの設定がオンになっているか確認しましょう。「オン」か「オフ」か書いてあるのでわかりやすいです。AirPodsとベアリングするにはケースを開いて後ろ側にあるボタンを5秒ほど長押しします。
つながったか確認するには中にある両方のAirPodsの真ん中にあるライトが点灯していれば「ペアリングモード」になっています。ここでWindows10の設定画面で接続可能Bluetoothとして「AirPods」と出てくるので、「ペアリング」を選択すればBluetoothでWindows10とAirPodsの接続ができます。
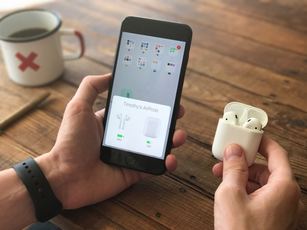 AirPodsが繋がらない・接続(ペアリング)出来ない時の対策/解決策9選!
AirPodsが繋がらない・接続(ペアリング)出来ない時の対策/解決策9選!AirPodsとWindows10のペアリングを解除する方法
AirPodsとWindows10のペアリングを解除するのは接続の作業よりも簡単なので急いでいるときでも大丈夫です。ですが、一応やり方は把握しておくのがよいでしょう。
ワンクリックでペアリング解除できる
解除をするにはまず、Windows10の場合、左下にあるWindowsマークをタップして、開けたら左下にある設定マークをタップして開けたら上のような画面になります。つぎに、「デバイス」という項目をタップします。AirPodsと接続ができていれば、その項目が表示されているはずです。それをクリックして「デバイスの削除」が表示されるのでそれをクリックすればAirPodsとのBluetoothの接続は解除することができます。
もう一度接続するにはペアリングモードでWindows10の設定に表示されていれば「接続」を押すだけで接続できますが、表示されていなければもう一度最初から設定をやり直す必要があるので注意しましょう。
AirPodsとWindows10のペアリングは簡単にできる
ここで解説したようにAirPodsとWindows10のペアリングは簡単にできます。AirPodsとWindows10のペアリングはおよそ1から2分でできるのでやり方を把握していればもっと早くできます。もしもできないときはまずWindows10がBluetoothに対応しているか、Windows10のBluetoothの設定が間違っていないか、AirPodsがペアリングモードになっているか、AirPodsの充電はたまっているかなどの項目を確認してからやってみると、確実に接続することができます。
解除は接続よりも早い作業でできるので、急いでいるときなどでも大丈夫です。






