2019年05月07日更新
Googleフォトの「バックアップと同期」とは?使い方を解説!
Googleフォトを使うとスマホやPCに保存した写真を自動でバックアップしたり、端末間で同期させることができます。この記事ではGoogleフォトのバックアップや同期のやり方や、同期できないときの対処法について詳しく解説します。
目次
- 1Googleフォトの「バックアップと同期」機能とは?
- ・自動で端末データのバックアップをとってくれる
- ・「Googleフォト バックアップ」は終了
- 2Googleフォトの「バックアップと同期」の使い方
- ・「バックアップと同期」を設定する
- ・バックアップ(同期)状況を確認する
- ・PCから同期した写真をスマホで見るには
- 3バックアップと同期を使用して写真を削除する方法
- ・「バックアップと同期」の削除方法を選択
- 4Googleフォトのバックアップができない原因と対処法
- ・通信環境
- ・ファイルのサイズ
- ・ファイル形式
- ・他のクラウドサービスも試してみる
- 5Googleフォトの「バックアップと同期」でさらに便利に!
- ・Googleの記事が気になった方にはこちらもおすすめ!
Googleフォトの「バックアップと同期」機能とは?
スマホで撮影した写真や動画の管理はどのように行っていますか?気が付くと枚数が増えすぎて、スマホの容量を圧迫してしまっている写真や動画。 Google フォトを使うと簡単にバックアップを取ったり、スマホやタブレットと PC に同期をしたりすることができます。
この記事では、スマホで撮影した写真や動画を管理や整理するのに欠かすことができない Google フォトの同期やバックアップの方法について詳しく解説します。まずはGoogle フォトとはどのようなものなのか解説します。
自動で端末データのバックアップをとってくれる
写真の管理に Google フォトを利用することの大きなメリットは、バックアップと同期を自動で行ってくれるという点です。スマホやデジタルカメラやビデオカメラ撮影した写真や動画は、 PC に移してから外付けHDDやDVDなどにバックアップしている人が多いことでしょう。
しかし、バックアップを取るのには時間も手間もかかります。また、スマホやタブレットから撮影した写真を PC へ移すのも面倒くさいものです。
Google フォトで自動的にバックアップを取ったり、違う端末同士で写真や動画を同期できるようにしておくと、大変だったバックアップや写真を移動させることがとても簡単にできるようになります。
自動でバックアップや同期の設定をしておけば、保存した写真を自動的にクラウドへバックアップしてくれるようになります。
「Googleフォト バックアップ」は終了
ところで、以前はGoogleフォトを使ってPCに保存した写真をバックアップするのに、「Googleフォトバックアップ」というサービスがありましたが、現在は終了しています。その代わり、Googleフォトの「バックアップと同期」というアプリを新しく利用できるようになっています。
以前はGoogleフォトのデータとGoogleドキュメントやGoogleスプレッドシートなどを利用できるGoogleドライブのデータは別々なものでした。それを2018年から一緒に扱うようになったので、GoogleフォトはGoogleドライブのデータの1つになりました。
そのために、バックアップのサービスが終了して、新しくGoogleドライブの「バックアップと同期」のアプリを利用して、自動バックアップを取るようになりました。
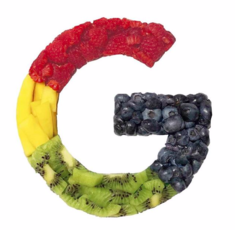 Googleフォトのダウンロード方法!動画や画像を端末に保存できない対処法は?
Googleフォトのダウンロード方法!動画や画像を端末に保存できない対処法は?Googleフォトの「バックアップと同期」の使い方
Googleフォトの「バックアップと同期」の使い方についてみてきましょう。
「バックアップと同期」を設定する
PCのアプリの「バックアップと同期」の設定方法です。
アプリをダウンロード
まずはPCに「バックアップと同期」のアプリをダウンロードします。Googleフォトの「バックアップと同期」のアプリのページを開いたら「ダウンロード」をクリックします。インストーラーがダウンロードされたら、そのファイルをクリックしてPCにインストールします。
初期設定
「バックアップと同期」をインストールしてアプリを開いたら、「使ってみる」をクリックします。
Googleアカウントでログイン
すると、ログイン画面が出てきます。いつも使っているGoogleアカウントでログインします。
バックアップの対象の設定
次に自動でバックアップをする対象のファイルを選択します。「写真と動画をバックアップ」と「すべてのファイル形式をバックアップ」から選ぶことができます。
Googleフォトの写真や動画は、写真や動画以外のファイル形式の文書ファイルや画像ファイルなども保存できるので、写真や動画以外のファイルも保存したい場合には「すべてのファイル形式」を選択します。
フォルダーの設定
次にバックアップをするフォルダーを設定します。こちらでバックアップを取るフォルダーを指定しておけば、そのフォルダーに保存した写真や動画などは、すべて自動的にバックアップされます。
バックアップするフォルダーを確認したら、次に画像のサイズを確認します。フォルダーの選択のすぐ下に「写真と動画のアップロードサイズ」があるので、そちらを見てみましょう。
「高品質(無料、容量無制限)」になっているかどうかを確認します。こちらが「元のサイズ」になっているとGoogleドライブでもともと設定されている15GBの容量を消費してしまいます。
「高品質」に設定することで、写真や動画を高品質に保ちつつ、適度に圧縮してくれるので容量を無制限で使うことができるようになります。写真のファイルサイズは16MPに圧縮されてしまいますが、このサイズは61㎝×40.6㎝のサイズで印刷できるサイズです。
スナップ写真にしたり、PCやスマホで閲覧するのには全く問題がないサイズなので、Googleフォトを利用する際には必ず「高品質」に設定しましょう。
バックアップを開始する
問題がなければ「OK」をクリックします。
するとこのような確認メッセージが表示されてバックアップが実行されます。大量の写真を一度にバックアップした場合には、クラウドにアップロードされるまでに時間が掛かります。数時間かかることもあるのでしばらく待ちましょう。
バックアップ(同期)状況を確認する
PCの右下に小さくGoogleドライブのアイコンが表示されているはずです。バックアップしているときにこちらにマウスカーソルを合わせると、どのようにバックアップが進んでいるのか、確認することができます。
PCから同期した写真をスマホで見るには
PCでGoogleフォトに同期した写真はスマホではどのようにすれば見ることができるのでしょうか。Googleフォトで同期した写真は、スマホのGoogleフォトのアプリから見ることができます。Androidスマホにはプリインストールされていますし、iPhoneでもAppストアから入手して使うことができます。
iPhoneのスマホでGoogleフォトを開くと、Googleアカウントでのログインを求められます。PCでGoogleフォトを同期したGoogleアカウントと同じアカウントでログインすると、同期した写真をスマホでも見ることができるようになります。
また、スマホのGoogleドライブのアプリからでも見ることができます。Googleフォトを使わなくても、他の種類のファイルも同期したい場合には、Googleドライブのスマホアプリを利用するといいでしょう。
バックアップと同期を使用して写真を削除する方法
Googleフォトの「バックアップと同期」を利用すると、バックアップした写真を削除することができます。こちらでは写真を削除する方法についてみていきましょう。写真を削除するためには、Googleドライブの「設定」を開く必要があります。
PCの右下の「Googleドライブのアイコン」をクリックします。次にそこで出てきたGoogleドライブの画面の右上の「︙」をクリックします。
「設定」をクリックして、Googleドライブの設定画面を表示します。
「バックアップと同期」の削除方法を選択
Googleドライブの「設定」の画面から削除したいフォルダを選択し、「削除するアイテム」を確認します。
こちらでは次の3つを選ぶことができます。
- すべての場所からアイテムを削除する
- 他の場所からアイテムを削除しない
- すべての場所からアイテムを削除する前に確認する
すべての場所からアイテムを削除する
「すべての場所からアイテムを削除する」を選択すると、PCとGoogleドライブが同期されます。PCのフォルダを削除することで、Googleドライブの写真もすべて削除されます。
他の場所からアイテムを削除しない
「他の場所からアイテムを削除しない」では、PCとGoogleドライブが同期されません。PCから削除しても写真はGoogleドライブからは削除されません。
すべての場所からアイテムを削除する前に確認する
「すべての場所からアイテムを削除する前に確認する」では写真を削除するときに、逐一確認メッセージが表示されます。削除したくないときには、削除しないを選択することもできます。
Googleフォトのバックアップができない原因と対処法
Googleフォトで自動で写真や動画をバックアップする設定にしておけばとても便利でいいものです。しかし、Googleフォトで自動バックアップを設定したあったはずなのに、自動バックアップができない、ということが度々起こるようです。
Googleフォトでバックアップができないときにはどんな原因が考えられて、対処法にはどんなものがあるのでしょうか。バックアップや同期ができないときにどうしたらいいのかについて見ていきましょう。
通信環境
まず、自動バックアップができない原因には、安定した通信環境がない、ということが挙げられます。テキストだけのデータとは違い、写真や動画のファイルサイズというのは、圧縮したとしたとしてもかなり大きなものになります。
安定した通信環境がないと、バックアップがしっかりとできない原因になります。Googleフォトに写真や動画をバックアップするときには、通信環境をしっかりと確認してから行いましょう。
ファイルのサイズ
Googleフォトにバックアップするためには、ファイルのサイズも決められています。大きすぎるのはもちろんダメですが、小さすぎるのもバックアップができない原因になります。
大きい場合には基本的に写真のサイズを「高品質」に設定しておけば、適度な大きさに圧縮してくれるので大丈夫ですが、「元のサイズ」の場合には大きすぎるとバックアップできないので注意しましょう。「元のサイズ」でバックアップを取りたい場合には、写真は75MBもしくは100MBを超えると、動画は10GBを超えるとバックアップできません。
また、小さすぎるファイルもGoogleフォトでバックアップを取ることができません。256 x 256 よりも小さいサイズの写真もバックアップできないので注意費が必要です。
ファイル形式
Googleフォトも機能の一つとして入っているGoogleドライブは、扱えるファイル形式が他のクラウドサービスに比べても多いことが特徴です。しかし、アップロードできるファイルの形式は決められているので、ファイル形式が違うとバックアップできない原因になります。アップロードできるファイルの形式は次の通りです。
写真のファイル形式
.jpg、.png、.webp、一部の RAW ファイル
動画のファイル形式
.mpg、.mod、.mmv、.tod、.wmv、.asf、.avi、.divx、.mov、.m4v、.3gp、.3g2、.mp4、.m2t、.m2ts、.mts、.mkv ファイル
他のクラウドサービスも試してみる
Googleのヘルプを見ていると、原因不明でGoogleフォトで写真がバックアップできないこともあるようです。そんな場合には、他のクラウドサービスを試してみる、というのも1つの選択です。最後にGoogleフォトの他に、写真のバックアップや同期に使えるクラウドサービスをご紹介します。
ドロップボックス
Googleフォトでバックアップできないときの代わりのクラウドサービスのおすすめにはドロップボックスがあります。こちらは無料で2GBまで利用することができます。2GBではそれほど多くの写真や動画をバックアップできませんが、月額1,000円で1TB使うことができるようになります。
オンラインストレージサービスの中では、老舗といっていいサービスで、使っている人もたくさんいます。安心感がある上に、スマホの専用アプリを利用すれば、スマホで撮影した写真を自動でバックアップしてくれる機能もあります。
Amazonプライムフォト
もう1つGoogleフォトでバックアップできないときの代わりのクラウドサービスのおすすめにはAmazonプライムフォトがあります。
こちらはネット通販最大手のアマゾンが展開している有料サービスのAmazonプライムのサービスの一環として行われています。送料無料や動画配信サービスなどを利用できるAmazonプライムの通常の会費を支払っているだけで、無制限のフォトストレージを使うことができるようになります。
Googleフォトの容量無制限を利用するためには、画質を落とす必要がありますが、Amazonでは元のサイズで保存できます。会費はかかりますが、他のサービスも使えることを考えると、検討の余地は十分にあるでしょう。
Googleフォトの「バックアップと同期」でさらに便利に!
この記事ではGoogleフォトのバックアップと同期についてみてきました。今まで、DVDや外付けHDDに手間と時間をかけて写真や動画をバックアップしていた人は、一度Googleフォトのバックアップと同期の機能を使ってみましょう。こんなに簡単にバックアップはされてもいいのかと、驚くことでしょう。
写真や動画は家族や仲間の大切な思い出です。たくさん想い出の記録を残しても、それを管理したり整理したりするのはとても大変なことです。Googleフォトを活用すれば、バックアップだけではなくスマホとの同期や他の人との共有も簡単にできるようになります。まだGoogleフォトを使っていない人は、今すぐにGoogleフォトをはじめましょう。
 LINEアルバムの容量を解説!写真の枚数制限や画像の画質圧縮方法は?
LINEアルバムの容量を解説!写真の枚数制限や画像の画質圧縮方法は?Googleの記事が気になった方にはこちらもおすすめ!
 GoogleフォトのPCアプリの使い方!写真を自動でバックアップする方法は?
GoogleフォトのPCアプリの使い方!写真を自動でバックアップする方法は? Googleフォトのアーカイブとは?非表示にした写真/画像を戻す方法は?
Googleフォトのアーカイブとは?非表示にした写真/画像を戻す方法は? Googleフォトのバックアップが終わらない!アップロードできない対処法は?
Googleフォトのバックアップが終わらない!アップロードできない対処法は?


























