Googleフォトアルバムを作成して写真を整理する方法!並び替え/共有方法は?
Googleフォトでアルバムを作成すると、写真の共有や管理がとても便利になります。この記事ではGoogleフォトアルバムの作成方法や、写真の整理、並び替えなどの編集方法、アップロードできる枚数などについて詳しく解説します。
目次
Googleフォトとは?
様々なWebサービスを展開しているGoogleには、写真を管理することができるGoogleフォトというサービスもあります。GoogleフォトとはGoogleドライブというGoogleが独自で作っているクラウドにあるもので、写真をオンラインで管理できるものです。
Googleフォトに写真をアップすることで、写真のバックアップを取ったり、複数の端末間で同期したりといろいろなことができるので、とても便利です。そしてそのGoogleフォトでとても便利な機能には、アルバムを作成できる、という点もあります。
Googleフォトでテーマなどに分けてアルバムを作成することで、写真の整理や管理がとても簡単になります。この記事ではGoogleフォトのアルバムとはどんなものなのか、ということについて詳しく見ていきましょう。
Googleフォトの特徴
Googleフォトや、Googleフォトのアルバムとはいったいどんなものなのでしょうか。その特徴を見ていきましょう。
容量無制限で使えるクラウド上のフォトアルバム
Googleアカウントを作成すると、誰でも無料で15GBのGoogleドライブのクラウドストレージを使うことができるようになります。無料で使えるクラウドとしては、他のクラウドサービスと比べてもかなり大容量なのですが、無限にアップロードできるわけではありません。
特に、Googleフォトにアップロードできる動画や写真は容量が大きいので、15GBではあっという間に足りなくなってしまいます。しかし、GoogleフォトではGoogleドライブの設定でGoogleフォトへアップロードするサイズを「高品質」に設定しておくと、写真や動画を容量無制限でアップロードできるようになります。
「高品質」にするだけで実質的に容量無制限で写真や動画を保存したりバックアップしたりできるので、写真や動画の保存やバックアップにとても便利です。
写真の管理や整理がしやすく検索も簡単
Googleフォトにただ写真や動画をアップロードするだけではなく、テーマごとにアルバムを作ることで、写真の管理や整理がしやすくなります。Googleフォトには容量無制限で写真をアップロードできます。ただ雑多に写真をアップロードしているだけなら、後から見たい写真を探すのにとても苦労します。
しかし、「2018年の運動会」「ハワイ旅行」などと写真のテーマごとにアルバムを作っておけば、後から見返したいときに、アルバムを検索することも簡単にできます。アルバムを作ることで写真の整理や管理もしやすくなります。
共有や同期も簡単
Googleフォトに写真をアップロードしたり、アルバムを作ったりすることの大きなメリットには、写真の共有や同期が簡単にできるようになる、ということが挙げられます。
友人や離れて暮らす家族と一緒に撮った写真を共有したいときには、以前は写真を焼き回しして配るしかありませんでした。しかし、Googleフォトで共有すれば、どんなに離れていても一瞬で共有することが可能になります。
また、自分が使っているスマホやタブレットで撮影した写真をPCで管理したいときにも、端末をつないでコピーする、といった手間が必要ありません。Googleフォトから簡単に同期させることができます。
Googleフォトアルバムの上限枚数
Googleフォトにアルバムを作った場合には、アルバムの上限枚数があります。Googleフォトアルバムの上限枚数はどのくらいなのか、こちらから見ていきましょう。
1アルバム当たりの上限枚数
Googleフォトに作ったアルバム1つ当たりの、写真や動画の上限枚数は2万枚です。2万アイテムまでの枚数の写真や動画を1つのアルバムにアップロードすることができます。
ただし、アルバムのサイズが大きくなると、利用できなくなる機能が出てくるので注意が必要です。
全体の上限枚数
Googleフォト自体にアップロードできる写真の枚数や、作成できるアルバムの上限数はどのくらいのなのでしょうか。Googleフォトは写真や動画をアップロードするときの設定を「高品質」に設定しておけば、容量無制限で利用できます。
容量無制限なので1つのアカウントでアップロードできる写真や動画の枚数に制限はありません。また、1つのアカウントで作れるアルバムの数にも上限はありません。60万枚以上400GBの写真をアップロードしても、普通に使えた、という声もあります。
一度にアップロードできる上限枚数
無制限に使うことができるからと言って、一度にアップロードできる枚数には上限があります。Googleフォトのアルバムに一度にアップロードできる写真や動画の数は500枚までです。
ただし、大量の写真をアップロードすると、Googleフォトへの同期が終わるのにかなりの時間が掛かります。通信環境のいい場所で、電源につないで接続が切れないように注意する必要があります。
Googleフォト利用者の評判
実際にGoogleフォトを使っている人の評判はどのような感じなのでしょうか。Googleフォトにアルバムを作ろうかどうしようか迷っている人のために、こちらではGoogleフォト利用者の声をまとめてみました。
良い評判
「複数の端末で使うことができるので、とても便利でいいです。忘れていたような以前の写真が突然表示される機能も、思い出を思い起こすのに素晴らしいです。」
「過去の写真の整理に困っていましたが、懐かしみながら整理しやすくて助かっています。並べ替えなどの機能も便利で使いやすいです」
「他のクラウドの写真サービスと比べても使いやすいと感じています。」
「PCと連動させて簡単に使えるのがいい。」
「気が付いたら写真が勝手に整理されて、素敵に編集されていた。自分で整理するよりもいい感じになっていてうれしい。」
「スマホに写真を保存しておく必要がなくなったので、スマホの容量に悩まなくなって良かった。」
悪い評判
「使い方がよくわからないのでやめました。」
「編集しても反映されないことがあって不便。」
「家族の写真をGoogleフォトに移動させたら、知らない写真まで移動してきた。移動する前に確認してほしい。」
「ごくまれにですが、ネット上から拾ってきた写真が消えます。改善してほしいです。」
 Googleフォトのアップロード写真を削除!同期端末で画像を残す方法を解説!
Googleフォトのアップロード写真を削除!同期端末で画像を残す方法を解説!Googleフォトのアルバムの作成方法
実際にGoogleフォトにアルバムを作成する方法について詳しく見ていきましょう。Googleフォトにアルバムを作成するのは、スマホよりもPCの方がやりやすいので、PCでの操作方法で説明します。まずは「Google Chrome」で「Googleフォト」と検索してGoogleフォトのページを出しておきましょう。
Googleアカウントにログイン
「Googleフォトにアクセス」をクリックします。するとログイン画面が出てくるので、Googleアカウントにログインします。Googleアカウントをお持ちでない人は、こちらの記事を参考にアカウントを作成しておきましょう。
 Gmailアカウントの新規作成方法!Googleアカウントとアドレスの作り方は?
Gmailアカウントの新規作成方法!Googleアカウントとアドレスの作り方は?写真は手動でアップロード
Googleフォトにログイン出来たら、このような画面になります。アルバムを作りたいので左サイドにある「アルバム」をクリックします。
「アルバムを作成」をクリックします。
アルバムのタイトルを作成して、「写真を追加」をクリックします。
このような画面になるので、画面の中にPCのフォルダからアルバムに追加したい写真をドラッグ&ドロップしましょう。フォルダから指定したい場合には、右上の「パソコンから選択」をクリックするとフォルダが表示されるので、そちらから選択することもできます。
するとこのようなアルバムをGoogleフォトの中に作成することができました。
アプリでもアルバムを作成可能
Googleフォトのスマホのアプリでもアルバムを作成することが可能です。スマホアプリでのアルバムの作り方は次の通りです。まずはスマホでGoogleフォトのアプリを開きます。「写真を検索」の横にある「︙」をタップします。
「新規作成」の「アルバム」をタップします。
タイトルを入力します。
「写真を追加」をタップすると、Googleフォトの中にある写真をアルバムに追加することができます。
Googleフォトアルバムの編集方法
作ったGoogleフォトのアルバムで並び替えなどの編集したいときにはどんな捜査をしたらいいのでしょうか。ここからはアルバムの並び替えなどの編集とはどんな感じでやればいいのか解説します。
アルバムの管理や編集はスマホよりもPCの方が操作しやすいので、編集や管理の操作方法はPCで解説します。PCのGoogle Chromeで編集や管理をしたいGoogleフォトのアルバムを出して、編集できる画面を出しておきましょう。
Googleフォトの編集画面を出す方法とは、まずはアルバムの左上にある「︙」をクリックします。
「アルバムを編集」をクリックします。
するとこのような画面になり、アルバムを編集することができるようになります。それでは具体的にどのように編集して管理をすることができるのか見ていきましょう。
撮影場所を追加する
まずは撮影場所を追加する方法とはどんな方法なのか、ということについてみていきましょう。撮影場所を追加するとはどんなことかというと、Googleフォトでは撮影した写真の場所をGoogleマップの情報で追加することが可能なのです。場所を追加する方法は次の通りです。
アルバムの編集画面から「Googleマップの位置情報」のマークをクリックします。
「場所」と「地図」どちらを追加するのか選択できるので、位置情報を追加するのに都合がいい方をクリックします。今回は地図から追加してみましょう。すると地図を編集することができます。
写真を撮影した範囲の地名や住所を入力したら「保存」をクリックします。ちなみに今回は適当に入力していますのであしからず。
するとこのようにアルバムの中に地図情報が追加されました。これでどこで撮影て作ったアルバムなのかが一目で分かるようになり、整理しやすくなりました。
キャプションを追加する
Googleフォトアルバムの編集方法ではキャプションを付けることもできます。キャプションとは簡単な見出しや説明文のことです。キャプションを付けたい場合には、アルバムの編集画面の「テキストのマークTT」をクリックします。
するとこのように、「テキストを追加」という文字を入力できる窓が出てくるので、そちらに簡単なお仕事説明文もしくは見出しを入力します。
写真の並び替えをする
写真は編集画面から並び替えをすることができます。並び替えは写真の撮影順と、自分で自由にできるカスタムの並び替えから選ぶことができます。並び替えの方法は、アルバムの編集画面の「矢印マーク」をクリックすることで、「古い順」「新しい順」「最近」から選んで並び替えをします。
こちらで「カスタム」を選択すると、写真や情報をドラッグ&ドロップすることで任意の位置に並び替えをすることができます。お気に入りの順番や、関連性の高い写真などで並び替えをしてみましょう。
Googleフォトアルバムの共有方法
Googleフォトアルバムは共有することもできます。Googleフォトアルバムの共有方法について最後に見ておきましょう。
共有アルバムを作成して共有
新しく作るアルバムを共有アルバムにする方法です。共有するアルバムに追加したい写真をGoogleフォトで選んでクリックします。するとその写真がPCの画面に大きく表示されます。その画面から右上の「共有ボタン」をクリックします。
「共有アルバム」をクリックします。
「新規共有アルバム」をクリックします。
アルバムの設定画面が出るので、アルバムのタイトルを入力して右上の「共有」をクリックします。
すると共有方法を選択できます。特定の相手とだけ共有したい場合には、共有したい相手のGmailアドレスを入力します。リンクを知らせて共有したり、TwitterやFacebookを通して共有したりすることもできます。
作成済みのアルバムを共有
既に作ってあるアルバムを共有することもできます。作成済みのアルバムを開いて、右上の「共有ボタン」をクリックします。
すると共有方法を選択する画面が出てくるので、共有する方法を選んで設定を行います。
Googleフォトアルバムで大切な想い出を管理・整理しよう!
この写真ではGoogleフォトアルバムとはどんなものなのか、作り方や写真の整理の仕方などについて詳しくて見てきました。スマホで気軽に写真や動画を撮れますが、せっかく撮影した想い出の整理に困っている人もたくさんいることでしょう。ぜひGoogleフォトとはどんなもので、その中のアルバムの機能とはどんなものなのか、しっかりと理解して、写真や動画の整理に役立ててください。
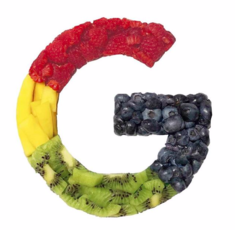 Googleフォトのダウンロード方法!動画や画像を端末に保存できない対処法は?
Googleフォトのダウンロード方法!動画や画像を端末に保存できない対処法は?Googleの記事が気になった方にはこちらもおすすめ!
 Googleフォト動画のバックアップ保存方法!フルHD画質で画質を劣化させずに保存!
Googleフォト動画のバックアップ保存方法!フルHD画質で画質を劣化させずに保存! Googleフォトの写真復元方法!削除した画像や動画のゴミ箱から戻す方法は?
Googleフォトの写真復元方法!削除した画像や動画のゴミ箱から戻す方法は? Googleフォトの写真の印刷方法!スマホから画像をネットプリントする方法も解説!
Googleフォトの写真の印刷方法!スマホから画像をネットプリントする方法も解説! Googleフォトの写真共有方法!画像・動画の共有できない時や解除方法も解説!
Googleフォトの写真共有方法!画像・動画の共有できない時や解除方法も解説!







































