2019年06月10日更新
Gmailのアドレス追加方法!1つのアカウントから複数のメールアドレスを作成!
今回はGoogleが提供しているメールサービスのGmailでのメールアドレスの追加ついて特集していきます。Gmailでは、1つのアカウントから複数のメールアドレスを作成可能となっています。メールアドレスを追加してスマートにGmailを使っていきましょう。
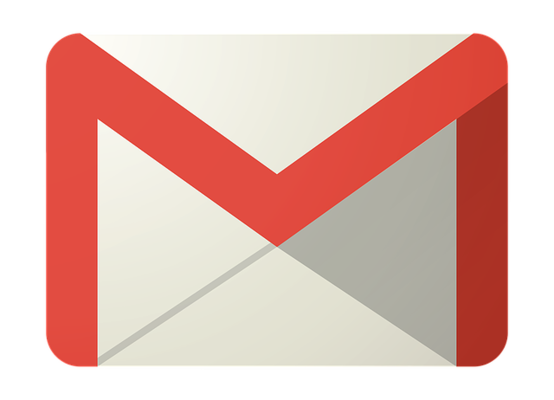
目次
Gmailのアドレスを複数追加しよう!
今回はGmailのメールアドレスとアカウントに関する特集をしていきます。Gmailといえば、大手Googleが提供している無料のメールサービスになります。誰でも連絡手段としてメールアドレスを取得することができる便利なサービスとして知られています。Gmailには様々な機能が搭載されていますが、複数のメールアドレスの取得も可能です。
複数のメールアドレスを1つのアカウントから作成して追加することができる仕組みになっているGmailですがGmailでメールアドレスを取得している方であれば簡単に追加することができます。この機能を利用してメールアドレスを複数作成することをエイリアス機能といいます。メールアドレス追加に便利なエイリアス機能について次で解説します。
エイリアス機能とは
Gmailでのエイリアス機能は、1つのアカウントから複数のメールアドレスを作成して追加することができるという機能です。いくつものアカウントを作成してメールアドレスを複数作成するよりも管理がしやすいということで、効率的なメールの利用ができます。このエイリアス機能というのもアカウントがあればだれでも無料で使うことが可能です。
メールアドレスを様々な方に送るような方にとっては非常に便利な機能であるエイリアス機能について、どのような機能かイメージができたところで、実際にGmailのメールアドレスにエイリアス機能を駆使して、複数のメールアドレスを作成、追加していきましょう。実際にエイリアス機能でメールアドレスを追加する方法を次で紹介していきます。
Gmailのアドレスを複数作成・追加する方法
Gmailのエイリアス機能を使って、1つのメールアドレスに複数のメールアドレスを追加する方法です。まずは、エイリアス機能を使う前に追加したいメインのGmailのメールアドレスアカウントでログインを済ませておいてください。メールアドレスでログインできましたら、自分のGmailアカウントのメール管理ページを開いてください。
Gmailのメール管理ページを表示できましたら、右上にある「歯車マーク(設定アイコン)」をクリックしてください。メニュー一覧から「設定」をクリックします。設定タブ一覧から「アカウントとインポート」を選択してください。この部分にある「他のメール アドレスを追加」をクリックして、こちらからメールアドレスを追加します。
ここでエイリアス機能の使えるメールアドレスを追加する必要があります。1つのアカウントで複数アドレスとして認識させるには、ある法則に従って入力してください。それは、メインのメールアドレスの@以前の語尾に「+〇〇〇〇」というような文字を追加させることで可能になります。〇〇〇〇の中身は自由な英数字で結構です。
例えば「abcd@gmail.com」というGmailのメールアドレスであれば、「abcd+efgh@gmail.com」というようなエイリアス機能に適合したメールアドレスにすることで複数のメールアドレスとして認識されます。多くのエイリアスのメールアドレスを作成する際には区別しやすいようなメールアドレスで登録することをおすすめします。
追加したGmailのアドレスの受信方法は?
ここまでGmailのメールアドレスでエイリアス機能が使えるメールアドレスを追加する手順について解説してきました。基本的には、「+〇〇〇〇」のような形式であれば簡単に複数メールアドレスが取得できてしまうということになります。送信相手によってメールアドレスを区別させて管理を便利にしたいという方には特におすすめの機能です。
それでは、ここからは上記のやり方で追加したエイリアスのGmailメールアドレスで受信するにはどのようにすればよいのかということについて解説していきます。エイリアスのメールアドレスが実際に追加されているのかを確認する方法としても活用できますので、初めてGmailでエイリアスのメールアドレスを追加したというユーザーの方は確認しましょう。
追加したGmailのアドレスを受信・確認する
まずは、エイリアスのメールアドレスをGmailで受信・確認する方法になります。追加したエイリアスのメールアドレスをGmailの新規メール作成画面の「To」の部分に入力してください。この際、メールアドレスを間違えないように入力することがポイントです。本文に適当なメッセージを入力して、そのままメールを送信してみましょう。
適切にメールアドレスが追加設定できているのであれば、Gmailに追加したエイリアスのメールアドレスからメールが送られてきます。自分のメインメールアカウントの受信トレイを確認してみてください。送信先のメールアドレスが、「+〇〇〇〇」が含まれたメールアドレスになっていることが確認できましたら、エイリアスのメールアドレス追加完了です。
追加したGmailのアドレスの受信設定をする
Gmailのメインメールアカウントにエイリアスとして追加したメールアドレスについても、メールの受信設定など細かい設定が可能です。設定を編集するには、Gmailの設定メニューの「アカウントとインポート」からメールアドレス一覧の横にある「情報を編集」をクリックすることで確認が可能です。使いやすいように適宜設定を行ってください。
Gmailのアドレスをエイリアス機能で追加するメリット・デメリット
ここまで、Gmailのメールアドレスにエイリアスとしてメールアドレスを作成して追加する方法を解説してきました。もしエイリアスのメールアドレスを使うことを検討している方に向けて、ここからはGmailアドレスをエイリアス機能で追加することのメリットと、デメリットについて紹介していきますので、チェックすることをおすすめします。
メリット
まずはGmailのメールアドレスにエイリアス機能でメールアドレスを追加することのメリットについて解説します。メリットとして大きく挙げられるのは管理が便利になるということです。同じアカウントでもメールアドレスを区別することができますので、用途や相手によって混同してしまうという心配がなくなります。
デメリット
次にエイリアスのメールアドレスを追加することのデメリットを紹介します。デメリットは、追加するアドレスが増えれば増えるほど、切り替えなどの作業が必要になるということです。相手に対しても適切なメールアドレスで送信できているかをより注意深く確認することが必要になります。多くのをGmailに追加した方は気を付けてください。
Gmailのアドレスをアカウントを作成して追加する方法
Gmailのメールアドレスにエイリアスのメールアドレスを追加することのメリットとデメリットについて解説してきました。ここからは、おまけとして、Gmailアドレスをアカウントを作成して追加する方法について説明していきます。
アカウントを作成する
Gmailのメールアドレスを、メインのものとは別のアカウントのものとして追加するには、新しくGoogleのアカウントを作成する必要があります。自分の今のGmailやGoogleから全てログアウトして、Googleのアカウントを新規作成してください。必要に応じて以下のリンクを利用してください。
アカウントを追加する
Googleアカウントが作成できましたら、Gmailのアドレスをサブアカウントとして、先ほどのメインのアカウントに追加しておきましょう。これでいつでも自由にログインアカウントを変更することができます。
スマホの場合
スマホを使って作成したGmailのアカウントをメインのGmailアカウントに追加するには、Gmailのアプリを起動させてください。「設定」をタップして「アカウントを追加」をタップします。こちらに、新しく作成したGoogleアカウントのGmailアドレスとパスワードを入力することで完了です。
PCの場合
PCを使ってGmailのアカウントを追加するには、Gmailではなく、Google Chromeを利用してください。ログイン後、自分のアカウント画面にある「ユーザーを追加」をクリックするだけで、新しいGoogleアカウントを追加できます。追加には、Gmailのメールアドレスと、パスワードを同じように入力することで完了です。
Gmailのアドレスを複数追加して使い分けよう!
Gmailのメールアドレスでは、エイリアス機能で追加したメールアドレスでも同じアカウントとして認識させることができるような仕組みになっています。送信相手によってメールアドレスを変更するなど、管理が必要になる場合には非常に便利な方法です。複数追加して快適にメール管理をしていきましょう。





















