QuickTime Playerの使い方!Macで録画/画面収録したり動画編集する方法を解説!
Macに標準アプリとしてインストールされているQuickTime Player(クイックタイムプレイヤー)の使い方を紹介します。MacのQuickTime Player(クイックタイムプレイヤー)を利用すれば、Mac・iPhone画面収録も簡単です。

目次
- 1MacのQuickTime Player(クイックタイムプレイヤー)とは?
- ・QuickTime Player(クイックタイムプレイヤー)でできること一覧
- 2QuickTime Playerでの動画の再生方法
- 3QuickTime Playerでの動画の編集方法
- ・トリム・分割・カット・ペースト・反転
- 4QuickTime Playerでのコンテンツの共有方法
- 5QuickTime Playerでの画面録画・音声収録方法
- ・Macの画面録画・音声収録方法
- ・iPhone・iPadの画面録画・音声収録方法
- 6QuickTime Playerでの動画の撮影方法
- 7QuickTime Player(クイックタイムプレイヤー)の使い方をマスターしよう!
MacのQuickTime Player(クイックタイムプレイヤー)とは?
Macに標準インストールされているQuickTime Player(クイックタイムプレイヤー)を知っていますか?QuickTime Player(クイックタイムプレイヤー)は、動画再生用のメディアプレイヤーとして利用している人が多いですが、その他にも非常に便利な機能が多数搭載されています。
QuickTime Player(クイックタイムプレイヤー)の機能を細部まで知っている人は多くありません。Macユーザー、またはiOSユーザーでれば、QuickTime Player(クイックタイムプレイヤー)の使い方を覚えておくことで、更に便利にAppleデバイスを活用できるので、利用できる機能を覚えておきましょう。
QuickTime Player(クイックタイムプレイヤー)でできること一覧
QuickTime Player(クイックタイムプレイヤー)で利用できる機能一覧は、下記のリストを参照してください。
- 【QuickTime Playerの使い方1】動画の再生
- 【QuickTime Playerの使い方2】動画の編集
- 【QuickTime Playerの使い方3】コンテンツの共有
- 【QuickTime Playerの使い方4】MacおよびiPhone・iPad画面収録機能
- 【QuickTime Playerの使い方5】MacおよびiPhone・iPad音声収録機能
- 【QuickTime Playerの使い方6】動画撮影
上記それぞれの機能について、個別に詳しく紹介していきます。興味のある機能項目があれば、実際にどのように利用するのか確認しておきましょう。
動画の再生
QuickTime Player(クイックタイムプレイヤー)はメディアプレイヤーなので、音楽の再生、動画ファイルの再生に対応しています。一般的なQuickTime Player(クイックタイムプレイヤー)の使い方として、これらの機能が代表的なものでしょう。
動画の編集
QuickTime Player(クイックタイムプレイヤー)は動画を編集することも可能です。iPhoneやiPad Proなどで撮影した動画を、YouTubeにアップロードするときにも活用できます。
コンテンツの共有
QuickTime Player(クイックタイムプレイヤー)で編集・保存した動画ファイルは、「AirDrop」「メール」「YouTube」「FaceTime」などさまざまな方法で共有することができます。QuickTime Player(クイックタイムプレイヤー)を使った共有方法は、本記事後半の【QuickTime Playerでのコンテンツの共有方法】の章で紹介します。
MacおよびiPhone・iPad画面収録機能
MacパソコンとiPhone・iPadをライトニングケーブルで接続することで、それぞれのデバイスに表示されている画面を録画することができます。画面収録機能を使って、YouTubeなどの動画を録画すれば、オフラインでYouTubeのお気に入りの動画を視聴することも可能です。
YouTuberを目指している人は、iPad・iPhone専用のアプリゲーム実況動画を作成でき、外部マイクを接続すれば、実況音声を吹き込むことができます。
MacおよびiPhone・iPad音声収録機能
QuickTime Player(クイックタイムプレイヤー)の画面収録機能は、画面録画以外に音楽・音声だけを録音することができます。YouTubeなどのオンラインコンテンツから、音楽ファイルだけを録音して、オフラインでお気に入りの音楽を楽しむことが可能です。
動画撮影
QuickTime Player(クイックタイムプレイヤー)はMacパソコンの内部搭載カメラ、または外部カメラを使って動画撮影することが可能です。撮影した動画ファイルは、そのままQuickTime Player(クイックタイムプレイヤー)内で編集することができます。
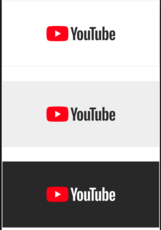 MacでYouTubeをダウンロードするおすすめ5選!動画を保存しよう!
MacでYouTubeをダウンロードするおすすめ5選!動画を保存しよう!QuickTime Playerでの動画の再生方法
本章ではQuickTime Player(クイックタイムプレイヤー)を使った動画再生方法や、動画再生画面の機能について紹介します。
QuickTime Player(クイックタイムプレイヤー)で音楽ファイル・動画ファイルを再生する方法は、QuickTime Player(クイックタイムプレイヤー)を起動して画面上部のメニューから「ファイル」>「ファイルを開く」を選択し、再生したい音楽ファイル・動画ファイルを選択してください。
または、Finderから再生したい動画ファイル・音楽ファイルを検索して、「右クリック」>「このアプリケーションで開く」>「QuickTime Player」の順にクリックすることで、QuickTime Player(クイックタイムプレイヤー)で動画ファイル・音楽ファイルを再生できます。
上の画面がQuickTime Player(クイックタイムプレイヤー)の再生画面です。アイコン番号に対応する機能を上記の表で確認してください。
- 音量調節
- 再生ボタン・巻き戻りボタン・早送りボタン
- 「AirPlay」出力
- 「共有」アイコン
- シークバー(動画再生時間の表示と、希望の再生時間にジャンプできる)
QuickTime Player(クイックタイムプレイヤー)の動画再生方法は、その他メディアプレイヤーと同じ機能を搭載しています。「共有」アイコンの使い方は本記事後半の章で詳しく紹介します。
 DropboxアプリをMacとWindowsにダウンロード・インストールする方法!
DropboxアプリをMacとWindowsにダウンロード・インストールする方法!QuickTime Playerでの動画の編集方法
続いてQuickTime Player(クイックタイムプレイヤー)を使った、動画の編集方法を紹介します。次の章で紹介する、画面録画、音声収録機能で保存した動画ファイル・音楽ファイルを編集する際に利用するので覚えておきましょう。
トリム・分割・カット・ペースト・反転
トリム・分割・カット・ペーストを使って動画編集する場合は、QuickTime Player(クイックタイムプレイヤー)で編集したい動画ファイル・音楽ファイルを読み込み、上部のメニュー一覧から「編集」をクリックして、希望の編集機能をクリックしてください。
「トリム」は動画・音楽の一部分を切り取りする機能です。「トリム」を選択すると、上の画面がQuickTime Player(クイックタイムプレイヤー)上に表示されるので、黄色く表示されている部分を調整して「トリム」位置を設定して「トリム」をクリックしてください。
その他編集機能「分割」「カット」「ペースト」「反転」の詳しい使い方は、上記のApple公式ページ「QuickTime Playerの操作方法」ページを参考にしてください。
 MacにiPhoneの写真を取り込む方法!パソコンに画像を転送するには?
MacにiPhoneの写真を取り込む方法!パソコンに画像を転送するには?QuickTime Playerでのコンテンツの共有方法
QuickTime Player(クイックタイムプレイヤー)で編集・保存した動画ファイル・音声ファイルは、QuickTime Player(クイックタイムプレイヤー)上で簡単に共有することができます。上の画面で赤い枠に囲われている「共有」アイコンをクリックして、共有方法を選択してください。
または、QuickTime Player(クイックタイムプレイヤー)を起動して、画面上部のメニュー一覧から「ファイル」>「共有」とクリックすることで、共有することも可能です。
共有メニュー一覧から「…その他」を選択すると、メニュー一覧に表示されない方法のオプションを確認することができます。Macの環境設定画面にある「機能拡張」画面が表示されます。QuickTime Player(クイックタイムプレイヤー)に共有アイコンを追加したい場合は、機能拡張一覧にある「チェックボックス」にチェックを入れてください。
QuickTime Player(クイックタイムプレイヤー)では「LINE」「WeChat」などのSNSアプリや、「Pocket」などのアプリにも動画ファイル・音楽ファイルを共有することができます。非常に使いやすく、簡単にデータファイルを共有することができるので、QuickTime Player(クイックタイムプレイヤー)の共有方法を覚えておきましょう。
次の章で紹介する、iPhoneやiPadなどの画面録画・音声収録で保存した動画ファイル・音楽ファイルを共有すれば、かYouTubeにアプリゲーム実況動画をワンクリックでアップロードすることも可能です。動画編集機能も兼ね備えているので、MacとiPad・iPhoneがあれば、誰でもYouTuberになることも可能です。
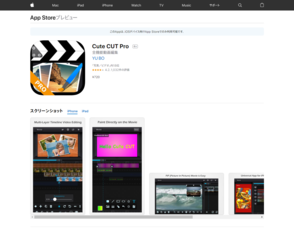 動画編集アプリCute CUT Proの使い方!基本的な動画作成方法と各機能を紹介!
動画編集アプリCute CUT Proの使い方!基本的な動画作成方法と各機能を紹介!QuickTime Playerでの画面録画・音声収録方法
続いて本章ではQuickTime Player(クイックタイムプレイヤー)を使った、画面録画・音声収録の方法を紹介していきます。非常に便利な機能なので、iPhone・iPadを持っているMacユーザーの方は、使い方を覚えておくことをおすすめします。
Macの画面録画・音声収録方法
Macパソコンの画面上を録画・音声収録する場合は、QuickTime Player(クイックタイムプレイヤー)を起動し、画面上部のメニュー一覧から「ファイル」>「新規画面収録」を選択してください。
上のウインドウが画面上に表示されます。赤い「画面収録」アイコンをタップすると、パソコン上の画面が音声つきで録画されます。「V」アイコンをタップすることで、マイクの設定画面が表示されます。外部マイクを利用すれば、パソコン内部の音声とは別に、マイクで音声を吹き込むこともできます。
iPhone・iPadの画面録画・音声収録方法
iPhone・iPadの画面上を録画・音声収録する場合は、MacパソコンとiPhone・iPadをライトニングケーブルで接続し、QuickTime Player(クイックタイムプレイヤー)を起動してください。続いて、画面上部のメニュー一覧から「ファイル」>「新規ムービー収録」を選択してください。音声のみを収録したい場合は「新規オーディオ収録」を選択します。
「録画」アイコンの右側にある「V」をクリックして、iPhone・またはiPad名を選択して、「録画」アイコンをクリックしてください。
QuickTime Player(クイックタイムプレイヤー)上に、接続中のiPad・iPhoneの画面が表示されます。「録画」アイコンをタップすると、iPhone・iPadの画面収録・音声収録を開始します。
QuickTime Player(クイックタイムプレイヤー)を使って、iPhone・iPadmp画面収録をする場合、iOS8以上のバージョンがiOSデバイスにインストールされていること、及びMacにOS X Yosemite以降のOSがインストールされていることが条件となります。
QuickTime Playerでの動画の撮影方法
QuickTime Player(クイックタイムプレイヤー)から、Macに搭載されている内臓カメラを使って、動画を撮影する方法を紹介します。こちらも解説系YouTuberを目指している人におすすめの機能なので、使い方を覚えておきましょう。
QuickTime Player(クイックタイムプレイヤー)を起動して「ファイル」>「新規ムービー収録」をクリックしてください。録画アイコンの右側にある「V」を選択して、カメラ、及びマイクをMacパソコン内臓の物に設定し、録画を開始してください。
 AviUtl動画に字幕(テロップ)を入れる方法!文字入れするテキストの編集方法も解説!
AviUtl動画に字幕(テロップ)を入れる方法!文字入れするテキストの編集方法も解説!QuickTime Player(クイックタイムプレイヤー)の使い方をマスターしよう!
本記事では便利なQuickTime Player(クイックタイムプレイヤー)の使い方を紹介しました。iPad・iPhoneなどのiOSデバイスを利用しているMacユーザの方は、ぜひともQuickTime Player(クイックタイムプレイヤー)を利用してみましょう。活用方法次第では、無限大の利用方法があるので、自分に適した使い方をマスターしてください。
 Macの無料で動画編集できるおすすめフリーソフト5選を紹介!
Macの無料で動画編集できるおすすめフリーソフト5選を紹介!























