2019年07月16日更新
VLC Media Playerの使い方と設定方法!ダウンロードから便利機能まで紹介!
便利なフリーメディアプレイヤー「VLC Media Player」を知っていますか?さまざまな動画拡張子ファイルに対応している「VLC Media Player」の使い方を詳しく紹介していきます。VLC Media Playerの使い方をマスターしましょう。

目次
- 1VLC Media Player とは?フリーで万能・高性能!
- ・VLC Media Playerの特徴はパワフルなマルチメディアプレイヤー
- ・公式ダウンロードサイトからアプリを入手する
- 2VLC Media Player のダウンロードとセットアップ方法
- ・URLを選択
- ・ダウンロード実行
- ・セットアップ実行
- ・アンインストール方法
- 3VLC Media Playerの起動方法
- 4VLC Media Playerの基本操作と便利な機能
- ・ファイルを開く
- ・再生の基本操作・設定
- ・VLC Media Playerの便利な機能
- ・動画ファイルを VLC media playerに関連付け
- 5VLC Media Playerで動画を簡単にmp4ファイルにする方法
- ・ほぼ全ての動画をファイル変換できる
- 6VLC Media Playerで4K・8K対応
- 7フリーで高性能なVLC Media Playerを使ってみよう
VLC Media Player とは?フリーで万能・高性能!

出典: https://www.facebook.com/vlc.media.player/photos/a.438449441244/10150563362906245/?type=1&theater
みなさんは、パソコンで動画を再生する際にメディアプレイヤーを利用していると思いますが、どのようなメディアプレイヤーを利用しているでしょうか。VLC Media Playerを利用すれば、ほとんどの動画形式ファイルを簡単に高画質で再生することが可能です。
パソコンに標準インストールされているメディアプレイヤーでは再生できない動画ファイルが多数ありますが、そういった場合はVLC Media Playerを利用することをおすすめします。
本記事冒頭の本章では、VLC Media Playerの特徴や、どういったマルチメディアプレイヤーなのかを詳しく解説していきます。ネット上からダウンロードした動画ファイルが再生できないなどの問題に悩んでいる人は、本記事を参考に、VLC Media Playerを利用してみてください。
VLC Media Playerの特徴はパワフルなマルチメディアプレイヤー
VLC Media Playerは、ほぼすべての動画再生ファイル形式に対応している、優秀なマルチメディアプレイヤーです。VLC Media Playerが対応している動画ファイル拡張子形式は下記のリストを参照してください。
| MPEG-1 | MPEG-2 | DivX® (1/2/3/4/5/6) |
MPEG-4 ASP |
XviD |
| Real Video (1/2/3/4) |
DV | Indeo Video v3 (IV32) | Sorenson 1/3 | VC-1 |
| MJPEG (A/B) | VC-2 | On2 VP3/VP5/VP6 | WMV-9 | Dirac |
| MPEG-4 AVC | H.264 | H.261 H.263 | WMV-3 | Theora |
| 3ivX D4 | H.263i | XviD | WMV1/2 | Cinepak |
| Alaw | Real Audio | APE | TrueAudio | Mod |
| Wavpack | ATRAC 3 | MPC | Musepack | Speex |
| ALAC | FLAC | WMA3 | WMA2 | WMA1 |
| AC3 | A/52 | MLP | TrueHD>3 | DTS |
| Vorbis | MPEG-4 | AAC | MP3 MPEG Layer 3 |
MPEG Layer 1/2 |
| AMR (3GPP) | MIDI | LPCM | ADPCM | QCELP |
| DV Audio | QDM2 | QDMC | MACE |
| DVD (字幕) |
MicroDVD | SubRIP(字幕) | SubViewer(字幕) | SSA1-5 (字幕) |
| SAMI (字幕) |
VPlayer (字幕) |
Closed captions (字幕) |
Universal Subtitle Format (USF) (字幕) |
Vobsub (字幕) |
| CVD(字幕) | DVB(字幕) | OGM | CMML | Kate |
| ID3 tags | APEv2 | Vorbis comment (字幕) |
上記に表記した動画ファイル形式、音楽ファイル形式、字幕・その他のファイル形式を見ても分かる通り、ほぼすべてのデジタルコンテンツの再生に対応しています。動画ファイル・音声ファイルの再生に対応している無料のメディアプレイヤーは多数ありますが、字幕ファイルにも多数対応しているのがVLC Media Playerの大きな特徴となります。
再生できない動画ファイルや音楽ファイルに困っている人は、VLC Media Playerをインストールして、汎用性の高い動画ファイルへ拡張子変換することも可能なので、覚えておきましょう。
公式ダウンロードサイトからアプリを入手する
VLC Media Playerは下記のデバイス・OSにダウンロード・インストール対応しています。詳しくは上記リンク先にアクセスして確認してください。
| iPhone | iPad | mac OS | Windows OS |
| Androidスマートフォン | Androidタブレット | Linux OS | Chrome OS |
VLC Media Playerのアプリ・ソフトウェアのダウンロード・インストールは、VLC Media Player公式サイトにアクセスして、画面上部のメニュー一覧から「VLC」>「Download(ダウンロード)」の順番にクリックして進み、対応するOS、デバイスを選択し、専用のダウンロードページから、インストールを実行してください。
VLC Media Playerのダウンロードページには、「寄付」という項目がありますが、無視してインストールしても問題ありません。VLC Media Playerのインストール・ダウンロード・利用はすべて無料となります。寄付する気持ちがあれば、VLC Media Playerのインストール時に寄付金額を入力してPaypal、クレジットカードなどの支払いしてください。
 Windows10でメディアプレイヤーが使えない?使用方法を解説!
Windows10でメディアプレイヤーが使えない?使用方法を解説!VLC Media Player のダウンロードとセットアップ方法
実際に本章では、VLC Media Playerのダウンロード方法、インストール方法、設定方法を紹介していきます。
URLを選択
上記のリンク先にアクセスし、「ダウンロード」の横にある「▼」をクリックして、利用しているデバイスOSを選択し「ダウンロード」をクリックしてください。
ダウンロード実行
対応するOSを選択すると、上の画面が表示されます。自動でVLCのインストーラーがダウンロードされます。画面右側に表示されている「Donate=寄付」ボタンは無視してください。
セットアップ実行
インストーラーのダウンロードが完了したらインストーラーを起動し、表示される画面に従って「VLC」のインストール・設定を完了させてください。日本語版VLC Media PlayerサイトからVLC Media Playerをダウンロードした場合は、自動で日本語設定になっています。
設定方法は、PCの設定方法、スマートフォンの設定方法で異なりますが、基本的な設定はすべて初期設定状態で利用できます。詳細な設定方法は、次の章で紹介します。動画視聴するだけであれば、特別な設定方法は不要となります。
アンインストール方法
アンインストール方法はご利用しているOSやデバイスによって異なります。通常通りのアンインストール方法でVLC Media Playerを削除することができます。
 MKV動画の再生方法!拡張子MKVファイルのフリープレイヤー3選!
MKV動画の再生方法!拡張子MKVファイルのフリープレイヤー3選!VLC Media Playerの起動方法
VLCを起動すると上のインターフェースが表示されます。再生したいファイルをドラッグ&ドロップするか、「メディアを開く」を選択して再生したいファイルを開いてください。スマートフォン版VLC Media Playerも同様の手順で動画を視聴できます。
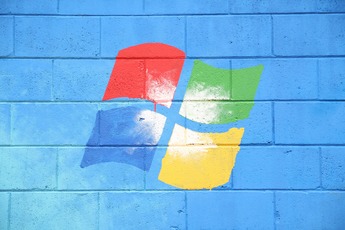 Windows10でDVDを再生する方法!PCでDVD動画を見るプレイヤーのおすすめは?
Windows10でDVDを再生する方法!PCでDVD動画を見るプレイヤーのおすすめは?VLC Media Playerの基本操作と便利な機能
続いて本章ではVLC Media Playerの基本操作方法や便利な機能を紹介してきます。VLC Media Playerを使いこなすためには、最低限覚えておきたい機能なので、本章で紹介する手順と方法、機能の使い方をマスターしていきましょう。
ファイルを開く
前の章でも述べた通り、動画ファイル形式、音楽ファイル形式を開く方法は、メディアファイルをVLC Media Playerにドラッグ&ドロップするか、「メディアを開く」をクリック、またはタップして再生したいメディアファイルを選択してください。
それ以外の形式ファイルをVLC Media Playerで開きたい場合、または上記の方法でファイルを開けない場合は、VLC Media Playerを起動して、画面上部のメニュー一覧から「ファイル」>「ファイルを開く」の順番にクリックして選択してください。
再生の基本操作・設定
ファイルの再生を進めると上の画面が表示されます。パソコン内のファイルを起動する場合は「ファイル」タブを選択して、「ファイルを選択する」の右側にある「参照...」をクリックして再生したファイルを選択してください。「字幕ファイルの追加」から字幕ファイルを選択すると、動画再生画面上に字幕が表示されます。
上記の手順を実行してもVLC Media Playerが起動されない、またはファイルを読み込みすることができない場合があります。その場合は、VLC Media Playerのアップデートが必要となります。VLC Media Playerの画面上部のメニュー一覧から「VLC」>「アップデートの確認」を選択して、VLC Media Playerをアップデートしてください。
VLC Media Player再生画面の使い方はシンプルで簡単です。下記のVLC Media Playerの使い方とアイコンを確認しておきましょう。
- 「再生アイコン」「停止アイコン」「早送りアイコン」「巻き戻しアイコン」「≡アイコン」スクリーン縮小化アイコンとなり、選択すると、縮小版プレイヤーが表示されます。
- 再生フェーダーと再生残り時間数の表示。フェーダーを操作することで、特定の再生時間に移動することができる。
- 音量調整フェーダーとスクリーン最大化アイコン。
基本的な使い方は、その他のメディアプレイヤーと同様です。
一度VLC Media Playerで再生した動画ファイルコンテンツ、音楽ファイルコンテンツは、VLC Media Playerの画面左側のメニュー一覧の「プレイリスト」に表示され保存されます。「マイコンピューター」フォルダには連携済みのフォルダが表示されます。
一度、VLC Media PlayerとPCのフォルダを連携しておくことで、簡単に動画ファイルや音楽ファイルを再生することが可能です。
VLC Media Playerの便利な機能
VLC Media Playerの便利な機能は下記の通りとなります。
- 【VLC Media Playerの便利な機能1】ストリーミング再生
- 【VLC Media Playerの便利な機能2】動画ファイル変換
- 【VLC Media Playerの便利な機能3】字幕トラックと音声トラック変更
- 【VLC Media Playerの便利な機能4】リピート再生
上記4つの機能は、VLC Media Playerでは無料で利用することが可能となります。それぞれの機能の使い方について、個別に詳しく解説していきます。
ストリーミング再生・動画ファイル変換
VLC Media Playerの中でも、最も覚えておきたい便利な機能が「ストリーミング再生」と、動画ファイルの変換機能です。インターネット上から動画URLをコピーし「ファイル」>「変換/ストリーミング」をクリックすることで、ストリーミング再生が可能となります。
YouTube上で動画をオンラインで視聴するのではなく、VLC Media Playerでオンライン再生できるということです。また、ストリーミング再生した動画ファイルを「MP4」などの汎用性の高い動画ファイルに変換して、パソコンに保存しておくことができるので、お気に入りの動画をいつでもオフラインで視聴したいという方は、方法を覚えておきましょう。
「変換とストリーミング」という画面が表示されたら「メディアを開く」をクリックすると、パソコンのフォルダが表示されるので、動画ファイル形式を変換したいファイルを選択してください。「プロファイルの選択」項目に表示されている「拡張子」をクリックして、動画ファイル・音楽ファイルの拡張子を変換してください。
「変換とストリーミング」画面下部に表示されている「ストリーム」をクリックすることで、ファイル拡張子変換後のファイルをストリーミング再生できます。ファイル拡張し変換後のファイルをパソコンに保存したい場合は「名前を付けて保存」をクリックして、ファイルを保存したいフォルダを選択してください。
この方法を覚えておけば、MKV拡張子などのストリーミングにのみ対応している動画ファイルも「MP4」などの汎用性の高い動画ファイル形式に変換することが可能です。パソコンに内蔵されているメディアプレイヤーで再生できない動画ファイルや音楽ファイルがある場合、この方法と手順でメディアプレイヤーで再生可能な拡張子に変換しましょう。
字幕トラックと音声トラック変更
字幕を動画ファイル内に追加する場合は、VLC Media Playerの上部メニュータブ一覧から「字幕」>「字幕ファイルの追加」または「字幕トラック」をクリックして設定します。「字幕トラック」では、動画ファイルに保存されている字幕メニュー一覧から「日本語」「英語」「中国語」など、さまざまな言語を設定することができます。
VLC Media Playerで動画ファイル、DVDファイルを再生する時に覚えておくと便利な機能です。
リピート再生
現行バージョンのVLC Media Playerでは、上の画面のように、VLC Media Playerの上部メニュータブ一覧から「再生」をクリックすることで、各種リピート再生を設定することができます。「1曲リピート」「すべてリピート」「2転換(A-B)ループ」のいずれか機能のリピート再生方法をクリックしてください。
VLC Media Playerのリピート再生機能の使い方を覚えておけば、気になる動画のワンポイントをループ再生したり、英語のリスニング勉強にも役立ちます。また、項目内からは「ランダム生成」など、便利な細かい動画再生のオプションを利用できるので、覚えておきましょう。
動画ファイルを VLC media playerに関連付け
本章最後の本項目では、便利なVLC Media Playerと動画ファイルの連携方法を紹介します。VLC Media Playerと動画ファイルが内包されているフォルダを連携しておくことで、フォルダ内に保存されいている動画ファイルがVLC Media Playerに自動で同期されるので非常に便利です。
フォルダ内に動画ファイルを保存することで、自動でVLC Media Playerに反映され便利ですが、VLC Media Playerと連携しているフォルダ内からファイルを削除すると、VLC Media Playerからも動画ファイルが削除されるので注意しましょう。
動画ファイルを VLC media playerに関連付けする使い方は、VLC Media Playerの上部メニュー一覧から「ファイル」>「ファイルを開く」を選択してください。
「ソースを開く」という画面が表示されるので「ディスク」タブを選択して、パソコンのドライブを選択しましょう。そうすることでパソコン内に保存されている動画ファイル・音楽ファイルがすべてVLC Media Playerと連携します。VLC Media Playerをメインのメディアプレイヤーとして利用する時に非常に便利な使い方なので覚えておきましょう。
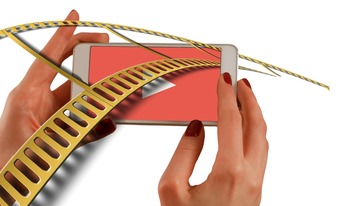 AviUtlでmp4ファイルの動画の読み込み方法!読み込めない対処法も解説!
AviUtlでmp4ファイルの動画の読み込み方法!読み込めない対処法も解説!VLC Media Playerで動画を簡単にmp4ファイルにする方法
VLC Media Playerで動画を簡単にmp4ファイルにする方法を紹介します。
ほぼ全ての動画をファイル変換できる
VLC Media Playerは、ほぼすべての動画ファイルの変換に対応しているため、パソコン内に保存されている再生できない動画ファイルの変換に便利です。動画ファイルの変換方法は前の章【VLC Media Playerの基本操作と便利な機能】の、ストリーミング再生と動画変換の項目で紹介しているので参考にしてください。
そういった面からもVLC Media Playerは優秀なメディアプレイヤーと言えます。メディアプレイヤー自体は無料で利用できるので、ぜひ活用してみてください。
 MOVファイルとは?MOVファイル拡張子を変換して再生する方法を解説!
MOVファイルとは?MOVファイル拡張子を変換して再生する方法を解説!VLC Media Playerで4K・8K対応
VLC Media Playerは無料で利用できるメディアプレイヤーとしては珍しい4K動画ファイル、及び8K動画ファイルの再生にも対応しています。高画質な動画ファイルを再生できるメディアプレイヤーを探している人は、VLC Media Playerを利用してみてください。
4K・8K画質の動画ファイルを再生するのに、特段必要な設定がないのもVLC Media Playerを利用する大きなメリットとなります。
 MacでMOVファイルの動画をmp4に変換できるソフト!無料・高画質で変換するには?
MacでMOVファイルの動画をmp4に変換できるソフト!無料・高画質で変換するには?フリーで高性能なVLC Media Playerを使ってみよう
本記事では、無料で利用できる高性能なVLC Media Playerのインストール方法やダウンロード、便利な設定方法から使い方まだ詳しく解説しました。前にも述べた通り、無料で利用できるメディアプレイヤーの中でも、VLC Media Playerは非常に優秀な機能性を持っているメディアプレイヤーとなります。
VLC Media Playerを利用すれば、再生できなかった動画ファイルを、汎用性の高い動画ファイル形式に変換することもできるので、パソコンにVLC Media Playerをインストールしておけば、ほとんどの動画再生問題を解消することができます。本記事を参考にVLC Media Playerをインストールして、快適な動画ライフを送ってください。
 SWFファイルとは?PC/スマホでの開き方と開けない原因と対処法を解説!
SWFファイルとは?PC/スマホでの開き方と開けない原因と対処法を解説!



























