2019年03月22日更新
Windows10でWindows Liveメールを使う!インストールやデータ移行方法も解説!
Microsoftからダウンロード不可能となったWindows LiveメールをWindows10にインストールし使用する方法とWindows10でWindows LiveメールのデータをOutlookに移行する方法、注意点なども併せて紹介します。
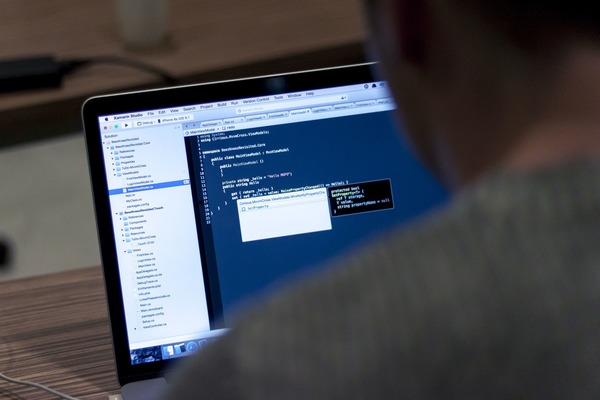
目次
- 1Windows10でWindows Liveメールが使える?
- ・Windows Essentials 2012 スイートのサポートが終了
- ・Windows Liveメールを使い続ける注意点
- 2Windows10にWindows Liveメールをインストールする方法
- ・Windows Liveメールをダウンロード
- ・Windows Liveメールをインストール
- 3Windows10にアップグレードしてWindows Liveメールを使う場合
- ・Windows10でWindows Liveメールを探す
- 4Windows10にWindows Liveメールのデータを移行させるには?
- ・MicrosoftのOutlookにメールデータを移行する方法
- 5Windows10でWindows Liveメールを使うのは自己責任で!
Windows10でWindows Liveメールが使える?
Windows Liveメールの対応OSはWindows 7、Windows 8、Windows Server 2008 R2であり、Windows10は対応OS外です。Windows10でWindows Liveメールを使用できるかですが、結論から言えばWindows10でWindows Liveメールは使用できます。
しかし、Windows10でWindows Liveメールを使用するに当たって注意点等ございますので、それも併せてご紹介していきます。
Windows Essentials 2012 スイートのサポートが終了
2017年1月10日、Microsoftが提供していた無料ソフト「Windows Essentials 2012 スイート」のサポートが終了しました。それに伴い、以下の機能のサポートも終了しました。
- Windows ムービーメーカー
- Windows フォトギャラリー
- Windows Live Writer
- Windows Live ファミリーセーフティ
- Windows Live メール
- Windows用 One Driveデスクトップアプリ
以上のアプリケーションを公式からダウンロードすることが不可能になりました。しかし、Windows10にアップグレードした場合など既にインストールされている場合はそのまま引き続き動作します。以上のアプリケーションのダウンロード不可能に伴い、Windows10では上記のアプリに変わるOutlookなどのサービスが用意されています。
しかし、「Windows10でもWindows Live メールをそのまま使用したい」「Outlookのメール一括管理機能ではなく、Windows10でWindows Liveメールが使いたい」「Windows 10にWindows liveメールのデータを移行したい」という方の為に今回はWindows10でWindows Liveメールを使用する方法を紹介します。
Internet Archiveからインストール可能!
現在はMicrosoft Storeからダウンロード不可能となってしまった「Windows Essentials 2012 スイート」ですが、Internet archiveからインストールが可能となります。Internet archiveとはインターネット上に公開された情報を保存し、既に削除されたコンテンツも閲覧可能なサービスの名称です。
Internet archiveにアクセスすれば無料で利用出来ます。このサービスを利用すればWindows10でWindows Live メールを使用することが可能です。
Windows Liveメールを使い続ける注意点
Windows10でWindows Liveメールが動作しなくなる・起動しないなどのトラブルが多く発生しています。先ほども書きましたとおり、Windows10は動作サポートを行っていないのでWindows Liveメールを無事インストールできたとしても動作しない可能性があります。自己責任でインストールをお願いします。
また、「Windows Essentials2012」のシステム要件にWindows10は残念ながら入っていません。Windows10にWindows Liveメールをインストールすることは可能ですが、Liveメールのデータは完全消去されてしまいます。事前にバックアップをとるなどの対策を個人で行ってください。
Windows10にWindows Liveメールをインストールする方法
それでは、Windows10にWindows Liveメールをインストールする方法をご紹介します。
Windows Liveメールをダウンロード
最初に、下記のURLをクリックしてください。画面下部に「wlsetup-all」表示されます。
その後、数分間、ダウンロードを実行します。ダウンロードが完了したらそのフォルダを開いてください。ファイルはPCのダウンロードフォルダに入っています。
この画面に「wlsetup-all」という文字列のファイルがダウンロードされていればダウンロード完了となります。見当たらない場合はスタートボタンの右側にある欄に下記のように「ダウンロード」と探してクリックしてください。
下の赤い枠で囲った場所に「ダウンロード」と入力すれば、上の赤い枠で囲った場所にダウンロードファイルが出てきます。
Windows Liveメールをインストール
ダウンロードが完了したので、次にインストールする方法をご紹介致します。先ほどの「wlsetup-all」と書かれたファイルをクリックしてください。すると下の画像のように「このアプリがデバイスに変更を加えることを許可しますか?」というポップアップが表示されるので「はい」を選択します。
『お使いのPCにあるアプリには、Windowsの次の機能が必要です:Microsoft .Net framework3.5』と表示される場合があります。その場合は「この機能をダウンロードしてインストールする」という項目をクリックし、インストールしてください。その後「インストールするプログラムの選択」という画面に変わります。Windows Essentialsの機能をすべてインストールする(推奨)ではなくその下の「インストールする製品の選択」をクリックして下さい。
先ほど紹介した
- Windows ムービーメーカー
- Windows フォトギャラリー
- Windows Live Writer
- Windows Live メール
- Windows messenger
など、「Windows Essentials 2012 スイート」で利用できたアプリケーションのうちどれをインストールするか選択できます。ムービーメーカーなども使用したい方はここでチェックを入れましょう。*messengerはアプリサービスが既に終了しているのインストール不要です。
アイコンを表示させる方法
画面の赤い枠で囲った場所に「wlm」と入力してください。すると、上部にWindows Liveメールのアイコンが出てきますので、それを右クリックしてください。スタート画面にピン留めするか、下のタスクバーにピン止めをするか選べます。自分が使いやすい設定にWindows10をカスタマイズしてください。アイコンをクリックしてメールが起動できたらインストール完了です。
Windows10にアップグレードしてWindows Liveメールを使う場合
Windows LiveメールをWindows7またはWindows8.1で使用しており、その後Windows10にアップデートした場合は、既にインストールされています。よって、上記のインストールの手順は不要です。
Windows10でWindows Liveメールを探す
先ほど、アイコン表示で紹介したように、スタートボタンの右側の欄に「wlm」と入力して下さい。先ほどのようにアイコンが出てくるので以前のように使用できます。
アイコンを表示させる
こちらも、先ほど紹介した手順と一緒です。
- スタートボタンの横に「wlm」と入力する
- アイコンが表示されるので、それを右クリック
- スタート画面に表示するかタスクバーに表示するかを選択する
上記の方法でアイコンの表示が可能になります。次はWindows10にWindows Liveメールを移行する方法を紹介します。
Windows10にWindows Liveメールのデータを移行させるには?
以上がWindows10にWindows Liveメールをインストールさせる方法です。次に、Windows10にWindows Liveメールのデータを移行する方法をご紹介します。
MicrosoftのOutlookにメールデータを移行する方法
MicrosoftのOutlookにWindows Liveメールを移行する方法は以下の手順です。
- Windows Liveメールを開いてください。
- 左上の「ファイル」をクリック→「電子メールのエクスポート」→「電子メールメッセージ」の順番でクリック
- Windows Liveメールエクスポートが表示されます。「Microsoft Exchange」をクリックし「次へ」をクリック
- 「メッセージを Windows Liveメール から Microsoft Outlook または Microsoft Exchange にエクスポートします。」というメッセージが表示されます。「OK]をクリック
- プロファイル名が「Outlook」になっていることを確認し「OK」をクリック
- 「フォルダー」からエクスポートしたいフォルダー先を選択し「OK」をクリック(全てのフォルダーではなく選択したい場合はctrlキーを押しながら選択してください
「エクスポートの完了」と表示されたらエクスポート完了です。Outlookの画面を開き、選択したデータが表示されることを確認してください。これでデータの移行が完了です。
Windows10でWindows Liveメールを使うのは自己責任で!
以上が、Windows10でWindows Liveメールを使う方法とWindows LiveメールのデータをOutlookに移行する方法です。しかし、Windows10はWindows Liveメールのサポート対象外ですので、起動しないなどのアクシデントは多数報告されています。また、セキュリティ上の問題もありますので、使うのは自己責任となります。


















