Outlookでメールが受信できない時の対処法!エラーが表示される原因を解説!
Outlookのメールを使用していると、これまでできていたメール受信できないことがあります。特に大切なメールが送信されている可能性を考えると居ても立ってもいられません。今回はOutlookでメールが受信できない時の原因や対処方を詳しく解説します。

目次
- 1Outlookでメール受信できない原因(インターネットの接続)
- ・Outlookアカウントに接続できていない
- ・対処法
- 2Outlookでメール受信できない原因(設定の不備と容量オーバー)
- ・Outlookのメール設定が正しくない
- ・対処法:設定手順の確認
- ・送信者グループの設定の不備
- ・受信トレイにメールがありすぎる
- 3Outlookでメール受信できない原因(振り分けの不備)
- ・受信トレイ以外の場所に振り分けられている
- ・対処法
- 4Outlookでメール受信できない原因(ウイルス対策ソフトの影響)
- ・ウイルス対策ソフトが干渉している
- ・対処法
- 5Outlookでメールが受信できない(エラー問題)
- ・0x8004010fのエラー番号が出る
- ・対処法
- 6Outlookでメール受信できない時は原因を見つけて対処しよう!
Outlookでメール受信できない原因(インターネットの接続)
メールはビジネスにおいて不可欠な連絡ツールです。現在多くのWebメールやメールソフトが世界中のユーザーによって利用されています。アメリカの調査機関が行ったある調査は、世界中を取り巻くメール環境がどのように変化しているかを示しています。
メールの閲覧環境は、現在「モバイルアプリ」が55%、「Webメール」が28%、デスクトップアプリが16%となっています。電子メールクライアントのシェアに関して言えば、「Gmail」が38.36%、「Outlook」が35.07%、「iPhoneのメールソフト」が10.56%、「Yahooメール」が10.11%、「Office365」が7.64%という結果でした。
デスクトップアプリのシェアで言えば、「Apple Mail」が50%、「Outlook」が41%、「Thunderbird」が3%という結果でした。これらの調査結果が物語っているものは、今でも世界中で多くのユーザーが「Outlook」のメールを利用していると言うことです。
そんなビジネスの世界で大活躍のOutlookでメールが受信できないというのは、ビジネスマンにとっては非常に深刻な問題です。Outlookのメールが受信できない、届かない原因は何でしょうか。どんな対処法があるのでしょうか。これから5つの原因を取り上げ、それぞれの原因に即した問題の対処法を解説して行きます。
Outlookアカウントに接続できていない
Outlookのメールが受信できない、届かない原因と考えられる最初のものは、Outlookアカウントに正常に接続できていないことです。Outlookアカウントにネットワークが接続されていなければ、当然メールの受信はできないはずです。どんな対処方を試みて問題を解決できるでしょうか。
対処法
ネットワークの関係で、Outlookアカウントに正常に接続できていない場合、どのような対処の仕方を試せるでしょうか。これから4つの対処法を紹介します。
インターネットの接続を確認
ネットワークの関係で、Outlookアカウントに正常に接続できていない場合の最初の対処方は、インターネットの接続を確認することです。使っているデバイスとWi-Fiが接続されていない可能性もあります。ネットワークを開き、インターネットに接続されているかどうかをまずチェックしてみてください。
オフライン作業に設定されていないか確認
ネットワークの関係で、Outlookアカウントに正常に接続できていない場合の2番目の対処方は、オフライン作業に設定されていないか確認することです。Outlookには、オフラインでも作業できるように「オフライン作業」機能が搭載されています。これが有効になっているとメールは受信できません。
「オフライン作業」機能の確認方法を説明します。Outlookを開き、ホーム画面上部にある「送受信」をクリックします。「オフライン作業」アイコンが表れますので、有効になっているなら無効にします。
届かないのはアカウントのブロックが原因かを確認
ネットワークの関係で、Outlookアカウントに正常に接続できていない場合の3番目の対処方は、メールが届かないのはアカウントのブロックが原因かを確認することです。Microsoft社は、セキュリティ対策の一環として、第三者が不正にログインしようとした場合、自動的にアカウントをブロックする機能をOutlookに追加しています。
自分のアカウントがブロックされているなら、解除する必要があります。解除方法を説明します。まず下記のリンクにアクセスします。
https://account.live.com/ResetPassword.aspx
アカウントを復元するため、ブロックしているメールアドレスを入力し、「Next」をクリックします。認証コードを得るために、登録してある別のメールアドレスを入力します。認証コードを入手したら入力し「Next」をクリックします。その後ブロック解除をするために新しいパスワードを入力します。これで完了です。
Outlookアカウント数の上限を超えていないか確認
ネットワークの関係で、Outlookアカウントに正常に接続できていない場合の4番目の対処方は、Outlookアカウント数の上限を超えていないか確認することです。Outlookは1つのオンラインアドレス帳に最大で20個のアドレスを割り当てることができます。
ですからその上限を超えて接続しようとするなら、Outlookアカウントでメールを受信できないようになります。
 Outlookにサインイン/ログインできない時の原因と対処法まとめ!
Outlookにサインイン/ログインできない時の原因と対処法まとめ!Outlookでメール受信できない原因(設定の不備と容量オーバー)
Outlookのメールが受信できない、届かない原因と考えられる2番目のものは、Outlookの設定の不備と容量オーバーです。Outlook上でのメールの設定はとても重要ですので、1つでも設定が間違っていれば、メールは受信できないようになります。これから2つの大切なOutlookの設定を紹介します。
そしてそれぞれの設定の不備をどのように解消し、スムーズなメール受信ができるようになるかを説明します。
Outlookのメール設定が正しくない
メールが受信できない届かない原因と考えられる、確認すべきOutlookの最初の設定は、Outlookのメール設定です。具体的には3つの事柄を確認して、Outlookのメール設定が正しく行われているかを確認する必要があります。それら3つの事柄とは、入力項目、設定手順、アカウントの設定手順です。
対処法:入力項目の確認
メールが受信できない、届かない原因と考えられる、Outlookのメール設定で最初に確認すべきことは、入力項目です。この入力項目は、Microsoft Officeを購入してパソコンのインストールした際に行ったOutlookの初期設定の際に入力した情報です。入力情報に誤りがあると、メールが受信できないようになります。
対処法:設定手順の確認
メールが受信できない、届かない原因と考えられる、Outlookのメール設定で次に確認すべきことは、設定手順です。設定項目で重要なのが、受信メールサーバーの設定、送信サーバーの設定、ユーザーの設定、そしてパスワード設定です。以下に設定事項をまとめて記載します。
| 設定事項 | サーバーの種類 | サーバー名 | 使用する暗号化接続 | ポート番号 |
| 受信メールサーバー | POP | pop-mail.outlook.com | SSL(デフォルト:なし) | 995 |
| IMAP | imap-mail.outlook.com | SSL(デフォルト:なし) | 993 | |
| 送信メールサーバー | SMTP | smtp-mail.outlook.com | SSL(デフォルト:なし) | 587 |
| ユーザー名 | @outlook.com | |||
| パスワード | Outlook.comのパスワード | |||
対処法:アカウントの設定手順の確認
メールが受信できない届かない原因と考えられる、Outlookのメール設定で最後に確認すべきことは、アカウントの設定手順です。実際にこれから、Outlookの初期設定と類似したOutlookメールアカウントの設定手順を実行し、これまで考えた「入力項目」「設定手順」「アカウントの設定手順」をどのように確認するのかを解説します。
まずOutlookを開き、ホーム画面上のメニューから「ファイル」を選択します。「ファイル」内にある「アカウントの追加」をクリックします。「新しいアカウントの追加」画面が立ち上がりますので「手動設定」にチェックを入れ「次へ」をクリックします。
次に「インターネット電子メール」にチェックを入れて「次へ」をクリックします。「インターネット電子メール設定」画面が立ち上がりますので、ユーザー名、電子メールアドレスを入力し、サーバー情報を先ほどまとめて記載した「設定事項」をもとに入力します。その後「詳細設定」をクリックします。
「送信サーバー」を選択し、「送信サーバー(SMTP)は認証が必要」にチェックを入れ、「受信メールサーバーと同じ設定を使用する」にもチェックを入れます。その後「詳細設定」を選択し、「受信サーバーのポート番号」を995に、「SSL」にチェックを入れ「送信サーバーのポート番号」を465に変更します。
「配信」欄の「サーバーにメッセージのコピーを置く」にチェックを入れて「OK」をクリックします。「インターネット電子メール設定」画面に戻り、「アカウント設定のテスト」をクリックして、設定内容が正しく、インターネットに接続できるかどうかをチェックします。
送信者グループの設定の不備
メールが受信できない、届かない原因と考えられる、確認すべきOutlookの2番目の設定は、送信者グループの設定です。送信者グループの設定機能の目的は、ビジネス目的のメールとプライベート目的のメールの受信のタイミングをずらすことです。とても都合の良い機能ですが、この設定が正しく行われていないと、メールそのものの受信ができなくなります。
対処法:グループの送受信をオンにする
送信者グループの設定の不備を正すには、グループの送受信を有効にする必要があります。その手順を説明します。Outlookを開きます。その後「ファイル」→「オプション」→「詳細設定」→「送受信」と進みます。「送受信グループ」画面に「グループのすべてのアカウントの設定」欄があり、そこに「このグループを送受信に含める」にチェックを入れます。
これで有効になりました。
受信トレイにメールがありすぎる
Outlookのメールが受信できない、届かない原因と考えられるものの中には、容量オーバーもあります。容量オーバーとは、受信トレイの中にメールがありすぎて、もうこれ以上受信トレイにメールが入りきらない状態のことを言います。毎日何十通ものメールが受信トレイに送られることを考えれば理解できる原因と言えます。
対処法:いらないメールの削除
大量のメールが受信トレイを圧迫している場合の対処法は5つあります。1つ目の対処法は、いらないメールを削除することです。毎日送られてくるメールのほとんどは重要度の低いものです。たとえ最初はわずかな量でも月日が経てばその量は膨大なものになります。不要なメールを小まめに削除しましょう。
対処方:迷惑メール、ゴミ箱フォルダを空にする
大量のメールが受信トレイを圧迫している場合の対処法の2つ目は、迷惑メールフォルダ、ゴミ箱フォルダを空にすることです。迷惑メール、つまりジャンクメールは毎日山のように送信されます。
また不要なメールを小まめに削除しても、削除したメールは消えてなくなるわけではなく、ゴミ箱フォルダに移されるだけなので、ゴミ箱フォルダを定期的に空にしなければ、ゴミ箱フォルダも一杯になります。迷惑メールフォルダとゴミ箱フォルダの「掃除」は定期的に行いましょう。
対処方:容量の重いものはパソコンに移動
大量のメールが受信トレイを圧迫している場合の対処法の3つ目は、容量の重いものはパソコンに移動させることです。送信されるメールの中には、写真や動画、またPDFではないドキュメントファイルも含まれ、通常のメールよりも容量を圧迫します。大切な内容のものであれば、パソコンやOneDriveといったオンラインストレージに保存しましょう。
対処法:フォルダの整理
大量のメールが受信トレイを圧迫している場合の対処法の4つ目は、フォルダをきちんと整理することです。不要なメールを削除しながら必要なメールをより分け、別フォルダに名前を付けて、カテゴリーごとにまとめていけば、メールの整理が楽になりますし、見た目も良くなります。
対処法:タイムアウト時間の延長
大量のメールが受信トレイを圧迫している場合の対処法の5つ目は、タイムアウト時間の延長を行うことです。容量の大きいメールを受信すると、通信が途絶えメールの受信ができないことがあります。その対処法はタイムアウト時間の延長です。タイムアウトの時間が長ければ、容量が大きいメールでも十分に受信できます。
タイムアウト時間の延長の手順を説明します。Outlookを開き「ファイル」→「アカウント設定」→「アカウント設定A」→「変更」と進みます。
「アカウントの変更」画面に変わります。「詳細設定」をクリックします。次の画面に「サーバー接続からタイムアウトする」がありますので、延長時間を入力します。
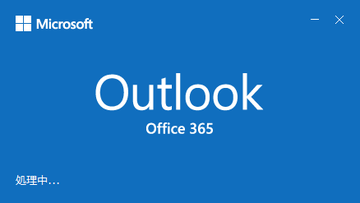 Office365のOutlookでメールを自動転送する方法!設定手順を解説!
Office365のOutlookでメールを自動転送する方法!設定手順を解説!Outlookでメール受信できない原因(振り分けの不備)
ではこれからOutlookのメールが受信できない、届かない原因と考えられる3つ目の要素を考えます。それはメールの振り分け設定に不備があることです。メールの振り分けに問題があるとはどういう意味でしょうか。
受信トレイ以外の場所に振り分けられている
メールの振り分けに問題があるとは、受信トレイに来るべきメールが別のフォルダに振り分けられてしまっているということです。そのため、メールそのものは届いているものの、受信トレイの中にはないので、メールが受信できないと勘違いしてしまいます。どのような対処法があるのでしょうか。
対処法
受信トレイ以外のフォルダに振り分けられ、受信トレイにメールが届かないという問題の対処法は何でしょうか。どのように受信トレイに届くように設定し直すことができるでしょうか。これから5つ対処法を考えます。
受信メールの振り分けルールをチェック
振り分けに不備があるため、受信トレイにメールが届かない時に行える対処法の1つ目は、受信メールの振り分けルールをチェックすることです。確認方法を説明します。Outlookのホーム画面の受信トレイ内にあるメールで、振り分けルールを確認したいメールを右クリックします。
表示される項目から「ルール」その後「仕分けルールと通知の管理」を選択します。これで受信メールの振り分けルールの確認ができます。
(その他)タブをチェック
振り分けに不備があるため、受信トレイにメールが届かない時に行える対処法の2つ目は、「その他」タブをチェックすることです。Outlookは受信するメールの優先度でメールを振り分けるため、「優先」と「その他」の2つのタブがあります。そのため通常の受信トレイに入るべきメールが、優先受信トレイに振り分けられてしまうことがあります。
「その他」タブを左クリックすれば、「その他」受信トレイ内のメールを確認できます。
受信拒否リストをチェック
振り分けに不備があるため、受信トレイにメールが届かない時に行える対処法の3つ目は、受信拒否リストをチェックすることです。Outlookには、着信拒否リストと差出人セーフリストの2つが存在します。着信拒否リストを確認し、受信トレイにメールが届かない理由を見つけることができます。手順を説明します。
Outlookホーム画面にある「迷惑メール」をクリックします。表示される項目から「迷惑メールのオプション」を選択します。そこで「受信拒否リスト」を確認できます。
差出人セーフリストをチェック
振り分けに不備があるため、受信トレイにメールが届かない時に行える対処法の4つ目は、差出人セーフリストをチェックすることです。受信拒否リストと同様、差出人セーフリストをチェックし、連絡先の誰がこのリストに含まれているかをチェックし、漏れがないかを確認します。
確認方法は、Outlookホーム画面→「迷惑メール」→「迷惑メールのオプション」と進みます。「差出人セーフリスト」を確認できます。
迷惑メールをチェック
振り分けに不備があるため、受信トレイにメールが届かない時に行える対処法の5つ目は、迷惑メールフォルダをチェックすることです。よくあることですが、これまで受信トレイに届いていた友人からのメールが、突然届かなくなり、迷惑メールフォルダを見たらそこにあったという経験です。
迷惑メールフォルダには、迷惑メールとして振り分けたメールだけでなく、始めて送信される友人からのメールも迷惑メールとして振り分けられることがあります。ですから受信トレイをチェックして、予期していたメールが届いていないなら、迷惑メールフォルダをチェックしてみてください。迷惑メールフォルダ内にあるかもしれません。
 Office365のOutlookでのメールテンプレートの作成方法!便利な使い方も解説!
Office365のOutlookでのメールテンプレートの作成方法!便利な使い方も解説!Outlookでメール受信できない原因(ウイルス対策ソフトの影響)
Outlookのメールが受信できない、届かない原因と考えられる4つ目の要素をこれから考えます。それはウイルス対策ソフトの影響です。ウイルス対策ソフトは、パソコンややパソコンに保存されている大切なデータを有害なコンピューターウイルスから保護するためには欠かすことのできないツールです。
そんなウイルス対策ソフトがOutlookでメールを受信できない、届かない原因となることが本当にあるのでしょうか。
ウイルス対策ソフトが干渉している
ウイルス対策ソフトを購入してパソコンなどのデバイスにインストールする理由は、ますます巧妙化するウイルスから大切なパソコンや、パソコン内のデータ、特に個人情報などを保護するためです。ウイルス媒介者とウイルス対策ソフトの開発会社との戦いはいたちごっこです。
ウイルス媒介者が新しいウイルスを作ってばらまけば、ウイルス対策ソフトの開発会社はそれに対応するウイルス対策のプログラムを追加します。しかし、今度はそのプログラムの穴をすり抜けるウイルスを作り媒介します。
そんないたちごっこの続くウイルス対策ソフトの中には、外部からの侵入物に過敏に反応してしまうものもあります。そのため送信される安全なメールでも、「危険なメール」と判断し、受信拒否や削除といった判断を下してしまいます。
対処法
ではウイルス対策ソフトがOutlookのメール受信に干渉し、妨げているようなら、どんな対策を講じることができるでしょうか。
ウイルス対策ソフトの設定をチェック
ウイルス対策ソフトがOutlookのメール受信に干渉し、妨げている場合の対策法は、ウイルス対策ソフトの設定を見直すことです。
たとえばインストールしているウイルス対策ソフトの設定を変え、メール受信のセキュリティ設定を「強」から「弱」に変えたり、ウイルス対策ソフトに実装されている「ファイアウォール」機能を使い、アクセスルールや接続ルールの設定を変更したりして、Outlookのメール受信を妨害しないようにできます。
詳細設定ができないなら、一時的にウイルス対策ソフトを強制終了したり、他のウイルス対策ソフトに乗り換えたりすることもできます。
Outlookでメールが受信できない(エラー問題)
Outlookのメールが受信できない、届かない原因と考えられる5つ目の要素をこれから考えます。それはエラー問題です。エラー問題とは、どんな問題なのでしょうか。どんなエラーが生じ、Outlookのメール受信を妨げるのでしょうか。
0x8004010fのエラー番号が出る
Outlookのメール受信を妨げるエラー問題とは、Outlook2010、または2013でメールを送受信する際に表示される0x8004010fエラーのことです。メールの送受信をOutlookでしようすると、以下のエラーメッセージが表示されることがあります。
「0x8004010f: Outlook データ ファイルにアクセスできません」
「0x8004010f: 操作は失敗しました。 オブジェクトが見つかりませんでした」
エラー番号0x8004010fが表示される理由は、Outlookのプロファイルが破損状態にあるからです。
対処法
0x8004010fのエラー番号が表示された場合、対処法はあるのでしょうか。0x8004010fのエラー問題は専門家に頼まなくても解決できる種類の問題なのでしょうか。
Microsoft Office修復プログラムを利用
0x8004010fのエラー番号が表示された場合に、まず行えることはMicrosoft Office修復プログラムを使ってこのエラー問題が解決できるか試してみることです。Outlookを含めたMicrosoft Officeにはプログラムエラーを修復するための機能があります。
特に多くのユーザーの間で生じているプログラムエラーであれば、この修復プログラムを起動させれば解決できます。Microsoft Office修復プログラムを機動させる手順は、「コントロールパネル」→「プログラムのアンインストール」と進み、Microsoft Officeのパッケージを右クリックし「変更」を選択します。
「Officeプログラムを修復する」画面になったら「修復」を選択します。これで修復作業が開始されます。
設定情報(プロファイル)の作り直し
Microsoft Office修復プログラムを使っても0x8004010fのエラー問題が解決しない場合は、設定情報(プロファイル)の作り直す必要があります。
作成手順は、「コントロールパネル」→「メール」→「プロファイルの表示」→「追加」と進みます。「プロファイルの追加」画面が立ち上がったら「新しいプロファイル名」を入力し、その後「アカウントの追加」画面が表示されるので「完了」をクリックして終了です。
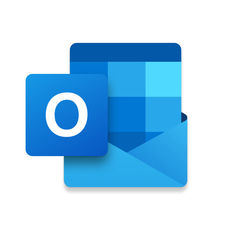 Outlookメールの転送設定!他のメールアドレスに自動で転送する方法を解説!
Outlookメールの転送設定!他のメールアドレスに自動で転送する方法を解説!Outlookでメール受信できない時は原因を見つけて対処しよう!
Outlookでメール受信できない時は、何が原因なのかをまず調査し、対応する対処方法を試して問題を解決しましょう。メールの送受信ができないのはストレスとなるだけでなく、会社内での人間関係やクライアントとの信頼関係に大きな影響が及びます。Outlookでメール受信できない時は落ち着いて、迅速に対処しましょう。













































