Office365にサインインできない原因と対処法!症状別の確認項目を解説!
Office365は職場でもよく利用されており、サインインすればOutlookやTeamsなどのサービスを利用できます。しかしながら、Office365にサインインできないときがあります。この記事ではOffice365にサインできないときの対処法を解説します。
目次
- 1Office365にサインインできない時の一般的な症状とは?
- ・インターネットには正常に接続できる
- ・他のホームページは表示される
- ・サインインできる時とできない時がある
- ・同じオフィスで一部の人のみトラブルが発生する
- 2Office365にサインインできない時のエラーメッセージ
- ・ユーザー名またはパスワードを認識できません
- ・アカウントが無効にされている可能性があります
- ・パスワードを変更しようとしています
- ・その他の主なエラーメッセージ
- 3Office365にサインインできない原因と対処法を解説!
- ・ユーザーアカウントが無効になっている場合
- ・ユーザー名・パスワードが間違っている場合
- ・一時パスワードを使用している場合
- ・シングルサインオンに不備がある場合
- ・パスワード入力ミスの制限回数を超えた場合
- ・パスワードの有効期限が原因の場合
- ・ブラウザの設定変更が原因の場合
- ・URL入力間違いが原因の場合
- ・ブラウザのキャッシュが原因の場合
- 4Office365にサインインできない時は冷静に対処しよう
Office365にサインインできない時の一般的な症状とは?
お仕事でよく使うOffice365。Office365はデスクトップアプリで使うこともできますが、ブラウザでも利用ができるCloud製品です。また、WordやExcelといったいわゆるOfficeのほかに、TeamsやFormsといったサービスも利用することができます。
Office365を利用している中でよくあるトラブルが、サインインできないトラブルです。サインインできないとそれだけで仕事が滞ってしまうこともあります。大変困った事態ですが、パスワードの有効期限切れであったり、原因は様々ですが、的確に対処すれば改善します。
この記事では、Office365にサインインできないときの原因と対処法を解説します。
インターネットには正常に接続できる
Office365にサインインできない際の原因の一つとして、インターネットの接続が切れている場合があります。そのような際の対処法として最初にすることは、インターネットに接続できるかを確認しましょう。方法は、ブラウザでほかのホームページを開くことができるかを試してください。
ホームページが開けるようであれば、インターネット接続は問題なく、原因はほかにあるということになります。
他のホームページは表示される
Office365にサインインできなくてもほかのホームページが問題なく表示できる場合は、インターネット接続には問題はありません。しかしながら、ネットワークのセキュリティ設定やブラウザ自体に問題があるなど、考えられる原因は多岐にわたります。
サインインできる時とできない時がある
Office365にサインインできないといっても、いつもではなく、サインインできる時とできないときがある場合があります。このような場合は、ブラウザのキャッシュに問題があるなどの原因が考えられます。
同じオフィスで一部の人のみトラブルが発生する
Office365に再インインできないのがオフィスの中で一部の人にだけ発生しているという場合があります。サインインできる人とできない人がいるような状態です。この場合の原因は、設定に誤りがある場合などがあります。これも、正しく対処すれば改善することができます。
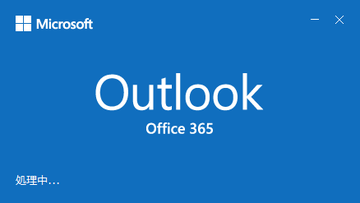 Office365のOutlookでメールを自動転送する方法!設定手順を解説!
Office365のOutlookでメールを自動転送する方法!設定手順を解説!Office365にサインインできない時のエラーメッセージ
Office365にサインインできない際にエラーメッセージが表示されます。エラーメッセージはいくつか種類があります。対処する際には、エラーメッセージを確認することを忘れないようにしましょう。原因に応じたエラーメッセ―ジが表示されるので、エラーメッセージに合わせた対処を行えば、意外と簡単にサインインできるようになります。
ユーザー名またはパスワードを認識できません
Office365にサインインできないときのエラーメッセージが「ユーザー名またはパスワードを認識できません」の場合、入力しているユーザー名が誤っているか、パスワードを誤入力している可能性があります。誤入力の際に表示されるメッセージです。
アカウントが無効にされている可能性があります
Office365にサインインできないとき、「アカウントが無効にされている」というメッセージが表示されることがあります。この場合、設定ミスの場合もあれば設定が終わっていないなど、原因はいくつか考えられます。
パスワードを変更しようとしています
Office365にサインインできないとき、「パスワードを変更しようとしています」というメッセージが表示されることがあります。これは、初めてログインするときの仮パスワードが期限切れになっているときに表示されます。
その他の主なエラーメッセージ
そのほかにも、Office365にサインインできないときには、複数ユーザーが同一アカウントにサインインした際に表示されるエラーメッセージや、アカウントが無効になっている場合に表示されるエラーメッセージがあります。いずれにしても、正しく対処することで、原因を特定し改善することができます。
 Office365 SoloのMacへの無料ダウンロード・インストール方法を解説!
Office365 SoloのMacへの無料ダウンロード・インストール方法を解説!Office365にサインインできない原因と対処法を解説!
Office365にサインインできないとき、その原因に応じた対処を行う必要があります。基本的には表示されたエラーメッセージに合わせた対処を行うと改善を見込むことができます。ここでは、原因に応じた対処法を解説します。
ユーザーアカウントが無効になっている場合
Office365にサインインしようとした際にユーザーアカウントが無効になっている旨のメッセージが表示される場合、管理者がユーザーアカウントを無効化しています。理由があって無効化している場合もありますが、設定を間違えている場合もあります。
管理者に連絡する
ユーザーアカウントが無効になっている旨のメッセージが表示される場合は、管理者に連絡しましょう。理由がある場合は、その理由を教えてもらうことができます。また、不具合などが生じている場合も、適切な対応をしてくれます。
ユーザー名・パスワードが間違っている場合
ユーザー名とパスワードが間違っている旨のメッセージが表示される場合、ユーザー名かパスワードを間違えて入力している可能性があります。今一度、入力間違いがないか見直しましょう。
ユーザー名・パスワードの再確認
ユーザー名やパスワードの誤りを確認する際には、単純な誤字脱字がないかやスペルミスがないか確認しましょう。そのほか、大文字と小文字の間違いのほか、ドットとカンマも間違いやすいのでしっかり確認しましょう。
管理者に連絡
ユーザー名やパスワードの誤りを確認した結果、間違いがない場合があります。そのような場合は、そもそも伝えられているユーザー名とパスワード自体が間違っている可能性があります。そのような場合は、管理者に連絡し、有効なユーザー名とパスワードを確認しましょう。
一時パスワードを使用している場合
アカウントが発行された直後などは一時パスワードが設定されていることがあります。たいていの一時パスワードは有効期限が決まっています。有効期限内に変更しないと、期限が切れるとサインインできなくなります。パスワードの変更画面が表示される場合は、新しいパスワードを入力して変更を完了しましょう。
パスワードの設定
パスワードの再設定画面が表示される場合は、自分でOffice365のパスワードを変更することができますが、表示されていない場合は管理者にパスワードの変更を依頼しましょう。
シングルサインオンに不備がある場合
Office365にサインインできない場合、シングルサインオンに不備がある場合があります。ちなみにシングルサインオンとは、一度のユーザ認証処理によって独立した複数のソフトウェアシステム上のリソースが利用可能になる仕組みで、ユーザーごとに設定されます。この場合も、管理者に相談することで改善が見込めます。
管理者に連絡
シングルサインオンの設定はOffice365のユーザー個々に設定されるものですが、ユーザー情報としてあらかじめ設定されるものとなります。そのため、管理者でなければ設定を変更することができないのが通常です。シングルサインオン設定のように、管理者でなければ修正ができない場合があるので、サインインできないときは管理者に相談しましょう。
パスワード入力ミスの制限回数を超えた場合
Office365のログインパスワードの入力を何度も間違えると、入力ミスの制限回数を超えてアカウントがロックされてしまいます。そのため、パスワード入力を間違えても、安易に何度も入力することは避けましょう。ただし、制限回数を超えてしまいアカウントがロックされてもパスワードリセットなどで回復することができます。
パスワードをリセットする方法と手順
Office365のパスワードリセットは、2段階認証方式で行います。まず、https://portal.office.com/にアクセスします。ここで、アカウントにアクセスできない場合をクリックします。
アカウントの種類を選択する画面が表示されるので、「職場または学校アカウント」をクリックします。アカウントを回復するの画面が表示されたら、パスワードリセットを行うメールアドレスを入力の上、画像の文字を入力し、次へボタンをクリックします。
次は、アカウント回復方法の選択画面に進みます。回復方法は、登録済みの別のメールアドレス、SMS、電話音声の3つのいずれかで確認コードを確認し、確認コード入力欄にコードを入力し次に進みます。次は、連絡用電子メールアドレスとして登録しているメールアドレスにもう一つの確認コードが送信されます。
コードを受け取ったら、2回目の確認コード入力欄に入力し次へボタンをクリックします。すると、パスワード設定画面に進むので、入力欄と確認入力欄に同じパスワードを入力して完了ボタンをクリックします。これで、新しいパスワードを使ってログインできるようになります。
パスワードの有効期限が原因の場合
Office365のパスワードは有効期限を設定することができます。有効期限を超過すると、当然ですがログインできなくなります。有効期限切れになった場合は、有効期限の変更やパスワードを変更することで対処可能です。ただし、パスワード変更は、できる限り期限内に変更することがおすすめです。
有効期限を変更する
一つ目の方法は、管理者に依頼して有効期限を変更してもらいます。有効期限を延ばしてもらうことでログインできるようになります。
パスワードを変更する(有効期限内の時)
パスワードの有効期限が切れる前の場合、自分のアカウントページで変更することができます。また、有効期限が近付いていることを知らせるメッセージが表示されたときに変更することもできます。
パスワードを変更する(有効期限切れの時)
有効期限が切れた場合、管理者に依頼して有効期限を延ばしてもらうほか、パスワードリセットや管理者に対処してもらう必要があります。
ブラウザの設定変更が原因の場合
ブラウザのセキュリティ設定を変更した場合、その影響でOffice365にログインできないことがあります。対処法はブラウザによって異なります。ここでは、ブラウザごとの対処法を解説します。
Chromeブラウザのリセット方法と手順
GoogleChromeを使用している場合は、ブラウザの初期化により改善する可能性があります。まず、右上の三本戦マークをクリックし「設定」をクリックします。次に、画面の下の方へ行き「詳細設定を表示」をクリックします。
そして、画面を下にスクロールし「設定のリセット」ボタンをクリックします。最後に「リセット」ボタンをクリックして初期化が完了します。
Internet Explorerブラウザのリセット方法と手順
Internet Explorerを使用している場合も、ブラウザのリセットにより改善する可能性があります。まず、右上の歯車マークをクリックし、インターネットオプションをクリックします。次に、「詳細設定」タブをクリックし「リセット」ボタンをクリックします。
表示されたウィンドウの「リセット」ボタンをクリックして初期化完了です。なお、この時に「個人情報を削除する」にチェックを付けると、記憶していたパスワードなども消えてしまうので、チェックを付けないようにしましょう。
初期化による影響について
ブラウザの初期化を行う際に注意すべきことは、ブラウザが初期状態の戻るため、記憶していたパスワードなどが消えてしまうことです。この場合は、あきらめて、再度、パスワードなどを記憶させましょう。
URL入力間違いが原因の場合
Office365にサインインするWebページのアドレスは決まったものになっています。異なるアドレスを使用しているとログインできないことがあります。お気に入りなどにいれているものが「https://login.microsoftonline.com」以外のものになっている場合は、こちらに修正しましょう。
URLを確認する
URLが正しいかを確認するポイントは、「https://login.microsoftonline.com」のように「.com」で終わっていることです。「.com」の後ろに文字などがあると正しくログインできません。
ブラウザのキャッシュが原因の場合
ブラウザは、Office365にかかわらず、キャッシュが蓄積していきます。この蓄積したキャッシュの影響で、Office365のログインがうまくいかないことがあります。ここでは、ブラウザのキャッシュのクリア手順を解説します。
Chromeのキャッシュクリア
GoogleChromeを使用している場合は、ブラウザのキャッシュクリアをすることでログインできるようになります。GoogleChromeのリセット方法は、まず右上の三本線のマークをクリックします。次に履歴を選択し、表示された「閲覧履歴データの消去」ボタンをクリックします。
次の画面で、パスワードとCookie、コンテンツライセンスのチェックを外し、ほかのものはチェックを付けたうえで「閲覧履歴データを消去する」をクリックします。以上でGoogleChromeのキャッシュクリアは完了です。
Internet Explorerのキャッシュクリア
Internet Explorerを使用している場合も、ブラウザのキャッシュクリアをすることでログインできるようになります。Internet Explorerのリセット方法は、まず、右上の歯車アイコンをクリックし、インターネットオプションをクリックします。次に、全般タブにある「削除」ボタンをクリックします。
表示されたウィンドウで、フォームデータとパスワード以外にチェックを付けて「削除」ボタンをクリックしてInternet Explorerのキャッシュクリアは完了です。
サポートに問い合わせる
それでもダメな時は、Microsoftのサポートに問い合わせてみましょう。そもそものMicrosoft側で障害が発生しているためにサインインできないということもあり得ます。また、一般的ではない原因の場合は、サポートに問い合わせないと対処方法はわかりません。
 Office365のOutlookでのメールテンプレートの作成方法!便利な使い方も解説!
Office365のOutlookでのメールテンプレートの作成方法!便利な使い方も解説!Office365にサインインできない時は冷静に対処しよう
Office365にサインインできない時は、あわてずに、エラーメッセージなどを見て的確な対処をしましょう。落ち着いて、的確な対処を行えばサインインできるように回復します。サインインできなくても、焦ることはありません。







































