2020年12月28日更新
マウスカーソルが勝手に動く・飛ぶ!Windows10での対処法を解説!
Windows10でマウスカーソルが勝手に動くときや勝手に飛ぶときがあります。Windows10でマウスカーソルが勝手に動く場合には、必ず何らかの原因があります。この記事では、マウスポインタが勝手に動くときの原因と対処法について詳しく解説します。

目次
マウスカーソルが勝手に動く・飛ぶ原因がウイルス感染の場合
Windows10でマウスカーソルが勝手に動く場合には、PCがウイルス感染して遠隔操作されている可能性があります。ウイルス感染している可能性を考えてまずは次の対処法を取りましょう。
ウイルススキャンをかける
マウスポインタが勝手に動くときにはまずはウイルススキャンをかけましょう。インストールしてあるウイルス対策ソフトが最新かどうかを確認した上で、ウイルススキャンをかけます。ウイルスが検知されたら、自動で駆除されます。
もしもPCにウイルス対策ソフトをインストールしていない場合には、こちらの記事で無料でWindows10で使えるおすすめのソフトをご紹介しています。ぜひ参考にしてみてください。
 無料ウイルス対策ソフト7選!Windows10対応のフリーセキュリティソフトなどを紹介
無料ウイルス対策ソフト7選!Windows10対応のフリーセキュリティソフトなどを紹介マウスカーソルが勝手に動く原因がマウスやテーブルにある場合
マウスカーソルが勝手に動く原因がマウスそのものやテーブルにある場合があります。マウスやテーブルに原因がある場合の対処法は次の通りです。
マウスを掃除する
マウスのボタンの隙間や光学面にホコリが溜まってしまうと、誤作動の原因になり、マウスポインタが勝手に飛ぶ原因になります。綿棒などを使って隙間や光学面の掃除をしましょう。可能であれば、分解して内側に溜まったホコリも掃除しましょう。
マウスを置くテーブルの面を確認する
マウスポインタは、マウスの動きをマウスの裏面の光学面で読み取ります。テーブルが透明のガラスで光を透過してしまうと、光学面の読み取りができずに誤作動の原因になることがあります。透明のガラスのテーブルの上で利用している場合には、マウスパッドを使うなどの工夫をしましょう。
ケーブルやバッテリーを確認する
有線マウスの場合にはケーブルに断線がないか確認してみましょう。無線マウスの場合には、バッテリーが十分か確認してみましょう。ケーブルの断線や、バッテリーや電池の残量が少ないと、誤作動を起こしやすくなります。
マウスカーソルが勝手に動く原因をWindows10で解除できる場合
マウスカーソルが勝手に動くときには、Windows10の方で対処できる場合もあります。Windows10で対処できることは次のとおりです。
タッチパッドをオフにしてみる
キーボードの手前に、マウスの代わりに使えるタッチパッドが付いている場合には、キーボード操作をしているうちに知らずしらずのうちにタッチパッドを触っている場合があります。支障があるようであれば、タッチパッドを無効にしましょう。Windows10でタッチパッドを無効化する方法はこちらの記事をご覧ください。
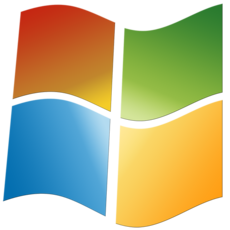 Windows10タッチパッドの無効/有効設定方法!マウス使用時の切り替え方法は?
Windows10タッチパッドの無効/有効設定方法!マウス使用時の切り替え方法は?マウスのドライバを再インストールしてみる
ドライバとは、マウスやキーボードなどの周辺機器をWindows10で利用するためのソフトウェアです。マウスを利用する上では、マウスのドライバがPCにインストールされています。
マウスのドライバに何らかの不具合が生じて、マウスの誤作動の原因になる場合があります。その場合にはドライバをアンインストールして再インストールすることで解決します。
ドライバをアンインストールするには、Windows10の「スタート」を右クリックして「デバイスマネージャー」を開きます。「マウスとその他のポインティングデバイス」から誤作動を起こすマウスを選択して右クリックします。「デバイスのアンインストール」をクリックします。
その後、PCを再起動してマウスをPCに接続します。するとドライバーが再インストールされるので、勝手に動くのが解決したか確認してみましょう。
使用するマウス以外のポインティングデバイスを取り外してみる
ゲームコントローラーや複数のマウスなど、複数のポインティングデバイスが接続されている場合には、使っていないものは取り外してみましょう。これだけでマウスカーソルが勝手に動く問題が解決することがあります。
カーソルの移動速度を遅くする
マウスカーソルの速度を遅くすることで、マウスポインタが勝手に動く問題が解決することがあります。
Windows10の「設定」を開いて「デバイス」>「マウス」と開きます。「カーソル速度」のスライダーを左右に動かして、マウスポインタの移動速度を調整します。これで解決するか確認してください。
 キーボードから右クリックメニューを表示!ショートカットキーでマウス不要!
キーボードから右クリックメニューを表示!ショートカットキーでマウス不要!マウスポインタが勝手に動くのには必ず原因がある!
マウスポインタが勝手に動き出してしまうと、心霊現象なのかと驚いてしまう方もいるようです。しかし、マウスポインタが勝手に動くときでも、必ず原因があります。この記事でご紹介した対処法を1つずつ確認して、ぜひ解決策を見つけてみてください。









