2019年10月25日更新
iPhoneカレンダーの同期方法!MacやGoogleカレンダーで共有する方法は?
iPhoneに標準搭載されているカレンダー機能はとても便利です。しかし、iPhoneカレンダーを同期することによって、ほかの機器で予定を管理確認できるようになるということをご存知でしょうか。iPhoneカレンダーをさらに使いこなすため、同期方法をご紹介します。
目次
iPhoneカレンダーとは?同期するってどういうこと?
iPhoneカレンダーとは、iPhoneの初期設定からついているカレンダーのアプリのことです。標準アプリなのでシンプルな機能だと思いがちですが、便利な機能がたくさんついています。
「同期する」とは、2つ以上の異なる端末同士で、指定したファイルやフォルダを同じ状態に保つことができる機能のことです。一方のデータが更新されれば、もう一方も同じく更新されるということです。同期することによって、どの端末を見ても同じ情報を得ることが出来ます。
iCloudと同期することで他のデバイスと共有できる
このカレンダーアプリはiCloudと同期することによって、同じiCloudのアカウントでログインしているのであれば、どの端末でカレンダーアプリを開いても予定を見ることが出来ます。このやり方について詳しくご紹介します。
初めに、iPhoneの設定を開き、一番上の赤枠の部分を選択してください。
次に「iCloud」を選択し、カレンダーの部分をオンの状態にしてください。
カレンダーのアプリを開き、下の「カレンダー」という部分を選択してください。
iCloudの「自宅」「職場」の部分にチェックに色がついていることを確認します。入っていない場合は、左のチェックの色がつく部分を選択してください。
iPhoneカレンダーをMacと同期して共有する方法
iPhoneのカレンダーアプリをMacでも共有したいときの方法をご紹介します。
iPhoneの設定
このページ上の「iCloudと同期することで他のデバイスと共有できる」の部分と同じ作業を行います。iPhoneの設定を開き、一番上の部分を選択してください。
「iCloud」を選択し、カレンダーをオンの状態にしてください。
Macの設定
iPhoneだけでなくMacの設定もしなければなりません。画面左上のAppleメニューを開き、「システム環境設定」を選択してください。
出てきた画面からiCloudを探し、選択し、iPhoneのiCloudと同じApple IDでサインインしてください。
カレンダーにチェックが入っていることを確認できたら同期完了です。
iPhoneカレンダーにGoogleカレンダーを同期して共有する方法
通常設定では、Googleカレンダーで表示されている共有されたカレンダーはiPhoneでは表示されません。iPhoneとGoogleカレンダーを同期することにより、ほかのアプリを落とさずにGoogleカレンダーの内容が確認できます。
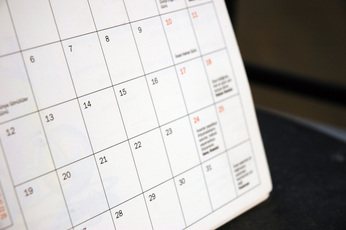 Googleカレンダーの使い方まとめ!PCとスマホのアプリでの共有方法は?
Googleカレンダーの使い方まとめ!PCとスマホのアプリでの共有方法は?Googleアカウントを追加する
iPhoneとGoogleカレンダーを同期するには、Googleのアカウントを追加しなければなりません。まずは、設定を開き「パスワードとアカウント」を選択してください。
「アカウントを追加」を選択してください。
「Google」を選択し、自分のGoogleアカウントにログインを行ってください。これで、Googleアカウントの追加は完了です。
カレンダーをオンにして同期を確認する
Googleのアカウントを追加したら、同期がしっかりできているのか確認しましょう。iPhoneのカレンダーを開き、下の「カレンダー」を選択してください。
gmailの部分にチェックがされていれば、同期が出来ています。
iPhoneカレンダーを同期すると予定管理に便利!
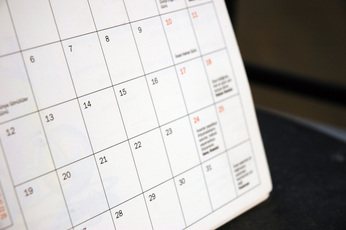 Googleカレンダーの使い方まとめ!PCとスマホのアプリでの共有方法は?
Googleカレンダーの使い方まとめ!PCとスマホのアプリでの共有方法は?ここまで、iCloudとMacとGoogleカレンダー3つの同期方法について紹介してきました。同期することによって、いつでもどこでも予定を書き込め確認することが出来ます。
ほかにもiPhoneカレンダーはいろいろなアプリと同期できます。同期をして予定管理をスムーズに行えるようになりましょう。
iPhoneの記事が気になった方にはこちらもおすすめ!
 iPhoneのカレンダーアプリで日本の祝日を表示!休日設定方法を解説!
iPhoneのカレンダーアプリで日本の祝日を表示!休日設定方法を解説! iPhoneの連絡先の4つのバックアップ方法!電話帳データをiCloudやアプリに移行しよう!
iPhoneの連絡先の4つのバックアップ方法!電話帳データをiCloudやアプリに移行しよう! パスワード管理アプリおすすめ7選!安全にIDと暗証番号を保存する[iPhone/Android]
パスワード管理アプリおすすめ7選!安全にIDと暗証番号を保存する[iPhone/Android]


















