2019年04月30日更新
Google Play Music Managerの使い方!音楽のアップロード方法も解説!
Google Play Music Managerのインストール方法や設定方法、ダウンロード・アップロード方法を紹介します。便利な音楽クラウドプレイヤーGoogle Play Music Managerを便利に利用しよう。
目次
- 1Google Play Music Manager とは?
- ・Google Play Music managerを使うメリット
- 2Google Play Music Manager の使い方
- ・Google Play Music Managerインストール方法
- 3基本操作について
- ・Google Play Music Managerへのアクセス
- ・アップロードタブについて
- ・ダウンロードタブについて
- ・Advanced(詳細)タブについて
- ・About(概要)タブについて
- 4Google Play Music Managerでの音楽のアップロード方法
- 5途中でGoogle Play Music Managerでのアップロードを中止したい場合
- ・途中でアップロードを中止する方法
- 6音楽のアップロードにGoogle Play Music Managerを利用しましょう!
- ・Googleの記事が気になった方にはこちらもおすすめ!
Google Play Music Manager とは?
Google Play Music Managerをご存知でしょうか?Google Play Music ManagerとはGoogle Playが提供する音楽専用のクラウド音楽再生ツールです。Google Play Music Managerはパソコン上のiTunesや音楽フォルダ、Google Play Musicでダウンロードした音楽ファイルをアップロードして、クラウド上で保存、管理することができます。
Google Play Music managerを使うメリット
Google Play Music Managerの優れているところは、無料で50,000曲の楽曲ファイルを無料で保存できる点です。また複数のGoogleアカウントを持っているユーザーは、それぞれのアカウントで更に50,000曲の楽曲ファイルが無料で保存できるので、実質的にストレージ容量は無限大です。
1つのアカウントから無料で利用できる保存容量も音楽管理クラウドサービスの中ではトップクラスで、一度アップロードした音楽ファイルを再度スマートフォン端末やパソコン端末にダウンロードすることが可能になります。
Google Play Music Managerを使うメリットは、これらの音楽ファイルの移動が可能ということから、音楽ファイルのバックアップツールとして無料で利用できるというポイントです。
Google Play Music Manager の使い方
Google Play Music Managerは大きく分けて2つの方法で利用することができます。
1つ目のGoogle Play Music Managerの使い方は、Google ChromeブラウザからGoogle Play Music Managerにアクセスして利用する方法です。Google Play Music Manager公式ホームページへは、下記のリンクからアクセスできます。
2つ目の使い方はGoogle Play Music Managerのアプリをパソコン端末、またはスマートフォン端末にインストールして利用します。次の章ではGoogle Play Music Managerアプリのインストール方法をご紹介します。
Google Play Music Managerインストール方法
Google Play Music Managerアプリのインストール方法は非常にシンプルで簡単です。下記のリンクにアクセスするだけで、自動でGoogle Play Music Managerのアプリのインストーラーがダウンロードできます。
【music manager.dmg】というファイルがダウンロードされます。このファイルを開いて手順に従ってインストールしてください。
基本操作について
続いてGoogle Play Music Managerの基本操作をご紹介します。
Google Play Music Managerへのアクセス
Google Play Music Managerアプリをパソコンにインストールしている状態であれば、パソコン画面上の【Google Play Music Manager】アイコンをクリックすれば、Google Play Music Managerにアクセスできます。
アップロードタブについて
音楽のアップロードタブはGoogle Play Music Manager画面左側の【≡】アイコンをクリックして【音楽をアップロード】をクリックします。新たにGoogle Play Music Managerに音楽をアップロードしたい場合は、ここからアップロードしてください。
ダウンロードタブについて
一度Google Play Music Managerにアップロードした音楽ファイルは、再度パソコンにダウンロード可能です。【曲】タブを選択して楽曲ファイル一覧を表示します。ダウンロードしたい楽曲ファイルの【︙】アイコンをクリックして、表示されるメニュー一覧から【ダウンロード】をクリックしてください。
Advanced(詳細)タブについて
Advanced(詳細)タブでは、Google Play Music Managerアカウントのからのログアウトや、音楽コレクションフォルダの変更、アップロドードに利用できる帯域幅などが設定できます。
音楽コレクションの場所:フォルダーについて
初期設定した音楽コレクションの保存場所(フォルダ)を変更したい場合は【変更】をクリックして任意のフォルダを選択してください。選択が完了したら【適用】をクリックして下さい。
Google Play Music Managerのアップロードに利用できる帯域幅の変更は必要か?
Google Play Music Managerのアップロードに利用できる帯域幅の変更は原則不要です。初期設定では【最大可能速度】になっています。パケット通信料が限られている状態では、帯域幅に下げることをおすすめします。アップロードに利用できる帯域幅を変更したら。【適用】をクリックするのを忘れないで下さい。
パソコンの再起動時に自動的にGoogle Play Music Managerを起動させないようにするには?
パソコンの再起動時に自動的にGoogle Play Music Managerを起動させないようにするには【パソコンの再起動時に自動的に起動する】という項目のチェックを外して下さい。チェックを外したら【適用】をクリックします。
別のアカウントでGoogle Play Music Managerにログインするには?
複数のGoogle Play Music Managerのアカウントを保有している方は、Google Play Music Managerをログアウトし、他のGoogleアカウントからログインすることが可能です。【ログアウト】をクリックして、別のGoogleアカウントのログイン情報を入力してGoogle Play Music Managerにログインして下さい。
About(概要)タブについて
Google Play Music ManagerのAdvanced画面で【概要】タブをクリックすると、Google Play Music Managerのバージョン情報や利用規約などを確認できます。
Google Play Music Managerでの音楽のアップロード方法
Google Play Music Managerで音楽をダウンロードする方法は、Google Play Music Manager画面左上にある【≡】アイコンをクリックして、表示されるメニュー一覧から【音楽をアップロード】を選択して下さい。
Google Play Music Managerの音楽アップロード画面が表示されます。この画面に直接音楽ファイルをドラッグ&ドロップすることで音楽ファイルがアップロードされます。
または画面中央にある【パソコンから選択】を選択すると、パソコン上でフォルダが起動します。アップロードしたい音楽をダブルクリックすれば、音楽ファイルのアップロードが開始されます。
途中でGoogle Play Music Managerでのアップロードを中止したい場合
Google Play Music Managerをはじめて利用する際、途中でアップロードを中止したいという状況に陥った場合の対処方法をご紹介します。Google Play Music Managerにフォルダを連携する際、アップロードする音楽ファイルが大量にある場合は、かなりの時間を要します。途中でアップロードを中止する方法を覚えておくと便利です。
途中でアップロードを中止する方法
一度Google Play Music Managerで音楽フォルダのアップロードを開始すると、個別で音楽ファイルのアップロードを中止する方法はありません。一度【Upload】タブでGoogle Play Music Managerと連携しているフォルダを解除すれば、アップロードされていない楽曲のアップロードは中止されます。
その後再度フォルダ内の音楽ファイルを編集するなどし、再度同じ手順で音楽フォルダをGoogle Play Music Managerにアップロードして下さい。
音楽のアップロードにGoogle Play Music Managerを利用しましょう!
本記事ではGoogle Play Music Managerのインストール方法や設定方法、
ダウンロード・アップロード方法をご紹介しました。Google Play Music Managerを利用すれば音楽クラウドプレーヤーとしてだけではなく、音楽専用のバックアップクラウドとして利用することが可能になります。
iTunes等のパソコンにインストールされている音楽管理ファイルツールでは、PCのHDDドライブが破損してしまうと、音楽ファイルを復元することができません。Google Play Music Managerであれば、安全なファイル管理ツール、音楽プレイヤーとして利用できます。本記事を参考にGoogle Play Music Managerを利用してみて下さい。
Googleの記事が気になった方にはこちらもおすすめ!
 Google Play Musicの無料版の使い方!無料で音楽を5万曲アップロードできる!
Google Play Musicの無料版の使い方!無料で音楽を5万曲アップロードできる! Google Play Musicの使い方!有料/無料との機能の違いや料金も解説!
Google Play Musicの使い方!有料/無料との機能の違いや料金も解説!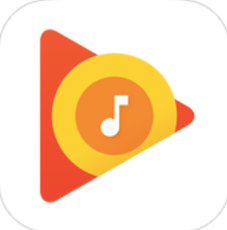 Google Play Musicの音楽のダウンロードしてオフラインで聴く!保存先は?
Google Play Musicの音楽のダウンロードしてオフラインで聴く!保存先は? Google Play Musicへの無料の音楽アップロード方法!PCで削除/編集するには?
Google Play Musicへの無料の音楽アップロード方法!PCで削除/編集するには? Google Play Musicの解約方法!定期購入の課金されず無料期間で退会するには?
Google Play Musicの解約方法!定期購入の課金されず無料期間で退会するには?




















