Google Play Musicの無料版の使い方!無料で音楽を5万曲アップロードできる!
Google Play Musicは無料で5万曲の音楽をアップロードし、プレイリストを作成して聴ける便利なアプリです。本記事では、Google Play Music無料版でできることや登録方法、アプリの使い方といった基本的な操作方法をご紹介します。

目次
- 1Google Play Musicの無料版とは
- ・Google Play Musicでできる事
- ・有料版との違い
- 2【スマホ版】Google Play Music無料版の登録方法
- ・Googleアカウントを作成
- ・Google Play Musicの登録手順
- 3【ブラウザ版】Google Play Music無料版の登録方法
- ・Chromeにアプリを追加して使う
- ・Google Play Musicの登録手順
- 4クレジットカードなしでGoogle Play Musicに無料登録する方法
- ・ギフトコードを用意する
- ・プロモコードを用意する
- ・スマホならキャリア決済も可能
- 5Google Play Music無料版の使い方:音楽のアップロード
- ・Google Play Musicにアップロードできるファイル形式に変換しておく
- ・Google Play Musicに音楽ファイルをアップロードする方法
- 6Google Play Music無料版の使い方:プレイリスト作成方法
- ・アルバムをプレイリストに登録する方法
- ・一曲ずつ登録してマイプレイリストを作る方法
- 7Google Play Musicを無料で試してみよう
Google Play Musicの無料版とは
Google Play Musicとは、Googleが提供している音楽サービスです。音楽プレーヤーアプリとしての機能の他に、配信している音楽4000万曲がオンデマンドで利用できる定額制音楽配信サービスとしても利用できます。支払いも、ギフトコードなどのクレジットカードなしの支払い方法を選択できるので、クレジットカードなしで利用したい学生でも気軽に使い始められます。
有料での月額配信サービスが魅力的なGoogle Play Musicですが、無料版は音楽アプリとして十分機能性がいいアプリとなっています。無料で利用できるため、もちろんクレジットカードなしでもアプリが利用できます。今回は、Google Play Musicでできることと無料版の使い方、クレジットカードなしで登録する方法など、アプリを使うための基本的な情報をご紹介します。
まずは無料版アプリでできることと機能の特長、有料版の違いを見ていきましょう。
Google Play Musicでできる事
Google Play Musicの機能は大きく2つに分かれています。
- 音楽プレーヤーアプリ…音楽のアップロード、プレイリストの作成
- 定額制音楽配信サービス…オンラインでの音楽聴き放題サービス
上記の機能のうち、無料版のGoogle Play Musicは音楽プレーヤーアプリの機能のみ利用できるようになっています。機能の詳細は以下の通りです。
- ユーザーそれぞれに合わせたおすすめ楽曲を表示
- Android、iOS、ブラウザで音楽を再生可能
- 個人の音楽フォルダからGoogle Play Musicのクラウドに最大5万曲をアップロード可能
所有している曲をクラウドにアップロードして聴くタイプの音楽プレーヤーアプリとしては、十分に高い機能です。その中でも使い方の特長2点を詳しくご説明します。
5万曲をクラウド上に保存できる
Google Play Musicの特長といえる機能の1つは「5万曲の音楽をGoogle Play Musicのクラウドにアップロードできる」という機能です。この曲数は、クラウド上に音楽をアップロードできるサービスとの中でも最大数といえます(2019年3月時点)。
また、このアップロード機能は音楽が保存されているフォルダを選択し、フォルダ内に保存されている曲をクラウドにアップロードする仕組みとなっています。なので、iTuneなどの別の音楽機器のフォルダを選択すれば、その中に保存してある曲もGoogle Play Musicで再生できるようになります。
スマホでもブラウザでも音楽再生できる
Google Play Musicのもう1つの特長は「クラウドにアップロードした楽曲をAndroid、iOS、ブラウザの全てで音楽再生できる」という点です。他の音楽プレーヤーアプリでは”iOSのみ”や”スマートフォンのみ”といった条件のものが多いですが、Google Play MusicはGoogleアカウントがあれば誰でも利用できるため、さまざまな端末で利用できるのです。
AndroidとiOS機器の2台持ちをしている場合や、機種変更でAndroidからiOS、もしくはiOSからAndroidに変更する場合は、音楽ファイルの移動・共有が簡単に行えると考えると、利便性が高いサービスといえるでしょう。
有料版との違い
有料版のGoogle Play Musicは、個人利用だと月額980円、ファミリープラン(最大6人で有料プランが利用できるプラン)だと月額1480円で利用できるサービスです。有料版にすることでどのような機能が利用できるようになるのでしょうか?
- 曲のスキップ機能
- 広告なしでの音楽再生
- 4000万曲がオンデマンド再生できる
- ダウンロードした音楽をオフラインで再生可能 etc..
このように、有料版にすると定額制音楽配信サービスとしての機能が利用できるようになります。その中でもおすすめの使い方2点を詳しくご説明します。
4000万曲以上をオンデマンドで再生できる
有料版のGoogle Play Musicに登録してオンデマンド再生できる曲は4000万曲となっています。他の定額制音楽配信サービスと比べても配信楽曲数の多さは上位に入ります(2019年3月時点)。
毎月一定の金額を支払うだけでさまざま音楽を聴けるという点は、よく音楽を聴く人にとってはかなり魅力的なサービスといえます。さらに、気に入った曲は自分の端末にダウンロードできるので、楽曲単位で曲を購入する機会が多い人はお得に利用できます。
広告なしでストレスなく使える
有料版のGoogle Play Musicでは、オンデマンド再生時の広告を表示させずに音楽を楽しめます。画面上の広告に邪魔されずに音楽を楽しみたい人にとっては嬉しい機能でしょう。
 Google Play Musicの使い方!有料/無料との機能の違いや料金も解説!
Google Play Musicの使い方!有料/無料との機能の違いや料金も解説!【スマホ版】Google Play Music無料版の登録方法
Google Play Musicをスマホで利用するには、Googleアカウントとアプリのダウンロードが必要です。Androidでは内蔵されている場合もありますが、iOSの場合はApp Storeからダウンロードしましょう。
Googleアカウントを作成
Google Play Musicの利用登録を行う前に、Googleアカウントを所持していない人はGoogleアカウントを作成しましょう。アプリの利用登録を行う時に必要になるので、事前に1つ作成しておくとよいでしょう。Googleアカウントは以下のリンクから作成できます。
Google Play Musicの登録手順
スマホにインストールしたアプリを起動するとこのような画面が表示されます。無料版で利用するには、左下の「利用しない」をタップしてください。
Google Play Musicは無料版でも支払い方法の登録が必要です。「右向き矢印」をクリックして登録画面に移動します。
支払い方法を選択します。
- カードを追加→クレジットカードを登録します
- 〇〇(携帯会社名)の決済を追加→キャリア決済を選択します
- コードの利用→ギフトコード、プロモコードを登録します
クレジットカードなしで利用したい場合は、キャリア決済はコードの利用を選択しましょう。なお、ここで支払い方法を選択しても勝手に料金が支払われることはないので安心してください。
支払い方法を選択すると前の画面に戻ります。「定期購入」を押すとGoogle Play Musicの無料版の利用が開始します。
【ブラウザ版】Google Play Music無料版の登録方法
ブラウザ版Google Play Musicの登録方法もスマホ版と同様の手順です。Googleアカウントを所持していない人は、前述のGoogleアカウントの登録方法を確認しながら作成してください。
なお、PC版にはGoogleから正式に配信されているアプリはありません。ブラウザでのみ音楽再生が可能となるのでご注意ください。
Chromeにアプリを追加して使う
Google Play Musicに登録後、簡単にページに移動するにはGoogleのアプリ一覧に登録しておくと便利です。
Googleのホーム画面を開いたら、右上の「四角がまとまった」アイコンをクリックします。
アイコンの下にGoogleのアプリ(YouTube、ドライブ、フォトなど)の一覧が表示されます。下にスクロールすると、追加するアプリ一覧が表示されるので、Google Play Musicを選択して一覧の中に加えてけば今後はこのメニューからアクセスできます。
Google Play Musicの登録手順
Googleで「Google Play Music」と検索し、該当のページを開くと、Google Playのストア画面に移動します。中心に上記のような「バナー」が表示されているので、クリックします。
利用するプランを選択する画面が表示されます。右端の「利用しない」をクリックしましょう。有料プランを利用したい人は、その横の他のプランを押すと個人プランとファミリープランを選択する画面に移動できます。
Google Play Musicの機能や使い方の説明画面が表示されます。下の「次へ」をクリックして登録を続けます。
Google Play Musicは無料版でも支払い方法の登録が必要です。「カードを追加」をクリックして登録画面に移動します。
無料版のため、料金は¥0と表示されています。支払い方法をクレジットカードで登録する場合は「カードを追加」を、クレジットカードなしで利用したい場合は他のコードなどが必要です。Google Playギフトカードのコードや、プロモーションコードで登録する場合は「コードを利用」をクリックし、それぞれ必要な情報を入力してください。
支払い方法の入力が完了したら上記の画面に切り替わります。右下の「有効化」をクリックすると登録が完了し、Google Play Musicが利用できるようになります。
クレジットカードなしでGoogle Play Musicに無料登録する方法
先述した通り、Google Play Musicではクレジットカードなしでの登録も可能です。利用できる支払い方法は以下の3種類です。
- Google Playのギフトコード
- Googleのプロモーションコード
- キャリア決済(※スマホからのみ設定可能)
クレジットカードなしで利用したい場合の参考に、それぞれの利用方法を見ていきましょう。
ギフトコードを用意する
ギフトコードとは、Google Playのギフトカードなどから決められた金額分だけチャージして利用できるコードです。コードは1回のみ有効ですので、無料版であれば1つのギフトコードを登録するだけで利用できるようになるでしょう。
ギフトカードはコンビニやスーパー、家電量販店で購入できます。その際、金額が固定されて販売されているカードと決められた範囲の中から好きな金額分を購入できるカードの2種類があるので、好きな金額を購入しましょう。
プロモコードを用意する
プロモコードとは、GoogleからGmailで送られてくるプロモーションコードのことです。プロモーションコードはアプリの開発元が発行するコードで、そのアプリ内での有料コンテンツを一定額分割引できるなどの特典があります。
コードは市販されているものではなく、Google Playからのメールを受け取れるように設定しているアカウントのみに送られます。コードを利用したい場合は、以下の手順でメールを受信するように設定してください。
スマホならキャリア決済も可能
スマホのみ設定できる支払い方法として、キャリア決済を利用することも可能です。キャリア決済は、契約している携帯会社の電話番号とひもづけて、スマホの月ごとの利用料金と一緒に料金を支払うなどの設定ができるシステムです。
クレジットカードなしで利用したいがギフトコードも入力したくない、という方はこの支払い方法を選択するとよいでしょう。
Google Play Music無料版の使い方:音楽のアップロード
ここからはGoogle Play Musicの無料版の使い方についてご紹介します。まずは音楽をGoogle Play Musicにアップロードする方法です。この作業はブラウザでのみ可能ですのでご注意ください。まず、クラウドにアップロードする方法は2通りあります。
1.Chrome版Google Play Musicからアップロードする
2.デスクトップアプリ「Music Manager」からアップロードする
1はブラウザを使用したアップロード、2はアプリをインストールしてからアップロードする方法です。それぞれのアップロード方法を詳しく見ていきましょう。
Google Play Musicにアップロードできるファイル形式に変換しておく
クラウドにアップロードする前に、事前にアップロードしたい音楽データがGoogle Play Musicに対応しているファイル形式か確認しましょう。対応しているファイル形式の一例は以下を参考にしてください。(画像は「Google Play Music ヘルプ」より)
Google Play Musicに音楽ファイルをアップロードする方法
1.Chrome版Google Play Musicからアップロードする
ブラウザのGoogle Play Musicにアクセスし、左上の「三本線」アイコンをクリック。表示されたメニューの「音楽をアップロード」をクリックします。
上のようなウインドウが表示されます。音楽ファイルをドラッグして追加するか、下部の「パソコンから選択」のフォルダ内の音楽ファイルを選択して追加しましょう。
音楽ファイルを選択したら、「次へ」をクリックします。ここでChrome版Google Play Musicのインストール終了後に音楽ファイルがクラウドにアップロードされます。
2.デスクトップアプリ「Music Manager」からアップロードする
Music ManagerはGoogle Play Musicに自動的に音楽をアップロードしてくれるアプリです。複数の音楽ファイルを一度に短時間でアップロードできるため、音楽ファイルを大量に所有している人はこのアプリでアップロードすることをおすすめします。使い方を見ていきましょう。
まずアプリをインストールして起動すると、上のようなウインドウが出ます。「次へ」をクリックしてください。
次にGoogleアカウントのログイン画面が表示されます。Google Play Musicを使用しているアカウントのメールアドレスを入力し、「次へ」をクリックします。
アカウントのパスワードを入力し、「ログイン」ボタンをクリックします。
クラウドにアップロードする音楽ファイルの保存場所を選択します。表示されていないフォルダ内の音楽をアップロードしたい時は「その他のフォルダ」を選択し、任意のフォルダを設定することも可能です。フォルダを選択したら「次へ」をクリックします。
クラウド上のアップロードできる容量が表示されます。確認したら「次へ」をクリックします。
設定が完了すると音楽のアップロードが開始します。フォルダの追加や自動的にアップロードするかの設定の変更もできます。
Google Play Music無料版の使い方:プレイリスト作成方法
もう1つご紹介する使い方は、プレイリストの作り方です。ブラウザ・スマホアプリの両方で共通の手順となるので、今回はブラウザ版の画面を例にご説明します。
アルバムをプレイリストに登録する方法
Google Play Musicに表示されている「アルバムの画像」の上で右クリックを押します。
右側にメニューが表示されるので、「アルバムをプレイリストに追加」>「追加したいプレイリスト名」の順にクリックすると、選択したアルバムに収録されている曲を全てプレイリストに追加できます。
一曲ずつ登録してマイプレイリストを作る方法
Google Play Musicに表示されている「アルバムの画像」をクリックし、アルバムページに移動します。プレイリストに追加したい曲の右側の「…(三点)」マークをクリック(もしくは曲名の上で右クリック)します。
横にメニューが表示されるので、「プレイリストに追加」>「追加したいプレイリスト名」の順にクリックすると、選択した曲のみプレイリストに追加できます。
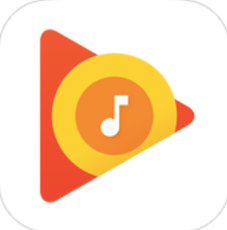 Google Play Musicの音楽のダウンロードしてオフラインで聴く!保存先は?
Google Play Musicの音楽のダウンロードしてオフラインで聴く!保存先は?Google Play Musicを無料で試してみよう
5万曲をアップロードし、かつさまざまな機器でデータを共有して音楽を楽しめるのは、Google Play Musicの最大の魅力です。支払いはクレジットカードなしでも利用できるので、クレジットカードなしで利用したい人や、持っていない人も気軽に利用できます。使い方も簡単なので、スマホに不慣れな人でも設定してしまえば使いこなせるでしょう。
Google Play Musicで気軽に音楽が聴ける環境を作りましょう。
 Google Play Musicの解約方法!定期購入の課金されず無料期間で退会するには?
Google Play Musicの解約方法!定期購入の課金されず無料期間で退会するには?













































