2019年07月29日更新
Chromecast(クロームキャスト)をiPhone/iPadのiOS機器でセットアップ設定する方法!
iPhone・iPadでChromecast(クロームキャスト)が利用できるのを知っていますか?本記事では、iPhone・iPadなどのiOSデバイスでChromecast(クロームキャスト)をセットアップする方法を紹介します。

目次
- 1ChromecastでできるiOS(iPhone/iPad)のミラーリングとは?
- ・Chromecast(クロームキャスト)のキャスト機能について
- ・Chromecast(クロームキャスト)に対応している、有料動画コンテンツ
- 2ChromecastをiOS(iPhone・iPad)で利用するメリットとデメリット
- ・メリット
- ・デメリット
- 3Chromecast(クロームキャスト)のセットアップに必要なツール
- 4Chromecast(クロームキャスト)のセットアップ方法
- 5Chromecast(クロームキャスト)のミラーリングする方法
- 6Chromecast(クロームキャスト)でミラーリングできない場合の対処法
- 7ChromecastでiPhone・iPadのミラーリングに挑戦しよう!
ChromecastでできるiOS(iPhone/iPad)のミラーリングとは?
そもそもChromecast(クロームキャスト)でできる【ミラーリング】機能を知っていますか?ミラーリング機能を利用すれば、iPhone・iPadの画面をご自宅のテレビやモニターなどに映し出すことができ、大画面で映画やYouTubeを楽しむことができます。
Chromecast(クロームキャスト)以外にも、ミラーリング機能が利用できますが、Chromecast(クロームキャスト)ではミラーリングのことを「キャスト」と呼びます。
Chromecast(クロームキャスト)のキャスト機能について
Chromecast(クロームキャスト)のキャスト機能を利用すれば、有料動画コンテンツ配信サービスである「hulu」「Netflix」を、iOSデバイス(iPhone・iPad)からテレビに配信して、大画面で視聴することができます。また、無料動画配信サービス「YouTube」にもChromecast(クロームキャスト)は対応しています。
また、Google ChromeアプリをiOSデバイス(iPhone・iPad)に入れておけば、ブラウジング中の画面をテレビにミラーリングすることもできます。ブラウザでニコニコ動画など、Chromecast(クロームキャスト)非対応のコンテンツも視聴できるのが、Chromecast(クロームキャスト)を利用する大きなメリットの一つとなります。
Chromecast(クロームキャスト)に対応している、有料動画コンテンツ
Chromecast(クロームキャスト)に対応している、有料動画コンテンツは下記の通りです。アプリをインストールしておけば「キャスト機能」を使って、ご自宅のテレビで視聴することが可能です。
- Hulu
- Netflix
- DAZN
- PARAVI
- Amazonプライムビデオ
- dアニメストア
- GYAO!
- NHK World TV
- DMM動画プレイヤー
- うたパス
- Spotify
- AWA
- KKBOX
- Final Fantasy
- Cast Games
- etc...
上記のリストに記載されていないSNSアプリやその他アプリでもChromecast(クロームキャスト)を利用できます。詳しくは、下記のChromecast(クロームキャスト)対応アプリ一覧紹介ページを参照してください。
 ChromecastでiPhoneの画面をテレビにミラーリングして映す方法とできない時を解説!
ChromecastでiPhoneの画面をテレビにミラーリングして映す方法とできない時を解説!ChromecastをiOS(iPhone・iPad)で利用するメリットとデメリット
Chromecast(クロームキャスト)について紹介しましたが、Chromecast(クロームキャスト)を利用する上で覚えておきたいメリットとデメリットについて紹介していきます。非常に便利なChromecast(クロームキャスト)ですが、そこにはデメリットもあるので、しっかりと覚えておきましょう。
メリット
Chromecastの大きな特徴は、デバイスの価格が安いという点です。Apple TVは最も安いモデルでも15,000円程度なのに対して、Chromecastは定価で4,980円、4K対応のChromecast Ultra9,720円です。専用のリモコンはChromecastには付いていませんが、iPhone・iPadをテレビにキャストするという機能性の面ではほぼ変わりがありません。
Chromecast(クロームキャスト)はGoogleが発売しているデバイスで互換性はAndroidの方が高いのですが、iOSデバイス(iPhone・iPad)でも、PCでもテレビにミラーリングすることができます。
iPhone・iPadだけでなく、PCにも対応していることで、プロジェクターに映すような感覚でPC上の画面をテレビに映せるようになりました。プロジェクターの代わりに大型テレビを使うことも可能になった点も便利になったといえるでしょう。
デメリット
iPhoneでミラーリングすることの注意点としてまず紹介するのが、Chromecast本体から映像の出力オフはできないということです。操作はiPhoneの画面から全てすることになります。強制的にChromecastのデバイスをテレビから抜いてしまうということでオフにはできますが、故障の恐れもありますので、必ずアプリから操作してください。
また、Chromecast(クロームキャスト)に対応しているアプリが限られているというデメリットがあるので覚えておきましょう。すべてのアプリはChromecast(クロームキャスト)に対応しているわけではないので、アプリによってはミラーリングを利用できません。
Chromecast(クロームキャスト)のセットアップに必要なツール
Chromecast(クロームキャスト)のミラーリング機能を利用する場合は、必要なツールを揃えておく必要があります。iOSデバイス(iPhone・iPad)でChromecast(クロームキャスト)を利用する際に必要なツールは下記のリストの通りです。
- Chromecast(クロームキャスト)本体
- Google Homeアプリ
- Wi-Fiインターネット接続環境
Chromecast(クロームキャスト)アプリは、「Google Home」という無料アプリがなければ、セットアップすることができません。次の章でアプリのインストール方法を紹介します。また、Chromecast(クロームキャスト)とiPhone・iPadを連携するために、Wi-Fiインターネット接続が必須になります。
またChromecast(クロームキャスト)はの電源は、直接コンセントに挿して利用するため、テレビの近くにコンセントがない場合は、新たに延長コードを購入する必要があるので、覚えておきましょう。
 Chromecastでスマホ画面をミラーリングしてテレビに映す方法を解説!
Chromecastでスマホ画面をミラーリングしてテレビに映す方法を解説!Chromecast(クロームキャスト)のセットアップ方法
本章ではiOS(iPhone・iPad)を使ったChromecast(クロームキャスト)キャストのセットアップ方法を紹介していきます。前の章でも述べた通り、iOSデバイス(iPhone・iPad)に「Google Home」アプリをインストールする必要があります。
「Google Home」アプリのインストールは、下記のリンク先にアクセスし、「Google Home」アプリをインストールしてください。
「Google Home」アプリのインストールが完了したら、Chromecast(クロームキャスト)をご自宅テレビのHDMI入力端子に接続してください。通常、テレビに側面、または背面にHDMI入力端子はあります。Chromecast(クロームキャスト)をコンセントでつなぐと、自動で電源がオンになります。
この際に、HDMI入力端子の番号を確認して、テレビのリモコンで「入力切り替え」するのを忘れないでください。対応するHDMI入力端子のチャンネルに切り替えましょう。Chromecast(クロームキャスト)が自動でWi-Fiを検出するので、普段利用しているWi-Fiを選択してください。
続いてiOSデバイス(iPhone・iPad)にインストールした、「Google Home」アプリを起動して、お持ちのGoogleアカウント情報(Gmailアドレス)を入力してログインしてください。
Chromecast(クロームキャスト)がWi-Fiに接続すると、自動でアップデートとセットアップを開始します。上記の様に、テレビ上にChromecast(クロームキャスト)からの暗証コードが表示されます。「Google Home」アプリ側でセットアップの手順指示が表示されるので、指示に従ってChromecast(クロームキャスト)のセットアップを進めましょう。
Chromecast(クロームキャスト)のセットアップ方法に問題が発生した場合、下記のChromecast(クロームキャスト)公式ホームページのヘルプページを参照してください。あらゆるトラブルシューティングが記載されているので、問題が発生した場合も安心です。
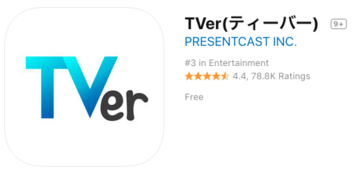 TVer(ティーバー)をテレビで見る方法!ChromecastやFire TVでミラーリング!
TVer(ティーバー)をテレビで見る方法!ChromecastやFire TVでミラーリング!Chromecast(クロームキャスト)のミラーリングする方法
Chromecast(クロームキャスト)のセットアップが完了したら、早速iOSデバイス(iPhone・iPad)でミラーリングをしてみましょう。
Chromecast(クロームキャスト)に対応しているアプリを起動して、画面上に表示されている「キャスト」アイコンをタップして、Chromecast(クロームキャスト)デバイスを選択してください。YouTubeアプリの場合は、アプリ画面上部のメニューアイコン一覧の中に「キャスト」アイコンが表示されています。
Chromecast(クロームキャスト)とiOSデバイス(iPhone・iPad)の接続が完了すると、「キャスト」アイコンが赤く点灯します。ミラーリングができない場合は、次の章で紹介する対処法を確認しましょう。
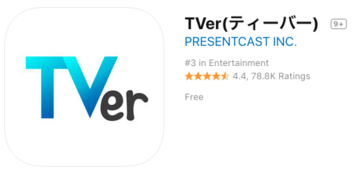 TVer(ティーバー)をテレビで見る方法!ChromecastやFire TVでミラーリング!
TVer(ティーバー)をテレビで見る方法!ChromecastやFire TVでミラーリング!Chromecast(クロームキャスト)でミラーリングできない場合の対処法
これまで紹介してきた方法でも、Chromecast(クロームキャスト)でミラーリングできない場合は、下記の項目を確認してください。
- 【確認項目1】Wi-Fiモデムが正常に接続されているか確認する
- 【確認項目2】iPhone・iPadのWi-Fiが有効になっているか確認する
- 【確認項目3】iPhone・iPadのBluetoothが有効になっているか確認する
- 【確認項目4】デザリング共有しているデバイスになっているか確認する
まず最初に、Wi-Fiモデムが正常に稼働しているか確認してください。Wi-Fiモデムが正常に稼働していない場合、Chromecast(クロームキャスト)を使ったミラーリング機能を利用できません。Wi-Fiモデムに何らかの問題が発生している場合は、Wi-Fiモデムを再起動してみてましょう。
続いてiPhone・iPadのWi-Fiモード・Bluetoothモードが有効になっているかを確認してください。こちらも、同様Wi-Fi・Bluetooth接続が有効になっていない場合、Chromecast(クロームキャスト)とのミラーリングが利用できません。
また注意点として、iPhone・iPadをデザリング共有している状態で、Chromecast(クロームキャスト)のミラーリングは利用できません。iPadのWi-Fiモデムを利用している人は、iPhoneとのデザリング共有をオフにしておきましょう。
これまでの対処法を実行しても、引き続きChromecast(クロームキャスト)とのミラーリングができない場合は、Chromecast(クロームキャスト)自体に何らかのエラーが発生していると考えられます。この場合は、一度Chromecast(クロームキャスト)の電源コンセントを外し、数分時間を置いてから再起動してください。
Chromecast(クロームキャスト)とiPhone・iPadがミラーリングできない場合の原因と対処法は以上となります。対処法をすべて実行しても、問題が解決できない場合は、下記のChromecast(クロームキャスト)公式ヘルプページにアクセスして、問題を報告してください。
ChromecastでiPhone・iPadのミラーリングに挑戦しよう!
本記事では、iOSデバイス(iPhone・iPad)を使った、Chromecast(クロームキャスト)の接続方法、ミラーリング方法を紹介しました。Wi-Fi接続環境と「Google Home」アプリがあれば、誰でも簡単にテレビの大画面でスマホの操作や、動画視聴ができます。本記事を参考にChromecast(クロームキャスト)を使ってミラーリングに挑戦してみましょう。
 TVerをChromecast経由でテレビ画面で見る!未対応でもミラーリング!
TVerをChromecast経由でテレビ画面で見る!未対応でもミラーリング!




















