Split Viewの使い方!iPadやMacを画面分割する機能で2画面を同時に表示させよう!
iPadやMacで使えるSplit Viewの使い方を紹介します。iOS13.1がリリースされましたが、Split View・Split Overの使い方が変更になっています。2つの画面を分割して利用できるSplit Viewの使い方をマスターしましょう。

目次
- 1Split Viewについて
- ・2画面を同時に表示できるマルチタスク機能
- ・Slide Overとの見え方の違い
- ・使用可能なiPadやMacのバージョン
- 2Split ViewとSlide Overの違いとは
- ・Split Viewについて
- ・Slide Overについて
- 3Split Viewを使うための設定について
- ・マルチタスクを有効にする設定の方法
- ・複数のアプリを許可する
- 4Split ViewとSlide Overの使い方
- ・Split Viewを使う方法
- ・Slide Overを使う方法
- 5Split Viewの便利な使い方
- ・Safariで使用する
- ・2つのアプリ間でドラッグアンドドロップする
- ・2画面の比率を変更する方法
- ・終了する方法
- 6Split Viewの画面分割機能で2画面を同時に表示させよう
Split Viewについて
本記事では冒頭の本章では、MacやiPadで使えるSplit View機能の特徴について紹介していきます。これからiPadやMacへ乗り換えを考えている人は、Split Viewとはどういったきのうなのか覚えておきましょう。また、Split View機能を使ったことがない人は、Mac・iPadの機能を最大限引き出すために、使い方をしっかりと覚えておくことをおすすめします。
2画面を同時に表示できるマルチタスク機能
iPadOS(iOS13)では、便利なマルチタスク機能のと呼ばれる、複数のアプリを同時に表示して操作できる機能が追加されました。Split Viewは、そのマルチタスク機能のうちの1つで、2つのアプリ・2画面を同時に表示して操作することができます。
またSplit View以外にも【Slide Over】【ピクチャ・イン・ピクチャ】【2つのApp間でのドラッグアンドドロップ】など、様々な機能が追加されています。
Slide Overとの見え方の違い
Split ViewとSlide Overの違いがよくわからない人もいるでしょう。使い方自体は似ていますが、機能の根本的な部分は異なります。実際にSplit ViewとSlide Overの見え方の違いを画像で確認していきましょう。
Split Viewの場合
上記の様に、Split Viewは開いているアプリの上に、Dockからアプリをドラッグ・アンド・ドロップすることで2画面上にアプリを並べて並行操作することができます。Slide Overとの違いについては次の章でも詳しく紹介するので参考にしてください。
それぞれ2画面のサイズ比率の変更も可能で、Safariで調べものをしながらプレゼン資料を作成したり、写真アプリを起動しながら、マップアプリで位置情報を確認したりと、使い方は無限大です。
これまでのiPadの課題としてあった、2画面分割して表示することができなかったという部分は、Split Viewで解決できます。
Slide Overの場合
Slide OverはiPadのDockからアプリをスライドして画面に表示させる方法です。Split Viewとの違いについて、次の章で詳しく紹介しているので参考にしてみてください。
使用可能なiPadやMacのバージョン
| 対応iPadモデル1 | iPad Pro(12.9インチ)(第2世代以降) |
| 対応iPadモデル2 | iPad Pro(11インチ) |
| 対応iPadモデル3 | iPad Pro(10.5インチ) |
| 対応iPadモデル4 | iPad(第6世代以降) |
| 対応iPadモデル5 | iPad Air 2以降 |
| 対応iPadモデル6 | iPad mini(第5世代) |
Macの場合は最新のOSにインストールしておけば、Split Viewが利用できます。Slide OverはiPadのみの機能となっているので覚えとておきましょう。
iPadは横画面でなければ使用できない
なお、Split ViewはiPadの画面が横向きの画面になっていなければ使用することができないので覚えておきましょう。
 iPadマルチタスク機能の使い方!ゲームやアプリで2画面に分割する方法を解説!
iPadマルチタスク機能の使い方!ゲームやアプリで2画面に分割する方法を解説!Split ViewとSlide Overの違いとは
Split ViewとSlide Overの違いを紹介していきます。両方の機能が似ていること、また名称も似ているので使い方や利用用途に困る人もいるでしょう。それぞれの2つの機能の違いをマスターして、便利なマルチタスク機能を使いこなしてください。
Split Viewについて
まずは、iPadのSplit View機能について更に詳しく紹介します。
画面分割機能で2画面を同時に表示可能
上記の様に、Split Viewは開いているアプリの上に、Dockからアプリをドラッグ・アンド・ドロップし、画面分割機能で2画面を同時に表示する可能ことが可能です。
それぞれ2画面のサイズ比率の変更も可能で、Safariで調べものをしながらプレゼン資料を作成したり、写真アプリを起動しながら、マップアプリで位置情報を確認したりと、使い方は無限大です。これまでのiPadの課題としてあった、2画面分割して表示することができなかったという部分は、Split Viewで解決できます。
Slide Overについて
続いて、iPadのSlide Over機能について更に詳しく紹介します。
アプリの上にアプリが表示されている状態
Slide OverはiPadのDockからアプリをスライドして画面に表示させる方法です。Split Viewと同時に利用することができ、2画面起動している状態で、もう一つのアプリを同時表示させることができます。2つのアプリをSplit Viewで起動し、その上でSlide Overも使えるの、マルチタスクに最適です。
 Macの画面分割方法!ウインドウをショートカットで2つ並べて表示するには?
Macの画面分割方法!ウインドウをショートカットで2つ並べて表示するには?Split Viewを使うための設定について
2つのアプリが画面分割するSplit Viewの特徴は理解できたでしょうか。続いて、本章では、iPadでSplit Viewを使うための設定方法を紹介していきます。Split Viewに対応しているiOS・iPadモデルを利用している人でも、設定を変更しておかなければ、Split Viewは起動しません。Split Viewの設定方法を覚えて、画面分割機能を使用してみましょう。
マルチタスクを有効にする設定の方法
Split Viewを起動するためには、iPadOS・iOS13のマルチタスク機能を有効化する必要があります。iOS12を利用しているユーザーの方も、Split Viewは利用できるので、設定方法を確認していきましょう。
iOS13やiPadOSの場合
| STEP1 | 「設定」を起動して「ホーム画面とDock」項目をタップして選択します。 |
iOS12以前の場合
| STEP1 | 「設定」>「一般」>「ホーム画面とDock」の順に項目を選択します。 |
複数のアプリを許可する
| STEP2 | 「複数のAppを許可」のスイッチをオンに切り替えてください。 |
 iPhoneを2画面に分割して表示!アプリでマルチウインドウにする方法は?
iPhoneを2画面に分割して表示!アプリでマルチウインドウにする方法は?Split ViewとSlide Overの使い方
続いて本章では、MacとiPadを使ったSplit Viewの起動方法、iPadを使ったSlide Overの使い方を紹介していきます。Split View・Slide Overを使ったことがない人は、前の章で紹介した設定方法を完了させた上で、起動方法をマスターしていきましょう。
Split Viewを使う方法
| STEP1 | Split Viewを使用したいアプリを起動してiPadを横向き画面にしてください。 |
| STEP2 | 画面下部から上方向にスワイプして、Dockを起動します。 |
| STEP3 | Dock上でSplit Viewに使用したいアプリを長押しして、 Dockの外側にドラッグします。 |
| STEP4 | そのまま画面上の左端、または右端にドロップすれば完了です。 |
| その1 | Split ViewをSlide Overに切り替える場合は、Split View状態の画面で iPad画面上部から下方向にスワイプします。 |
| STEP1 | MacパソコンでSplit Viewに使用したいウインドウを起動します。 |
| STEP2 | ウインドウ左上の隅にある「緑色のボタン」をクリックしたまま長押しします。 |
| STEP3 | Split Viewが起動します。 ウインドウを右側、または左側にドラッグして、ボタンを放してください。 |
| STEP4 | 2つの内、空いている画面でもう一つのアプリケーションを起動してください。 |
| STEP1 | MacパソコンでSplit Viewに使用したいウインドウを起動します。 |
| STEP2 | ウインドウ左上の隅にある「緑色のボタン」にポイントを移動してください。 |
| STEP3 | 表示されるメニューから「ウインドウを画面左側にタイル表示」「ウインドウを画面右側にタイル表示」どちらかを選択します。 |
| STEP4 | 2つの内、空いている画面でもう一つのアプリケーションを起動してください。 |
| メニューバーの 表示・非表示化 |
画面上部にポインタを移動するればメニューバーが表示されます。 画面上部からポインタを離すとメニューバーが非表示になります。 |
| Dockの 表示・非表示化 |
Dock上にポインタを移動するればDockが表示されます。 Dockからポインタを離すとDockが非表示になります。 |
| 左右のウインドウを 入れ替える |
ウインドウのツールバーをクリックして、 反対側にドラッグしてください。 |
Slide Overを使う方法
Slide Overの使い方は、下記のApple公式ホームページで詳しく紹介されているので参考にしてください。
 iPadをMacのサブディスプレイにできるSidecarとは?使い方や対応機種を解説!
iPadをMacのサブディスプレイにできるSidecarとは?使い方や対応機種を解説!Split Viewの便利な使い方
Split Viewの便利な使い方を紹介します。
Safariで使用する
Split ViewをSafariブラウザで使用すると、2つの画面に異なるタブを表示できます。2つのサイトを同時に見たい時に便利です。
リンクを開く方法
URLリンクをタップしたまま長押しして「Split Viewで開く」を選択してください。
空のページを開く方法
「タブアイコン」をタップしたまま長押しして「Split Viewで開く」を選択してください。
Split Viewの反対側でリンクを開く方法
URLリンクを「2本指でタップ」すると、反対側のウインドウでリンク先のページが開きます。
Split Viewの反対側にタブを移動する方法
ブラウザタブを左右にドラッグしてください。
2つのアプリ間でドラッグアンドドロップする
Split View・Slide Overを開いている状態でファイルを長押しして、そのまま反対側のアプリにドラッグアンドドロップすれば、ファイルを移動したり、メールにファイルを添付することができます。
2画面の比率を変更する方法
| ウインドウサイズ を調整する方法【Mac】 |
画面中央にある区切り線をクリックして左右にドラッグします。 元のサイズに戻す場合は、中央の区切り線を 「ダブルクリック」します。 |
| ウインドウサイズ を調整する方法【iPad】 |
2つの画面に分かれているアプリの中央境界線部分をタップし、 スワイプしてアプリの画面サイズを調整できます。 |
終了する方法
| Split Viewを終了【Mac】 | ウインドウ左上の「緑色のボタン」をクリックします。 |
| Split Viewを終了【iPad】 | Split Viewを終了する場合は、残したいアプリ画面を 消したいアプリ画面の上にドラッグしてください。 |
 iPadの使い方・活用術!初心者におすすめの便利な設定方法やできることを解説!
iPadの使い方・活用術!初心者におすすめの便利な設定方法やできることを解説!Split Viewの画面分割機能で2画面を同時に表示させよう
本記事では、iPadやMacで使えるSplit Viewの使い方、またSlide Overの使い方を紹介しました。iOS13.1がリリースされましたが、Split View・Split Overの使い方が変更になっています。2つの画面を分割して利用できるSplit Viewの使い方をマスターして、快適なAppleライフを送りましょう。
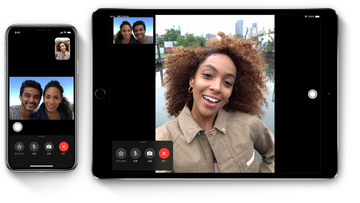 iPadのFaceTimeの設定と使い方!テレビ電話をする方法や繋がらない対処法も解説!
iPadのFaceTimeの設定と使い方!テレビ電話をする方法や繋がらない対処法も解説!
























