Chromeのフォントが汚い?文字フォントの変更設定方法!おすすめは?
GoogleのChromeをブラウザに使う人は多くいます。そのフォントが自動的に変更されてしまい、見づらく感じていませんか。Chromeのフォント変更は簡単にできます。人気のあるフォント、見やすいフォントをChromeに導入しましょう。

目次
Chromeのフォントが薄い・汚い?
インターネットで検索やネットサーフィンをする際、ブラウザを使用します。ブラウザには様々な種類がありますが、GoogleのChromeを利用している人も多いようです。Chrome利用者はそのアップデートによって、Chromeで表示されるフォントが薄い、汚いと感じるようになっているようです。
フォントの表示が薄い、汚いというイメージは、気のせいではありません。Google Chromeのフォントについての情報を共有しましょう。表示される文字が読みづらいと、疲れてしまいます。気持ちよくGoogle Chromeを利用するためのフォントの設定変更方法も理解しましょう。
デフォルトフォント仕様が変更された
以前までのGoogle Chromeにおけるデフォルトフォントはかなり読みやすい文字を表示していました。ところが、自動更新されるブラウザアップデートによって、Chromeのデフォルトフォントが変更されました。そのデフォルトフォントは「明朝体」「MSゴシック体」が含まれたものになっています。
新しくなったデフォルトフォントに対して、「薄い」「汚い」と感じる人が多いようです。以前のデフォルトフォントとアップデート後のデフォルトフォントを比べてみてください。下記の赤い枠内を見るとフォントの変更を感じられるはずです。
Google Chromeアップデート前のデフォルトフォントです。見やすい、見慣れたフォントですので、違和感なくブラウジングができます。赤い枠部分で、特に画数の多い漢字をみると比較しやすいようです。
Google Chromeアップデート後のデフォルトフォントです。好みにもよりますが、今まで見慣れたフォントが自動的に変更された場合、ブラウジングにストレスを感じてしまうこともあります。一見ではその違いは分からないかもしれませんが、文字を読むとやはり違和感を感じるようです。
こうしてGoogle Chromeでの文字表示を並べてみると、フォントの部分が「薄い」「汚い」と実感してしまい、なんとなく雑然とした感じもあります。そのままの状態でChromeを使い続けることもありだと思います。ただ、簡単にフォント変更ができることを知っておいても損はありません。
Chromeのフォント変更で出来ること
アップデートによってフォントが「汚い」「薄い」という状態になっていますが、Google Chromeのフォント設定変更でできるこは次の通りです。新しいアップデート後のデフォルトで使い続けても問題はありませんが、よりきれいなフォント表示でGoogle Chromeを使いたい場合は、参考にしてください。
フォント(文字)の変更
Chromeのフォント変更設定でできることとして、文字の書体変更ができます。Chromeの文字が汚いと感じたり、薄いと感じたりする場合に試してみるといいでしょう。いくつかのフォントが用意されています。自分にとって見やすいフォントへの変更はインターネットを利用する上で大切な設定です。
Chromeの表示文字が薄い、汚いと感じる原因は、アップデートによりChromeのフォントにおけるデフォルト設定が自動的に変わってしまったことによります。そのフォント変更パターンは、MSゴシックフォントからメイリオフォントへの変更、メイリオフォントからMS ゴシックフォントやMS 明朝フォントへの変更によります。
自分の好みでフォントの設定を変更したのであれば、フォントへの不満は出てこないのですが、Chromeのアップデートで勝手にフォントを変更されてしまうところに原因があります。いつの間にかフォントが変わってしまっている場合、パソコンの調子がおかしいのではないかと感じるかもしれません。
自動アップデートで変わってしまったChromeのフォントをもとのデフォルトに戻す方法もありますが、より自分好みのフォントに変更することで解決できるでしょう。好みのフォントとサイズで設定できると、ブラウジングがかなり快適になるはずです。
フォントサイズの変更
Chromeのフォント設定による変更は、フォントの書体だけではなくフォントサイズも設定できます。好みの見やすいフォントに設定するだけではなく、そのサイズもより見やすいものに変更するとより見やすくなります。
Chromeのフォントを変更する設定方法
Chromeのフォント設定を変更する方法は大きくわけて2つあります。Chromeの設定を使う方法と拡張機能を導入する方法です。それぞれの特徴を見てみましょう。
【Windows】Google Chromeのフォントを変更する
1.Windows搭載パソコンでは、Google Chromeを開き、三本線の「メニュー」をクリックします。
2.表示されたメニューの下にある「設定」をクリックすると、Google Chromeの設定画面が表示されます。
3.設定画面下にある「詳細設定を表示」→「詳細設定を表示…」をクリックしていき、「Webコンテンツ」にある「フォントをカスタマイズ」をクリックします。
4.4項目のフォントの設定項目が出てきます。好みに合わせて変更します。各項目のフォントで逆三角マークをクリックし、フォントを選んだら、「完了」ボタンをクリックします。
【Mac】Google Chromeのフォントを変更する
【Windows】搭載のデバイスで、Chromeフォントの変更方法を紹介しましたが、【Mac】での変更方法も基本的には同じ流れです。より見やすい自分の好みに合わせて、フォントやサイズを設定すると快適なブラウジングができます。
Chromeの拡張機能「font swap」
Chromeというブラウザは拡張機能を付け足せます。フォントを変更するための拡張機能として、「font swap」が準備されています。
ブラウザの設定によりフォントサイズやフォント書式を変更できますが、Chromeへ「font swap」を拡張すると、Google Fontsで用意されている800種類以上のフォントから選べます。一般的なフォントはもちろん、セリフ、サンセリフ、筆記体などのユニークなフォントも提供されています。導入方法を見てみましょう。
Font Swapを導入するとChromeの右上に新しくアイコンが表示されます。そのアイコンをクリックして設定します。
Chromeを起動し、Font Swapのページにアクセスし、「CHROMEに追加」をクリックします。その後「拡張機能を追加」をクリックすると「Font Swap」がChromeに追加されます。追加後は直感的に使用できるようになっていますので、さまざまなフォントをいろいろと試してみましょう。
「Apply to」でフォントを変更したい範囲を選びます。「ALL」でサイト上の全てのフォントを一括で変更できます。フォントを選ぶ場合は、「Trending」や「All Categories」、「フォントの太さ」、「傾き」などで利用したいフォントを絞る機能もあります。
Google Fontsが提供するフォントの中から、好みのフォントを選べます。いろいろなフォントを試しながら、自分にとって一番見やすいフォントが見つかるはずです。見やすいフォントとサイズは、ブラウジングを快適にする大切な要素です。
Chromeのフォントおすすめカスタム
Chromeで表示される一般的な文字フォントの中で、おすすめの書体は次の通りです。参考にしてみてください。
MS明朝フォント
「MS明朝」フォントは画像のような表示です。明朝体の特徴ともいえる「はらい・はねの部分が筆で書いたような見た目」で表示されます。
游明朝フォント
「游明朝」フォントは画像のような表示です。「MS明朝」フォントよりも、読みやすい印象を受けます。特に画数の多い複雑な感じでの見やすさが特徴といえます。
游ゴシックフォント
「游ゴシック」フォントは画像のような表示です。すこし文字の細さが気になる部分もありますが、ゆったりとした感じが見やすい印象です。
Chromeフォント変更して閲覧しやすくカスタマイズ
Chromeの自動アップデートによる、フォントの変更でブラウジングがすっきりしないと感じる人が多いようです。Chromeのフォント変更は、難しくありません。Chromeの設定による変更や拡張機能の導入でフォントの変更ができます。
普段よくインターネットによるブラウジングをする人ほど、フォントの見づらさは気になるものです。簡単な設定でストレスフリーなネット環境を整えましょう。
GoogleChromeの記事が気になった方にはこちらもおすすめ!
 Google Chromeの文字コードの確認/変更方法!文字化けを直す方法も解説!
Google Chromeの文字コードの確認/変更方法!文字化けを直す方法も解説!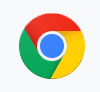 GoogleChromeのホームページ設定方法!起動時のトップページ変更方法は?
GoogleChromeのホームページ設定方法!起動時のトップページ変更方法は? GoogleChromeのUser Agent(ユーザーエージェント)の変更・偽装方法!
GoogleChromeのUser Agent(ユーザーエージェント)の変更・偽装方法! GoogleChromeのバックアップ方法!設定やパスワードを移行するには?
GoogleChromeのバックアップ方法!設定やパスワードを移行するには?





















