2019年10月14日更新
Chromeが起動しない/開かない時の対処法!Windowsで立ち上がらない?
Windows PCでインターネットをする際、いつものように使っているChromeが起動しないトラブルに遭遇した方は必見です。今回は、Chromeが起動しない、開かない場合の原因と、立ち上がらないトラブルへの対処法について詳しく検証してきます。

目次
- 1GoogleChromeが起動しない/開かない原因
- ・Windows updateの影響で立ち上がらない
- ・ウイルスバスターなどのセキュリティソフトの影響
- ・Windows ファイアウォールの影響
- ・ユーザアクセスコントロール
- 2Chromeが起動しない時に確認すべきこと
- ・タスクマネージャーで起動状況を確認する
- ・セキュリティソフトの動作を確認する
- ・メモリの空き容量を確保する
- ・PCの再起動で解決することも多い
- 3Chromeが起動しない時の対処法:ユーザープロファイルの削除
- ・フォルダーオプションから隠しフォルダを表示
- ・ユーザープロファイルフォルダをリネーム
- 4Chromeが起動しない時の対処法:再インストール
- ・アンインストール方法
- ・インストール方法
- 5GoogleChromeが起動しない時は対処法を試してみよう
- ・GoogleChromeの記事が気になった方にはこちらもおすすめ!
GoogleChromeが起動しない/開かない原因
WindowsのPCでインターネットをする際のブラウザの一つにGoogle Chromeというブラウザがあります。パフォーマンスも良く、多くの方が利用しています。ですが、特に変わったようなことを行っていないにもかかわらず、突然Chromeが立ち上がらなくなってしまった場合、心配になってしまう方も多いはずです。
では、起動しない原因として考えられるものをまとめましたので、1つずつご紹介していきます。心配になって焦ってしまう前に是非こちらを参考にして、できる対処を行うようにしてください。
Windows updateの影響で立ち上がらない
Chromeが立ち上がらないトラブルの原因の1つとして考えられるのが、Windows Updateです。これは、不定期にWindowsのアップデートを行ってくれるものです。お使いのWindows PCをシャットダウンする際に見かけることが多いです。「更新してシャットダウン」や「更新して再起動」を選ぶことができます。
最新の状態にしてくれるのはいいですが、システムが書き換わることにより、場合によってはインストールされているソフトに影響する場合があります。Chromeにもそれが反映され、開かなくなってしまうということです。Windows Updateは、毎回このような副作用をもたらすことはないので、まれにあるものだと思ってください。
ウイルスバスターなどのセキュリティソフトの影響
Chromeが開かない原因として、もう1つ考えられるのが、セキュリティソフトです。ウイルスバスターなどのソフトを導入している場合、このソフトがChromeにセキュリティとして反応し、開けない場合もあります。Chromeに限らず、お使いのPCにインストールしたソフトが開かなくなる時があります。その際は、ホワイトリストに入れることが対処法です。
Windows ファイアウォールの影響
セキュリティソフトが原因でない場合は、Windows ファイアウォールが原因である可能性が高いです。セキュリティ強度が高いと、個人的にインストールしたソフトなどに反応し、Chromeの使用が自動的にブロックされてしまう恐れがあります。しかし、セキュリティを下げてしまえばファイアウォールのメリットが低くなってしまいますので加減が必要です。
この場合は、対処法として、ファイアウォールの例外に追加してみましょう。お使いのPCの内部を検索するCortanaなどの検索欄に「Windows Firewall」と入力すれば設定メニューが表示されます。
ユーザアクセスコントロール
Chromeが開かない原因で最後に考えられるのが、ユーザアクセスコントロールです。これは、ソフトをインストールする際や設定を変更する際などに一時的に制御が働く仕組みのものです。ウイルスバスターなどのセキュリティソフトとは異なるものですが、Chromeを開く際に制御が発動してしまうことも十分考えられます。
ユーザアクセスコントロールの制御が働く強度をご自身で変更できるようになっています。ですので対処法としては、ユーザアクセスコントロールの設定を低いものにしてください。この設定変更は、Cortana等の検索欄に「uac」と入力すれば簡単に表示できますのでお試しください。
Chromeが起動しない時に確認すべきこと
では、Chromeが起動しない場合に確認すべきことを説明していきます。原因が具体的に分からないときには、まずはこちらを参考にして確かめてみましょう。いくつか確認事項があるので1つずつ見ていきます。
タスクマネージャーで起動状況を確認する
その時点でChromeがどんな状況なのかを把握しましょう。タスクマネージャーを使って確認していきます。タスクマネージャーの起動方法は、「ctrl+alt+del」のキーコンビネーションで起動できますが、今回は、PCのタスクバーを右クリックして、「タスクマネージャー」をクリックして起動します。キーを押すより便利です。
タスクマネージャーを表示させると、起動中のアプリの中にすでにChromeが作動している可能性があります。Chromeが既に起動してしまっている場合は、新たにアプリのアイコンをクリックしても開けない場合が多いです。この場合は、Chromeのアプリを右クリックして「タスクの終了」をクリックしましょう。これでChromeを一旦閉じたことになります。
タスクマネージャーでChromeを終了した後は、改めてChromeを開いてみましょう。これでいつも通り表示されるはずです。これでも起動しないなど、解決ができない場合は、別の方法もありますので試してみましょう。
セキュリティソフトの動作を確認する
次はセキュリティソフトの動作を確認してください。ウイルスバスターなどのセキュリティーソフトの設定を確認してください。セキュリティソフトは多岐にわたりますので、一概に設定方法はご紹介できませんが、Chromeをホワイトリストに入れるなど、除外設定をすることで解決できます。Chromeが悪意のあるソフトと誤認識しないようにしてください。
メモリの空き容量を確保する
Chromeを使っている際のPCのメモリを確認してみましょう。このメモリが一杯になってしまうと、起動中のソフトの動作が不安定になります。重くなったり、反応が遅くなったりと不具合が生じます。メモリとはいってもHDDのようなストレージを増やすことではありませんので注意してください。まずは同時に起動しているソフトを終了させてください。
PCはソフトやタスクを同時に起動できる数に限りがありますので、限界を超えるとChromeを含め、アプリが立ち上がらなくなります。余裕を持った形で使用するのが好ましいです。メモリの空いている量に比例して動作が軽くなりますので、確認しながら作業をしてください。
PCの再起動で解決することも多い
こちらは対処法としては最終手段になります。PCを再起動してみましょう。こうすることで、無駄に起動しているタスクも終了させられますので、一気にリセットできます。どうしても開かない場合は再起動が有効です。ただし、PCのセキュリティソフトなど根本的な問題がある場合は、再起動では解決できません。
Chromeが起動しない時の対処法:ユーザープロファイルの削除
Chromeに保存されるユーザ情報をまとめるフォルダがあります。これを「ユーザープロファイル」といいますが、どうしても開かない時は、こちらを削除しましょう。手順は、少し難易度が上がりますが覚えてしまえばできますので焦らず進めましょう。まずはエクスプローラーから「AppData」のフォルダを探します。
フォルダーオプションから隠しフォルダを表示
エクスプローラーの表示設定で「隠しフォルダ」が表示されないようになっている場合が多いので、表示させるようにします。「表示」をクリックし、「隠しファイル」にチェックが入っているかどうか確認してください。入っていない場合はクリックで入れましょう。チェック完了で、次のステップです。
ユーザープロファイルフォルダをリネーム
Chromeのユーザプロファイルフォルダは、「AppData」フォルダ内にあります。この場合は検索をかけた方が早いです。Cornataか、エクスプローラー内の検索欄に、「ユーザー」と入力するとユーザーフォルダがでてきます。「ユーザー」フォルダをダブルクリックし、次の中からあなたのユーザー名のフォルダを開きます。
すると、「AppData」というフォルダがありますのでその中の「Local」を開き、中から「Google」、「Chrome」の順に開きます。最終的には、「Chrome」の中の「User Data」というフォルダに行き着ければ大丈夫です。
「User Data」内の「Default」フォルダを好きな名前に書き換えましょう。書き換えましたら、もう一度「Default」という名前のフォルダを作ってください。これが完了した時点で、一度Chromeを起動します。起動しない状態から復帰できた場合は成功です。しかし、ブックマークなどの情報は表示されません。
先ほど書き換えた名前のフォルダの中身をすべて新しく作った「Default」内に移動することで復帰します。
Chromeが起動しない時の対処法:再インストール
今までご紹介した対処法を試しても起動しない場合は、Chromeの再インストールを行いましょう。
アンインストール方法
起動しないChromeのアンインストールは、「コントロールパネル」から「プログラムのアンインストール」をクリックすることで行えます。
インストール方法
インストールは、Chromeのサイトにアクセスして、ダウンロードを行ってください。端末や、状況によっては、時間がかかる場合もあります。最後に、Chromeで自分のアカウントにログインすれば完了です。
GoogleChromeが起動しない時は対処法を試してみよう
ここまで説明してきた通り、Chromeが立ち上がらない場合は、いくつもの原因が考えられます。自分の端末の状況からもっとも可能性の高いものを選び、優先的に検証してみてください。どうしても起動しない場合、立ち上がらない場合は再起動してしまいましょう。
GoogleChromeの記事が気になった方にはこちらもおすすめ!
 Google Chromeが重い原因と軽くする対処法!読み込みや起動が遅い時は?
Google Chromeが重い原因と軽くする対処法!読み込みや起動が遅い時は?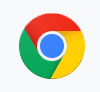 GoogleChromeのホームページ設定方法!起動時のトップページ変更方法は?
GoogleChromeのホームページ設定方法!起動時のトップページ変更方法は? Chromeのシークレットモードとは?プライベートウインドウの起動方法を解説!
Chromeのシークレットモードとは?プライベートウインドウの起動方法を解説! Chromeのリモートデスクトップが接続できない・つながらない対処法!
Chromeのリモートデスクトップが接続できない・つながらない対処法! GoogleChromeで動画やPDFファイルがダウンロードできない時の対処法!
GoogleChromeで動画やPDFファイルがダウンロードできない時の対処法!

















