2019年08月08日更新
Chromeの広告ブロックにおすすめの拡張機能8選!アドオンで非表示に設定しよう
Google Chromeには広告をブロックできる拡張機能があり、目障りなインターネット広告をまとめて非表示にすることが出来ます。Google Chromeにインストールして広告表示をブロックできるおすすめのアドオンとその使い方などをまとめました。
目次
- 1Chromeの広告ブロックができるおすすめ拡張機能8選
- ・PCの設定を拡張機能を追加で広告ブロックする
- ・ブロッカーとは
- ・AdBlock
- ・AdBlock Plus
- ・Adblocker Genesis Plus
- ・Ad-Blocker Pro
- ・Adblocker HARDLINE V2
- ・Adguard AdBlocker
- ・uBlock Origin
- ・Ad Remover
- 2Chromeの広告ブロックができる拡張機能の設定方法
- ・AdBlockで拡張(アドオン)する
- ・AdBlock Plusで拡張(アドオン)する
- ・Adblocker Genesis Plusで拡張(アドオン)する
- ・Ad-Blocker Pro拡張で(アドオン)する
- ・Adguard AdBlockerで拡張(アドオン)する
- ・uBlock Originで拡張(アドオン)する
- ・Ad Removerで拡張(アドオン)する
- 3Chromeの設定でポップアップ広告をブロックする方法
- ・Adguard AdBlockerでブロックする
- ・uBlock Originでブロックする
- 4Chromeで特定サイトのポップアップ広告を無効にする方法
- ・設定を選択する
- 5いらない広告をChromeでブロックしてみる!
Chromeの広告ブロックができるおすすめ拡張機能8選
PCやスマートフォンなどのブラウザでWebサイトを閲覧していると、ページのあちこちに広告表示があることに気づくことでしょう。
Google AdSenseに代表されるインターネット広告は、今や世界の広告市場の主流となっています。インターネットの普及とテレビ・活字離れの加速により、テレビや新聞などに出稿するより人気のWebサイトに広告を掲載した方が大きな宣伝効果を得られる時代となったからです。
- Webサイト上に画像や動画を掲載する「バナー広告」
- 検索結果に合ったテキスト広告を掲載する「リスティング広告」
- 動画サイトの動画内でCMを流す「動画広告」
2017年には、それまでトップだったテレビCMを抜き去り、インターネット広告が世界の広告市場のトップに君臨しました。上記のように多彩な方法で視聴者の関心を集めることのできる強みがあり、今後もインターネット広告の市場規模が右肩上がりに伸びていくことは想像に難くありません。
Webサイトの管理人にとってみれば、広告主から広告収入を受け取ることが出来るので、インターネット広告を掲載することに何の躊躇いもないでしょう。
しかしWebサイトの訪問者にしてみれば、インターネット広告の読み込みでページの表示が遅くなる、ブラウザの動作が重くなる、といった不都合が生じるため、デメリットの方が多い問題があります。
スマホはもちろんのこと、PCのブラウザでもインターネット広告の多いWebサイトを閲覧しているとストレスが溜まってしまうことでしょう。
PCの設定を拡張機能を追加で広告ブロックする
そういう時におすすめなのが、「広告ブロックアドオン」です。PCやスマホで使えるブラウザには様々なソフトウェアを追加できる拡張機能が搭載されており、広告ブロックアドオンをインストールすればWebサイト上に表示されるインターネット広告を自動的に非表示にすることが出来ます。
また、Googleが提供しているブラウザ・Google Chromeには、不快なインターネット広告をブロックできる機能が標準搭載されています。
ここからは、PC版のGoogle Chromeでインターネット広告を非表示にする方法を見ていきましょう。
ブロッカーとは
2019年7月から、Google Chromeにデフォルトで「広告ブロッカー」という広告非表示機能が搭載されるようになりました。
広告ブロッカーとは、ユーザーの快適なインターネットサーフィングを妨げる可能性のある悪質な広告を自動的にブロックしてくれるサービスのことです。具体的には以下のような条件に当てはまる場合、広告が非表示になります。
- 表示される広告の数があまりにも多すぎる
- 点滅・自動再生など、表示される広告に煩わしい要素が含まれている
- 表示される広告がコンテンツの視聴を著しく妨害している
以下の方法でGoogle Chromeの広告ブロッカーの設定を確認することが出来ます。
- Google Chromeの画面右上にある三点アイコンをクリックする
- 「設定」を選択する
- 「詳細設定」をクリックする
- 「サイトの設定」を選択する
- 「広告」をクリックする
- 「煩わしい広告や誤解を招く広告が表示されるサイトでブロック(推奨)」に設定する
まずは任意のWebサイトにアクセスした後、Webアドレスの左に表示されているアイコンをクリックしてください。表示されるメニューの中から「サイトの設定」を選択しましょう。
「広告」の項目で「許可」または「ブロック」を選択してください。変更は自動的に保存されて適用されます。
なお、Google Chromeの広告ブロッカーは便利な機能ですが、すべてのインターネット広告が非表示になるわけではありません。Google社にとって広告はメインの収入源であり、視聴者が全てのインターネット広告をブロックしてしまったら自社の売上にも影響してくるからです。
より多くのインターネット広告を非表示にしたいなら、Google Chromeの標準機能に頼らず、以下の8種類のような広告ブロックアドオンを拡張機能に追加することをおすすめします。
AdBlock
AdBlockは、世界累計2億回以上のダウンロード数を誇る大人気の広告ブロックアドオンです。Michael Gundlach氏を中心としたBetaFish社のエンジニアが開発し、2009年12月にリリースされました。Google Chrome版だけでも6,000万人以上のユーザー数を誇っており、信頼度の高さがうかがえます。
YouTube、Facebookなど様々なWebサイト上の広告を自動的に非表示にしてくれる機能を搭載。海外製の広告ブロックアドオンながら30以上の言語に翻訳されており、日本語にも対応しています。
AdBlockの初回インストール時に開発チームに対する寄付を要求されますが、これは任意であって義務ではありません。寄付したくない場合、そのまま画面を閉じれば問題なくAdBlockを無料で利用することが出来ます。
Google ChromeにAdblock入れたらYouTubeの広告出ないから実質プレミアム会員だよ という話
— FbT-42-8 (@febitti) August 5, 2019
PC版Google ChromeにAdBlockをインストールしたい方は、以下のリンクにアクセスしてください。
AdBlock Plus
AdBlock Plusは、世界累計5億回以上のダウンロード数を誇る人気の広告ブロックアドオンです。Wladimir Palant氏を中心としたドイツのソフトウェア会社・Eyeo GmbHのエンジニアが開発し、Google Chrome向けAdblock Plusアドオンは2010年12月にリリースされました。
「Adblock」と非常に名前が似ていますが、両者は全くの別物であり後継アドオンというわけではありません。
Adblockはデフォルトで様々な広告ブロック機能が実装されており、初心者向けという特徴があります。一方、Adblock Plus(ABP)はカスタマイズ性に長けていて自由度が高いという違いがあります。
最近ご相談の多い『あなたの Windows に問題があります』系の『広告』を利用した被害。とりあえず Adblock Plus は入れておきましょう。 https://t.co/8Gg3IX35Zo
— 株式会社 00H (@00H_bot) August 6, 2019
PC版Google ChromeにAdBlock Plusをインストールしたい方は、以下のリンクにアクセスしてください。
Adblocker Genesis Plus
Adblocker Genesis Plusは、Adblock PlusとuBlock Originから分岐し、有志のエンジニアによって開発が進められている広告ブロックアドオンです。ユーザー数は30万人以上。海外製アドオンながら、日本語にも対応しています。
非常に強力なフィルタリング機能を実装しており、テキスト広告・動画広告・サウンド広告などほとんどの不快なインターネット広告を自動的にブロックしてくれます。しかも従来の広告ブロックアドオンの半分のメモリしか使用しないため、動作が軽いのが特徴的です。
Go install Adblocker Genesis Plus on your browser via chrome web store. It makes all the pop-up ads disappear on all websites. A lifesaver for sure! You'll thank me later 😉 (I obviously don't have a big enough acc to be sponsored, I really just wanna help out)
— Elene (@ellennasss) April 27, 2019
PC版Google ChromeにAdblocker Genesis Plusをインストールしたい方は、以下のリンクにアクセスしてください。
Ad-Blocker Pro
Ad-Blocker Proは、インドのソフトウェア開発会社・Ad-Blockerのエンジニアが開発している広告ブロックアドオンです。ユーザー数は20万人以上。残念ながら日本語には対応していませんが、簡単な英語表記なので日本人でも十分に使いこなせます。
広告だけでなく悪意のあるダウンロードやドメインも自動的にブロックし、快適なブラウジングをサポート。スイッチのオン・オフだけで設定を切り替えられるシンプルな仕様が魅力的です。
Yeah Its Ad-blocker Pro, Its free, no paid versions, i Use it... it just takes away all ads... (@YouTube http://t.co/sz5ZEUZvmW)
— Mutand Gutta (@JakeBaswell) August 2, 2013
PC版Google ChromeにAd-Blocker Proをインストールしたい方は、以下のリンクにアクセスしてください。
Adblocker HARDLINE V2
Adblocker HARDLINE V2は、Adblock PlusとuBlock Originの分岐によって誕生した広告ブロックアドオンです。Adblocker Genesis Plusとよく似たインターフェイスを有しており、PCのメモリ使用量がAdblock Plus for Chromeの約半分に抑えられている点も酷似しています。
Webサイト上のあらゆるタイプの広告を自動的にブロックしてくれる強力なフィルタリング機能を搭載。自分でホワイトリストを作成することで、広告を表示するWebサイトを個別に設定することが出来ます。
これいいかも👍
— Neo Zeon (@new_neozeon) February 26, 2019
Adblocker HARDLINE V2™ - 広告ブロッカーhttps://t.co/muUJ4RAjjc
諸事情により、Adblocker HARDLINE V2はすでにChromeウェブストアでの配信を終了しています。
Adguard AdBlocker
Adguard AdBlockerは、キプロスに本社を構えるAdguard Software社のエンジニアが開発している広告ブロックアドオンです。世界累計500万人以上のユーザーが利用しています。
スパイウェアやトラッキングCookieなど有害な追跡機能をブロック。SNSの共有ボタン非表示やクリプトジャッキング(ユーザーに無断でCPUを利用して仮想通貨のマイニングを行う手法)ブロック等の機能にも対応しており、非常に近代的です。
AdblockやAdBlock Plusの約半分のメモリ使用量で動作するため、高速かつ軽量という特徴もあります。
adguard adblockerなにこれ、凄い快適なんだけど…
— PRTCL (@PRTCL6) January 6, 2018
不快だったすべての広告やポップアップ、オーバーレイ広告が消えた。
感動したので宣伝するぞ
PC版Google ChromeにAdguard AdBlockerをインストールしたい方は、以下のリンクにアクセスしてください。
uBlock Origin
uBlock Originは、Raymond Hill氏を中心としたエンジニアが開発している広告ブロックアドオンです。2014年6月にリリースされ、ユーザー数がすでに1,000万人を超えるほどの人気を誇っています。
PCのCPUやメモリにかかる負担を抑える仕様になっており、膨大な数のフィルタをロードすることで瞬時にあらゆる種類の広告をブロックすることが出来ます。動作も軽量で高速なので、インターネットサーフィングの邪魔になりません。
ちなみに「uBlock」という似たような名前の広告ブロックアドオンがありますが、「uBlock」と「uBlock Origin」は開発方針の違いから分岐したアドオンであり全くの別物です。よく分からない時は、「uBlock Origin」の方を選ぶことをおすすめします。
uBlock Originってやつクロームにいれたらホンマに広告映らなくていい感じ。
— ベノ (@matatabi717) August 3, 2019
PC版Google ChromeにuBlock Originをインストールしたい方は、以下のリンクにアクセスしてください。
Ad Remover
Ad Removerは、アメリカのソフトウェア開発会社・Ad Removerが提供している広告ブロックアドオンです。ユーザー数は50万人以上。日本語には対応していませんが、簡単な英語表記なので日本人でも十分に使いこなせます。
広告非表示だけでなく、有害なマルウェアや悪意のある追跡をブロックする機能にも対応。Ad Removerを利用することで40%以上もWebページの読み込みが早くなるというデータがあります。
インストールから7日間のみ無料で使えますが、継続利用するためには月額9.99ドル(およそ1,060円)または年額39.99ドル(およそ4,200円)の課金が必要です。
クレジットカードまたはPayPalでの登録に対応しています。
This ad remover by google chrome works like a charm thank you @NIKESZONMYFEET
— Christian Herrero (@Bertslidekid) August 11, 2012
PC版Google ChromeにAd Removerをインストールしたい方は、以下のリンクにアクセスしてください。
Chromeの広告ブロックができる拡張機能の設定方法
広告ブロックアドオンをGoogle Chromeにインストールすれば、基本的に何もしなくてもGoogle ChromeでのWebサイト閲覧時にインターネット広告が自動的にブロックされるようになります。
非表示にしたい広告や広告表示を特別に許可したいサイトを自分で決定したい方は、必要に応じて設定をカスタマイズしてください。各広告ブロックアドオンの基本的な使い方をご紹介しましょう。
AdBlockで拡張(アドオン)する
AdBlockをGoogle Chromeに追加した後、ブラウザ画面右上のAdBlockアイコンをクリックして歯車アイコンを選択すれば設定画面を表示することが出来ます。
初期設定のままでも十分なフィルタリングが実行されますが、カスタマイズによってWebページの特定の項目を非表示にしたり広告ブロックを外したりする使い方もおすすめです。
AdBlock Plusで拡張(アドオン)する
AdBlock PlusをGoogle Chromeに追加した後、ブラウザ画面右上のAdBlock Plusアイコンをクリックして「広告をブロック」のスイッチをクリックするだけで、広告表示・非表示のオン・オフ切り替えが可能です。
歯車アイコンをクリックすれば、設定画面を表示することが出来ます。控えめな広告の許可やホワイトリストの追加など様々なカスタマイズに対応しています。
Adblocker Genesis Plusで拡張(アドオン)する
Adblocker Genesis PlusをGoogle Chromeに追加した後、ブラウザ画面右上のAdblocker Genesis Plusアイコンをクリックすればメニュー画面が出現します。これまでにブロックした広告の数などがクールなデザインで表示されます。
画面上部の「Resume Blocking」をクリックすれば、広告ブロックを一時ストップすることが可能です。
右下の「設定」を選択すれば、設定画面を表示することが出来ます。
初期設定のままでも十分なフィルタリングが実行されますが、MyフィルターやMyルールを設定する使い方もおすすめです。
Ad-Blocker Pro拡張で(アドオン)する
Ad-Blocker ProをGoogle Chromeに追加した後、ブラウザ画面右上のAd-Blocker Proアイコンをクリックすればメニュー画面が出現します。
スイッチをクリックするだけで、各機能のオン・オフを切り替えることが出来ます。すべてオンにするとセキュリティが向上しますが、フィルタリングが強すぎてブラウジングに支障が出る場合もあります。自分で適宜調節してください。
右下の歯車アイコンを選択すれば、オプション画面を表示することが出来ます。広告をブロックしたいサイト・表示したいサイトを個別に設定したい時に活用すると良いでしょう。
Adguard AdBlockerで拡張(アドオン)する
Adguard AdBlockerをGoogle Chromeに追加した後、ブラウザ画面右上のAdguard AdBlockerアイコンをクリックすればメニュー画面が表示されます。右上に配置されている一時停止アイコンをクリックすると、広告ブロックのオン・オフを簡単に切り替えることが出来ます。
右上の歯車アイコンを選択すれば、設定画面を表示することが出来ます。
全ての説明が日本語で記述されていて分かりやすいのが特徴的。各フィルタ機能もワンクリックで切り替えられます。初期設定のままでも十分なフィルタリングが実行されますが、自分でカスタマイズする使い方もおすすめです。
uBlock Originで拡張(アドオン)する
uBlock OriginをGoogle Chromeに追加した後、ブラウザ画面右上のuBlock Originアイコンをクリックすればメニュー画面が表示されます。電源アイコンをクリックするだけで、広告ブロックのオン・オフを切り替えることが出来ます。
電源アイコンの右下に配置されている三本線アイコンを選択すれば、設定画面を表示することが出来ます。uBlock Originの細かい動作設定を変更できるので、使いやすいようにカスタマイズすると良いでしょう。
Ad Removerで拡張(アドオン)する
Ad RemoverをGoogle Chromeに追加した後、ブラウザ画面右上のAd Removerアイコンをクリックするとメニュー画面が表示されます。
「Disable on This Website」をクリックすれば、広告ブロックのオン・オフ切り替えが可能です。
右上の「Settings」を選択すれば設定画面を表示することが出来ます。ただし、Ad Removerの全機能を解禁するためには、「UPGRADE NOW」から課金手続きを行ってライセンスキーを取得する必要があります。
- 広告ブロックリストが無制限
- 電話サポート
- ブラウジング速度向上
これらのメリットを享受したい方は、月額9.99ドル(およそ1,060円)または年額39.99ドル(およそ4,200円)の課金を行いましょう。
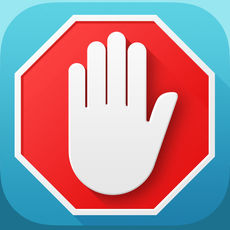 Chromeの広告を拡張機能「Adblock」でブロックして非表示にする方法!
Chromeの広告を拡張機能「Adblock」でブロックして非表示にする方法!Chromeの設定でポップアップ広告をブロックする方法
インターネット広告の中には、「ポップアップ広告」という種類のものがあります。
ポップアップ広告とは、インターネットユーザーが何らかのアクションを行った時(特定のWebページを表示した時など)に画面の一番手前に新しいウィンドウを自動的に表示させて目立たせる広告のことです。
まるでコンピュータウィルスに感染したかのような動作をするため、視聴者にとっては不愉快極まりありません。Google Chromeにインストールした広告ブロックアドオンの拡張機能を使って、ポップアップ広告をブロックしましょう。
Adguard AdBlockerでブロックする
Adguard AdBlockerをGoogle Chromeの拡張機能に追加すると、その時点でポップアップ広告も自動でブロックされるようになります。
設定画面を表示して自分で設定をカスタマイズする必要がなく、初心者におすすめです。
uBlock Originでブロックする
uBlock OriginをGoogle Chromeの拡張機能に追加し、メニュー画面左下のアイコンをクリックすると、そのサイトでのすべてのポップアップ広告がブロックされるようになります。
アイコンをもう一度クリックすれば、ポップアップ広告ブロックを解除可能。簡単にカスタマイズできる魅力があります。
Chromeで特定サイトのポップアップ広告を無効にする方法
実はGoogle Chromeに特定の拡張機能を追加しなくても、Google Chromeの設定からポップアップ広告をブロックすることが可能です。
Chromeウェブストアで公開されているGoogle Chrome用広告ブロックアドオンには、拡張機能にインストールしたユーザーの個人情報を盗み出す悪質なプログラムが仕込まれている可能性があります。
よく分からない拡張機能をむやみにインストールするよりも、Google Chromeの標準機能を駆使してポップアップ広告をブロックした方が安全と言えるでしょう。
設定を選択する
まずは、Google Chromeの画面右上に表示されている三点アイコンをクリックしましょう。表示されたメニュー一覧の中から「設定」をクリックしてください。
ポップアップとリダイレクトを選択する
- 「詳細設定」をクリックする
- 「プライバシーとセキュリティ」の項目の「サイトの設定」をクリックする
- 「ポップアップとリダイレクト」を選択する
ポップアップ解除して広告非表示
「ポップアップとリダイレクト」をクリックして次に進むと、ポップアップ広告のブロックについて設定する画面が表示されます。
Google Chromeではデフォルトの設定が「ブロック」になっていて、ポップアップ広告が表示されない仕様になっています。
もしもポップアップ広告のブロックを解除したい場合は、右側にあるスイッチをクリックしてください。ブロックが解除されて「許可」に変わり、ポップアップ広告が表示されるようになります。
いらない広告をChromeでブロックしてみる!
今回は、PC版Google Chromeの拡張機能に追加できるおすすめの広告ブロックアドオンをご紹介いたしました。最後に本記事の要点をまとめると、以下の5点が挙げられます。
- Google Chromeには悪質なインターネット広告を自動的に非表示にしてくれる「広告ブロッカー」という機能が標準搭載されている
- しかし広告ブロッカーは全てのインターネット広告を非表示にしてくれるわけではないので、広告ブロック用拡張機能を自分でインストールした方が良い
- AdBlock、AdBlock Plus、Adblocker Genesis Plus、Ad-Blocker Pro、Adguard AdBlocker、uBlock Origin、Ad Removerなどの拡張機能がおすすめ
- これらの拡張機能には、悪意のある追跡防止やポップアップ広告ブロックなどの機能もあり大変便利
- 拡張機能を増やしたくない場合は、Google Chromeの設定からポップアップ広告のブロックのオン・オフ切り替えを行うことも可能
インターネット広告を自動的に非表示にしてくれる拡張機能を利用すると、劇的にWebサイトの表示が早くなる可能性があるので大変おすすめです。
Google ChromeでWebサイトを閲覧している時に広告に対して煩わしさを感じている方は、ぜひ本記事を参考にして広告ブロック用アドオンを追加してみてください。








































