Amazonの購入履歴を見る方法!注文履歴の検索/ダウンロード/非表示ができる!
Amazonの購入履歴を見る方法!注文履歴の検索/ダウンロード/非表示ができます。Amazonの購入履歴を見る方法は多くあり、非表示にする方法や、削除する方法など難しい操作は多くあります。記事を参考にAmazonの注文履歴の方法を知っていただけたら幸いです。

目次
Amazonの購入履歴を見る方法【注文履歴の検索】
Amazonの購入履歴を見る方法は簡単です。Amazonの購入履歴の確認は過去に自分がどのような商品を購入したのか確認することができるため、便利な機能です。一度購入した商品を再度購入したいと思う人も多くいます。そんな時に購入履歴から購入できます。また、Amazonの購入履歴の見方では、検索の際に、フリーワードを入力することで検索結果の一覧を表示する機能があります。
一覧を表示することで見方が多くなるのと、的確に自分の検索したい商品を検索一覧で表示できます。
過去の注文した種類を確認
Amazonの購入履歴を見る方法に過去の注文した商品の種類を確認する方法があります。Amazonではさまざまな商品の見方がありますが、この商品の検索方法は、リピーターに適している方法です。見方の方法は、Amazonのトップページを表示して自分のアカウントにログインします。Amazonアカウントの情報を表示できるので、次に注文履歴をタップします。すると、過去にAmazonで購入した商品が一覧で表示されます。
スマホとパソコンでは少し操作が異なるため、注意が必要ですが、選択するワードなどは、同じです。
フリーワードでの見方
Amazonの購入履歴を見る方法にフリーワードでの検索の方法があります。この検索方法は、シンプルで簡単です。注文履歴同様に、Amazonのトップページから自分のAmazonアカウントにログインします。次に、Amazonアカウントにある注文履歴を選択してタップしてフリーワードの見方を選択します。フリーワードの見方は、すべての注文検索を選択して自分の気になるワードを選択して、検索します。
すると、そのフリーワードに関連した購入履歴の一覧が表示されるので、そこから自分が気になる商品を選択します。
 Amazonプライムビデオのダウンロード・オフライン再生方法と削除方法について解説
Amazonプライムビデオのダウンロード・オフライン再生方法と削除方法について解説Amazonの購入履歴を見る方法【注文履歴をダウンロード】
Amazonの購入履歴を見る方法の注文履歴のダウンロードがあります。しかし、Amazonには注文履歴一覧のダウンロード機能が存在しないため、ダウンロードに対応していません。しかし、パソコンのGoogle Chromeの機能を利用すれば、ダウンロード形式の一覧表で注文履歴を確認できます。また、ダウンロード形式はCSVのエクセルシートベースなので、管理が楽になります。
CSV形式で注文履歴一覧をダウンロード
Amazonの購入履歴を見る方法の注文履歴のダウンロード表示があります。しかし、Amazonのトップページから自分のアカウントにログインして注文履歴のページを表示してもCSV形式のダウンロード情報は表示されません。これは、AmazonでCSV形式のダウンロードには対応してないことを表わしており、Amazonのアカウント内では、対応できません。
しかし、Amazonの外部機能であるGoogle Chromeを利用すれば、Amazonの購入履歴のダウンロード一覧の表示ができます。これは、Google Chromeの拡張機能になるので、あらかじめGoogle Chromeの拡張設定が必要になります。
Amazonのサイト内では不可能
Amazonのサイト内ではCSV形式のダウンロードが不可能です。過去の注文履歴をCSV形式でダウンロードするのは、Amazonの機能に含まれていないため、ダウンロードができません。そのため、Google Chromeの拡張機能を使ったダウンロードが必要になります。
Google Chromeの拡張機能を利用
Amazonのサイト内ではCSV形式のダウンロードするのに、Google Chromeの拡張機能を利用する必要があります。ダウンロードの一覧を表示するには、Amazon注文履歴をフィルタにする方法で、Amazon注文履歴フィルタというGoogle Chromeの拡張機能を利用する必要があります。このGoogle Chromeの拡張機能を利用すると、CSV形式で過去の注文履歴を表示できるのでおすすめです。
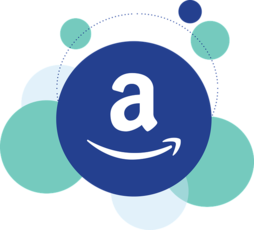 Amazonプライムの家族会員に購入履歴がバレる?注意点や登録方法を解説
Amazonプライムの家族会員に購入履歴がバレる?注意点や登録方法を解説Amazonの購入履歴(注文履歴)を非表示にする方法
Amazonの購入履歴を非表示にする方法に、パソコンの画面でAmazonを開いて非表示にする方法があります。しかし、非表示にできるのは、パソコンだけで、スマートフォンでは、非表示の設定ができないので注意が必要です。また、他人に自分の注文履歴を見られたくない場合もあるのでその場合の非表示の方法もあります。スマートフォンでは過去の注文履歴を非表示できないので、対処法がありません。
しかし、パソコンでの非表示には対応しているので便利です。また、Amazonのログアウトの方法などもあるので、非表示にする方法はさまざまです。
スマホでは対応していない
Amazonの購入履歴を非表示にする方法は、スマートフォンでは対応していないので注意が必要です。パソコン版のAmazonのページでは、注文履歴に非表示のボタンがありますが、スマートフォンでは、そのボタンが表示されないため、非表示の設定に対応していません。そのため、Amazonの購入履歴を見られたくない人は、パソコンでAmazonを利用するようにして、非表示設定にする必要があります。
パソコン画面から確認できる
Amazonの購入履歴を非表示にする方法は、パソコン画面から確認できます。この非表示の方法は、パソコンにしか対応していないので注意が必要です。方法は、過去の注文履歴をAmazonのページで開き、非表示のボタンをクリックします。すると、削除されずに非表示になるので、Amazonの購入履歴を非表示にしたい人はパソコンでの非表示のみ対応しています。
注文履歴を見られたくない場合
Amazonの注文履歴を見られたくない場合は削除する方法が一番ですが、残しておきたい人も多くいます。そのような人は、Amazonのアカウントをログアウトする必要があります。Amazonのアカウントのログアウトは簡単で自分のアカウントのトップページを表示して、ログイン情報のログアウトを選択して完了です。
Amazonをログアウト
Amazonをログアウトすると、再度ログインしなければ自分の購入履歴を確認できないので便利です。しかし、毎回ログイン、ログアウトしなければいけないので不便でもあります。そして、Amazonでは注文履歴は削除できないので注意が必要です。
 Amazonプライムビデオの視聴履歴の確認/削除方法!残さないようにするには?
Amazonプライムビデオの視聴履歴の確認/削除方法!残さないようにするには?Amazonの購入履歴を削除はできないので注意!
Amazonの購入履歴を削除はできないので注意が必要です。注文履歴の削除はスマートフォンでもパソコンでもできません。もし、削除するならば、Amazonのアカウントの削除をする必要があります。しかし、Amazon内の商品閲覧は削除できるので便利です。
履歴を削除するならアカウントを削除
Amazonの注文履歴を削除するならアカウントを削除する必要があります。しかし、Amazonアカウントの削除には注意が必要で、Amazonプライムに入会している場合の年会費や、注文中の商品など削除すると問題が発生します。どうしても削除したい場合は、あらかじめ削除の内容を理解してからの削除をおすすめします。
閲覧履歴の削除はできる
Amazonでは、過去の注文履歴の削除はできませんが、閲覧履歴の削除はできます。Amazonの閲覧履歴の削除とは、過去に自分がどのような商品を閲覧したのかの証拠を削除することができ、他人に知られたくないような商品の検索結果を削除できます。過去の注文履歴は削除できませんが、自分の閲覧履歴を削除できるのは便利です。
 Amazonプライムビデオをクロームキャストで見る方法!未対応でテレビで見れない?
Amazonプライムビデオをクロームキャストで見る方法!未対応でテレビで見れない?Amazonの購入履歴を見る方法を覚えよう!
Amazonの購入履歴の見方は多くあります。Amazonの検索機能は、フリーワード検索などもあり、見方はさまざまです。また、Amazonでは検索結果の一覧を表示する機能はありませんが、Google Chromeの拡張機能があれば、CSV形式でのダウンロードができます。非表示の方法や削除の方法などAmazonでは対応していない機能も多くあります。この記事を参考にAmazonの注文履歴の見方を知っていただけたら幸いです。
















