2019年09月19日更新
Windwos10のスポットライト画像(ロック画面背景)が変わらない対処法を解説!
ロック画面を彩るWindowsのスポットライト。毎回鮮やかな風景で楽しませてくれますが、Windowsのロック画面が全然変わらないという不満も一部にあります。今回は変わらないスポットライトの、対処法にフォーカスしてみました。
目次
- 1Windows10のスポットライトについて
- ・Windows10スポットライトの設定方法
- ・Windows10スポットライトの画像の保存場所
- 2Windwos10のスポットライト画像が変わらない場合の対処法6つ!
- ・スポットライト設定(ロック画面背景)の確認をしてみる
- ・エクスプローラからスポットライトの設定ファイルを削除してみる
- ・プライバシー設定からバックグラウンドアプリをオンにしてみる
- ・従量制課金接続として設定してみる
- 3Windows PowerShellからコマンド入力からの再起動
- ・Windowsスポットライトのレジストリを修正【バックアップ必須】
- 4Windwos10のスポットライト画像をまとめてダウンロードする裏技
- ・SpotBrightをダウンロードする
- ・ダウンロードした画像を壁紙に変更して完了
- 5Windows10の綺麗な壁紙を無料でダウンロードできるお得なサービス
- ・Windowsのサポート(場所・風景の壁紙)
- ・可愛い感じのグラフィックならWallpaperswide
- ・見事な人物系HD画像ならPicky Wallpapers
- ・超美麗な壁紙が多数Large Pictures
- 6マイロック画面の作成
- 7Windwos10のスポットライト画像変更して気分をリフレッシュしよう!
Windows10のスポットライトについて
「スポットライト」を見るチャンスは、「スリープ」を解除してパスワードを入力するまでです。Windows7の頃のロック画面の壁紙は変わりませんでしたが、Windows10になり、動物や風景が表示され一定期間経過すると、画像が変更されます。
Windows10では、素晴らしい絶景が映しだされるようになり、次はどんな風景かなと楽しみになりました。※Windows7のころにもあった、Windowsの「ロック機能」未使用時間が、設定された時間をこえると画面が「ロック」されます。
Windows10スポットライトの設定方法
しかしその「スポットライト」が、変わらないとしたらどうでしょう。他の人のWindowsのロック画面は変化するのに、「自分のは変わらない」これはどこか設定の落ち度が考えられます。確認してみましょう。
Windowsの「スタートボタン」から設定をクリックします。
設定の「ホーム」画面の中から、「個人用設定」をクリックします。
「個人用設定」で画面が「背景」になっているので「ロック画面」を選択します。
上でロック画面の設定ができます。赤枠の中の下向きの矢印を押してみます。
画面では正常に「Windowsスポットライト」になっていますが、「画像」を選択すると、ロック画面をオリジナル画像に変更することができます。「スライドショー」に変更すると画像の切り替え時間を自由に設定できます。
Windows10スポットライトの画像の保存場所
C:\Users\ユーザー名\AppData\Local\Packages\Microsoft.Windows.ContentDeliveryManager
_cw5n1h2txyewy\LocalState\Assets
Windows10スポットライトの「ネタ画像」はCドライブの「Users」フォルダの階層をかなり深く進んだところの「Assets」フォルダにあります。上記のパスの「ユーザー名」をパソコンの「デバイス名」に書き換えれば見つけられます。
上の図が「スポットライト」の画像一覧です。
Windwos10のスポットライト画像が変わらない場合の対処法6つ!
いよいよ具体的に対処法を紹介していきます。
スポットライト設定(ロック画面背景)の確認をしてみる
Windwos10のスポットライト画像が、変わらない原因はいくつかありますが、ひとつは単純な設定の問題ということもあります。
「対処法1」たとえば上の画面では背景の設定が「スポットライト」でない「画像」や「スライドショー」になっていると世界の絶景にはならない可能性があります。
エクスプローラからスポットライトの設定ファイルを削除してみる
C:\users\ユーザー名\AppData\Local\Packages\Microsoft.Windows.ContentDeliveryManager_cw5n1h2txyewy\Settings
「対処法2」上記のパスの「ユーザー名」をWindowsのデバイス名におきかえて、「エクスプローラ」の検索欄の大きい方にコピペして検索すると下記のファイルに移動します。上記のパスは分けて、コピペしようとすると、うまくいかない事もあります。
その場合には「メモ帳」などにコピペすると一列にできるので、それから一気にコピーして検索欄に貼りつけるとうまくいきます。
※「デバイス名(ユーザー名)」は「バージョン」画面にあります。
- windowsスタートボタンをクリック
- 設定をクリック~「ホーム」画面に行くようにする
- ホーム画面から「システム」を選択
- 「バージョン」をクリック
「1」のパスは少し変化してますが、上記のパスを記入して「enter」を押すとこうなります。そして「2」にあるファイルをすべて「削除」してみます。
プライバシー設定からバックグラウンドアプリをオンにしてみる
「対処法3」バックグラウンドアプリが無効になっていると「スポットライト」の背景画像が変更されないという報告があります。いちど「バックグラウンドアプリ」をチェックしてみましょう。
「設定」のホーム画面より「プライバシー」を選択して「OFF」になっているアプリを「ON」にして様子を見てみましょう。とくに「MicrosoftEdge」はメインブラウザにしなくとも、メニューに残しておきましょう。「MicrosoftEdge」はスポットライトと連動しています。
従量制課金接続として設定してみる
「対処法4」Wi-Fiでインターネット接続していると、「従量制課金接続設定」がOFFになっていることも考えられます。「設定」から「ネットワークとインターネット」をクリックして確認します。
Windows PowerShellからコマンド入力からの再起動
Get-AppxPackage Microsoft.Windows.ContentDeliveryManager -allusers | foreach {Add-AppxPackage -register “$($_.InstallLocation)¥appxmanifest.xml” -DisableDevelopmentMode}
「対処法5」上記のコマンドを入力して「Windows Content Delivery Manager」を「Windows PowerShell(管理者として)」から実行して、再インストールすると改善します。
Windowsスポットライトのレジストリを修正【バックアップ必須】
「対処法6」Windowsの「レジストリ」を編集する際は、バックアップは必ず取るようにしてください。やり直しはできません。
- 「ファイル」をクリック
- 「エクスポート」をクリックしてレジストリファイルを「ドキュメント」などに保存
- バックアップファイルを使用する場合は「ファイル」⇒「インポート」から読み込む
「レジストリ」は「ファイル名を指定して実行」からか、もしくは、タスクバーの検索欄(ここに入力して検索)に「regedit」と入力すれば、開くことができます。
HKEY_LOCAL_MACHINE\SOFTWARE\Microsoft\Windows\CurrentVersion\Authentication\LogonUI\Creative
~S-1-5-21-… or user SID
「エクスプローラー」のような画面が現れます、上のパスに従い辿っていきます。
見つかりましたら、右の欄で「RotatingLockScreenEnabled」があるか確認します。上の図のようにあれば問題ありません。
「RotatingLockScreenEnabled」が見当たらない時には、空いているスペースを右クリックして追加します
- 名前~ RotatingLockScreenEnabled
- 種類~ REG_DWORD
- データ ~1
赤枠の中を書き換えて完了です、再起動すると変更が反映されます。くれぐれも初心者はレジストリの編集は最後の手段として、編集する場合には「バックアップ」を忘れないでください。
Windwos10のスポットライト画像をまとめてダウンロードする裏技
SpotBrightをダウンロードする
残念ながら現在「SpotBright」は利用することはできません、ですがSpotBrightの基本的な動作の仕組みは判ります。
ダウンロードした画像を壁紙に変更して完了
SpotBrightではダウンロードした、大量の背景画像を「ピクチャー」に保存しておき、Windowsの「背景」の「スライドショー」機能で、ロック画面を変更していきます。
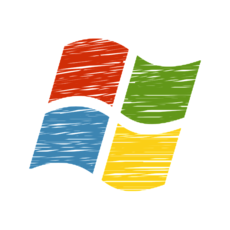 Windowsスポットライトの壁紙画像の保存場所とダウンロード方法を解説!
Windowsスポットライトの壁紙画像の保存場所とダウンロード方法を解説!Windows10の綺麗な壁紙を無料でダウンロードできるお得なサービス
「SpotBright」の動作をまねて下記の画像で「スポットライト」を作成します。
Windowsのサポート(場所・風景の壁紙)
鮮やかな風景写真が400以上あります。
可愛い感じのグラフィックならWallpaperswide
アカウントを求められますが幻想的な写真が揃っています。
見事な人物系HD画像ならPicky Wallpapers
人物キャラクターが素晴らしいです。
超美麗な壁紙が多数Large Pictures
独特な印象の写真が揃っています。
 Windows10の壁紙の保存場所!デスクトップ背景のテーマ画像はどこに?
Windows10の壁紙の保存場所!デスクトップ背景のテーマ画像はどこに?マイロック画面の作成
「ロック画面が変わらない」対処法の切り札になります。上記のフリーの風景画像を集め独自のデスクトップを作成します。
- 「ピクチャー」に「ロック画面用」画像フォルダを作成する
- 上記のサイトから好みの画像をフォルダに収集する
- Windows10のデスクトップの画面で右クリック
今回は右クリックして「個人設定」を選択します。
「参照」をクリックします。
画像を集めたフォルダを指定します。
「背景欄」の矢印をクリックします。
一覧から「スライドショー」を選択します。
ロック画面の切り替わる間隔をうまく設定して終了です。毎日違う壁紙になります。
Windwos10のスポットライト画像変更して気分をリフレッシュしよう!
「スポットライト」が変わらないことの「対処法」は以上で終了ですが、上記にいろいろ挙げた対処法で、改善されたのではないでしょうか。これからもオリジナルの画像も取り込み、鮮やかなWindowsデスクトップを楽しまれてください。





























