2019年05月07日更新
Windows10タスクマネージャーのディスク使用率が100%の原因と対処法を解説
Windows10が重い時にタスクマネージャーのディスク使用率が100%になっている場合があります。この記事では、Windows10のタスクマネージャーでディスク使用率100%になる原因と対処法について詳しく解説します。

目次
Windows10が重い!その原因は?
Windows10のPCが突然重い状態になってしまうときがあります。特に新しいアプリを入れたり、バックグラウンドで何かを動かしている、というときにはPCが重い感じになってしまっても仕方がないと思えますが、原因に心当たりがない場合もあります。
そんなときにはタスクマネージャーを見てみるとディスク使用率が100%になってしまっていることもあります。この記事では、Windows10のタスクマネージャーのディスク使用率が100%になってしまい、PCが重い時の原因と、その対処法についてみていきましょう。
タスクマネージャーでディスク使用率が100%になっている!
タスクマネージャーというのは、WindowsのPCのオペレーティングシステムのプロセスを管理することができるソフトウエアです。タスクマネージャーは歴代のWindowsに必ず入っていて、Windows10にも当然インストールされています。タスクマネージャーを調べることで、PCで今どのくらい、ディスクやCPUを使っているのかがわかります。
ディスクとはHDDやSSDなどのPCの主要な記憶媒体のことです。タスクマネージャーの使用率100%というのは、何らかの作業によってディスクに空きがなく、他の作業が全くできない状態になっているということです。他の作業をする余裕がないので、PCが重い状態になり、使いにくくなってしまいます。
タスクマネージャーでのディスク使用率の調べ方
タスクマネージャーを調べると、ディスクの使用率がわかります。タスクマネージャーの調べ方は次の通りです。まずはWindows10のスタートボタンを右クリックして「タスクマネージャー」をクリックします。
するとタスクマネージャーが開いて「プロセス」を確認することができます。タスクマネージャーのプロセスで「ディスク」を見ると、現在どのくらいディスクを使っているのか使用率がわかります。
タスクマネージャーでディスク使用率が100%になる原因とは?
タスクマネージャーでディスク使用率が100%になると、Windows10のPCがとても重い状態になってしまいます。タスクマネージャーでディスク使用率が100%になってしまう原因には次の3つが主に考えられます。
ピアツーピア ネットワークに問題がある
PCが共有ネットワーク上にある場合には、常に他のPCとデータファイルなどを共有しあう上になっています。ピアツーピアネットワークというのは、PC同士を結び付けるためのネットワークなのです。ピアツーピアネットワークを設定してあると、常にネットワークへの接続を要求し続けるために、ディスク使用率が100%の原因になってしまうことがあります。
SuperFetchやOneDriveなどのソフトウエアの問題
SuperFetchとはWindowsのPCに標準搭載されている、パフォーマンスを改善するためのプログラムです。また、OneDriveというのは、Microsoftが提供している無料のオンラインストレージサービスで、Windows10には標準搭載されています。
これらのWindows10にプリインストールされているソフトウエアが原因で、タスクマネージャーのディスク使用率が100%になり、PCが重くなる原因になることがあります。
Windows Updateの問題
Windows Updateに失敗すると、成功するまで常にPCがネットワークに対してアップデートを要求し続ける状態になります。このことが原因でタスクマネージャーのディスク使用率が100%になってしまうことがあります。
 Windows10が起動しない・立ち上がらない対処法!自動修復やセーフモードでの起動方法は?
Windows10が起動しない・立ち上がらない対処法!自動修復やセーフモードでの起動方法は?タスクマネージャーのディスク使用率100%の対処法【ピアツーピアネットワーク】
タスクマネージャーのディスク使用率が100%になってしまった時の対処法で、まずはピアツーピアネットワークへの対処法を見ていきましょう。Windows10のスタートボタンを右クリックして「コンピューターの管理」をクリックします。
「サービスとアプリケーション」をクリックして、「サービス」をダブルクリックします。
「Peer Name Resolution Protocol」をダブルクリックします。
「スタートアップの種類」を「無効」にします。
同じように「Peer Networking Grouping」、「Peer Networking Identity Manager」もそれぞれダブルクリックして開いて、「スタートアップの種類」を「無効」にします。
タスクマネージャーのディスク使用率100%の対処法【ソフトウエア】
次にソフトウエアが原因でタスクマネージャーのディスク使用率が100%になっている場合の対処法について見ていきましょう。ソフトウェアの原因というのは、SuperFetchかOneDriveに問題があります。それぞれを停止して、タスクマネージャーのディスク使用率100%が改善するかどうか確認してみましょう。
SuperFetchを無効にする
SuperFetchはPCのユーザーの使用履歴から、よく使うデータをハードディスクからメモリに転送しておいて、すぐに引き出せるように言っておくキャッシュ機能の一つです。
何も問題なければ、ファイルやアプリの呼び出しが早くなりとても便利な機能なのですが、ハードディスクに不良セクターなどができてしまった場合には処理が遅くなるといわれています。結果として常にPCのハードディスクが動き続けている状態になり、タスクマネージャーでのディスク使用率100%の原因のなってしまいます。
SuperFetchを停止する方法は、ピアツーピアネットワークを停止した時と同じように「コンピューターの管理」から行います。「コンピューターの管理」を開いて「サービスとアプリケーション」をクリックして、「サービス」をダブルクリックします。「Superfetch(SysMain)」をダブルクリックします。
「スタートアップの種類」を「無効」に変更します。
OneDriveを停止する
OneDriveを停止する方法は、Windows10のタスクバーの検索で「gpedit」と検索して「ローカルコンピューターポリシー」を開きます。
「管理用テンプレート」をクリックして「Windowsコンポーネント」から「OneDrive」をダブルクリックします。
「OneDrive を記憶域として利用できない様にする」をダブルクリックすると設定画面が出てきます。「無効」を選択して「OK」をクリックします。
するとOneドライブが停止しました。
タスクマネージャーのディスク使用率100%の対処法【Windows Update】
タスクマネージャーのディスク使用率が100%になる原因がWindows Updateの失敗である場合には、Windows Updateを手動で実行してみましょう。手動で実行する前に、まずは更新履歴を確認してみます。Windows10の「設定」を開いて「更新とセキュリティ」>「Windows Update」と進み、「更新の履歴を表示する」をクリックします。
すると更新履歴が表示されます。Windows Updateに失敗していた場合には、こちらに表示されているはずなので、失敗がないかどうかを確認します。失敗があったり、Windows10が最新の状態ではない場合には、手動でアップデートを行います。
「更新とセキュリティ」の「Windows Update」の画面の「更新プログラムをチェック」をクリックします。すると新しい更新情報がないかどうか確認して、更新プログラムがあればダウンロードしてインストールします。
もしもWindows Updateに失敗する場合には、こちらの記事で対処法を解説しているので、こちらの記事をご覧ください。
 Windows10でWindows Updateに失敗してプログラム更新できない対処法!
Windows10でWindows Updateに失敗してプログラム更新できない対処法!Windows10が重い時にはタスクマネージャーでディスク使用率を調べてみよう!
この記事では、Windows10でタスクマネージャのディスク使用率が100%になってしまうときの原因と対処法について見てきました。PCがわけもわからずに重くなってしまうと、本当にイライラしてしまいます。しかし、タスクマネージャを調べてみることで、その原因が理解できることもあります。
Windows10のディスク使用率が100%になってしまうときでも、PCのハードウエア的な問題でなければ、必ず解決できるはずです。ぜひこちらの記事でご紹介した方法を試してみて、解決を図ってみましょう。
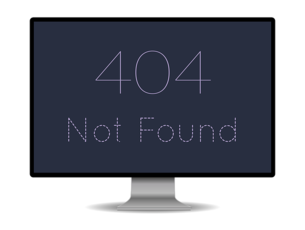 Windows10が「unknown Hard Error」と表示で起動しない時の修復方法!
Windows10が「unknown Hard Error」と表示で起動しない時の修復方法!






















