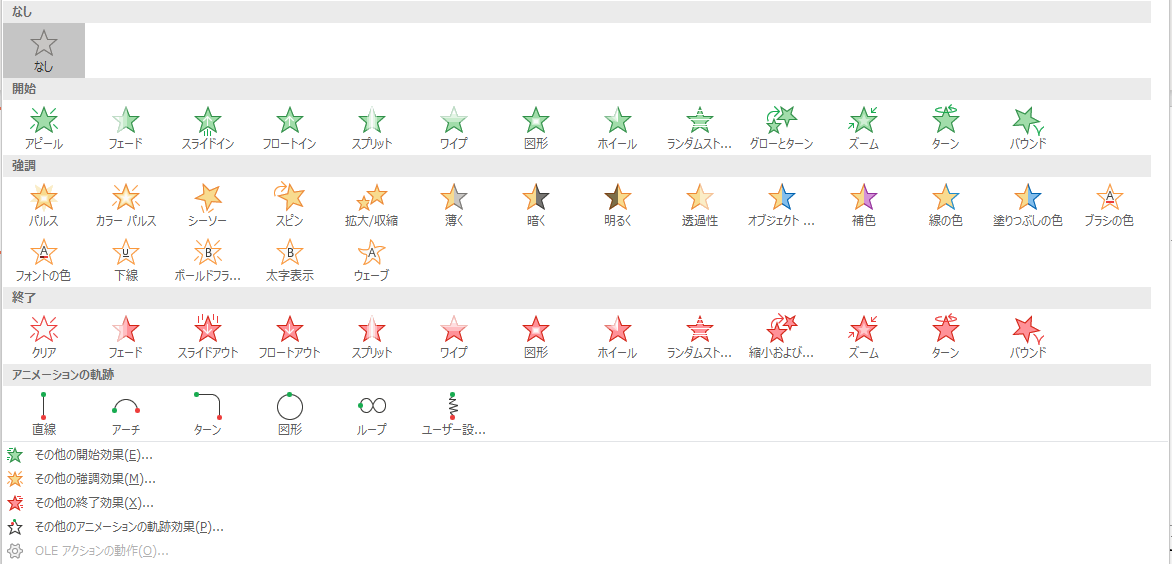2019年05月13日更新
PowerPointのアニメーション設定方法!複数オブジェクトを順番・同時に動作させるには?
PowerPointのアニメーションをプレゼンテーションに使いたい人はいませんか。PowerPointには様々なアニメーション機能があります。プレゼンテーションでどうやってスライドを作成するのか、おすすめのアニメーションなどを解説します。

目次
- 1PowerPoint(パワーポイント)のアニメーションとは?
- ・パワーポイントのアニメーションの役割
- ・パワーポイントのアニメーションの種類
- 2PowerPointのアニメーションの基本の使い方
- ・「アニメーション」の設定
- ・「効果のオプション」の設定
- ・「画面切り替え」の設定
- ・アニメーションを削除する
- ・アニメーションを変更する
- ・アニメーションの順番を変える
- ・複数のアニメーションを動かす
- ・複数のアニメーションを設定する
- ・アニメーションを繰り返し表示する
- ・オブジェクトを回転させる
- 3PowerPointのアニメーションの応用的な使い方
- ・アニメーションに効果音を設定
- ・オブジェクトを点滅させる
- 4PowerPointの画面切り替えにおすすめのアニメーション効果
- ・アニメーションの効果的な使い方
- ・プレゼンテーションにおすすめのアニメーション効果
- ・プレゼンテーションの始めにおすすめ
- ・プレゼンテーションを強調するのにおすすめ
- 5PowerPointのアニメーション機能の活用方法
- ・「クレジットタイトル」でエンドロールを作成する
- ・「軌跡」で順序を説明する
- ・ 「ワイプ」で重要な部分を隠す
- 6PowerPointのアニメーションを上手く利用しよう!
PowerPoint(パワーポイント)のアニメーションとは?
PowerPoint(パワーポイント)とは、Microsoftのプレゼンテーションソフトです。資料作成で使用した人も多いと思います。ExcelやWordと同様に仕事を効率良く進めるためのツールです。パワーポイントの特徴は、図形やアニメーションで作成された資料です。機能には、スライド機能やアニメーション機能、画面の切りかえ機能があります。
パワーポイントのアニメーション機能とは、プレゼンテーションで図形や文字が移動したり回転したりするモーションのことです。ExcelやWordではできない機能であり、PowerPointにしかできない機能です。まず、パワーポイントのアニメーションについて、どのような役割で、どう使うのかをご説明します。
パワーポイントのアニメーションの役割
PowerPointのアニメーションの役割・効果とは、プレゼンテーション中の説明を補足したり、聞いている人の注目を集めることです。プレゼンテーションする際に、ポイントをアニメーションで強調したりできます。順番をアニメーションで意識させるのにも役に立ちます。
パワーポイントのアニメーションの種類
PowerPointで使用できるアニメーション種類は主に4種類に分けられます。【開始】スライドに非表示にしていたオブジェクトをタイミングに合わせて表示します。【強調】スライドに表示されているオブジェクトをアピール(強調)できます。【終了】スライドに表示されているオブジェクトをタイミングに合わせて非表示にできます。【軌跡】スライドに表示されているオブジェクトを移動できます。
PowerPointのアニメーションの基本の使い方
PowerPointのアニメーションとは、プレゼンテーション中に注目を集めたり、説明を補完したりするのが役割です。PowerPointの基本の使い方では、「アニメーション」「画面切り替え」タブの設定方法から説明します。
「アニメーション」の設定
PowerPointでアニメーションを設定するには「オブジェクトもしくはテキストの外枠」をクリックして選択します。
「アニメーション」タブの「アニメーション」の「▼」をクリックします。アニメーションの一覧の「開始」グループから「ズーム」をクリックします。選択したテキストの先頭にアニメーションの実行順序の数字が表示されます。
「効果のオプション」の設定
「効果のオプション」では、動きのアレンジができます。アレンジができないタイプもあります。「アニメーション」タブの「効果のオプション」をクリックして、「スライドの中央」をクリックします。アニメーションの設定ができましたら、「アニメーション」タブの「プレビュー」をクリックして動きを確認します。
「画面切り替え」の設定
PowerPointの「画面切り替え」を設定することで、スライドショーの切り替えに動きを付けることができて、注目を引きやすくなります。モザイクやカーテンなどさまざまな切り替えができます。
ハチの巣の「画面切り替え」のタブを設定します。画面切り替えタブの「▼」をクリックして「ハチの巣」をクリックします。
現在選択しているスライドに「画面切り替え」効果が設定されている「★」が表示されているのが確認できます。
画面切り替えの「タイミング」から「すべてに適用」をクリックします。
全てのスライドに「★」が表示されていることを確認できます。
設定したスライドの確認方法は「スライドショー」タブから「最初から」をクリックします。
アニメーションを削除する
設定したアニメーションの変更する方法は、「1」の数字をクリックして「Deleteキー」を押します。「1」のアニメーションが削除されます。「2」以降の数字が繰り上がります。
アニメーションを変更する
PowerPointのアニメーションを削除した場所に、新しくアニメーションを設定すると「3」になります。1→2→3の順番に動きます。別のアニメーションを付けることができます。
アニメーションの順番を変える
「3」の数字をクリックして、「アニメーション」タブの「順番を前にする」をクリックします。「3」が「1」に変更されて、PowerPointのアニメーションの順番が入れ替わりました。
複数のアニメーションを動かす
PowerPointでは基本的にアニメーションを動かすには、クリック操作が必要です。アニメーションの開始の動作を設定することで、複数のアニメーションを自動的に動かすことができます。
| クリック時 | アニメーションがクリックすると動きます。 |
| 直前の動作と同時 | 複数のアニメーションを同時に動かします。 |
| 直前の動作の後 | 直前のアニメーションの動きが終わってから自動的に動きます。 |
複数のアニメーションを設定する
1つのオブジェクトに複数のアニメーションを付ける方法は、まず、1つ目のアニメーションを設定します。次に、アニメーションタブの「アニメーション追加」をクリックして、2つ目を選択します。これで、1つのオブジェクトに複数のアニメーションを設定できます。
アニメーションを繰り返し表示する
アニメーションタブから任意のアニメーションを選びます。アニメーションウインドウからオブジェクトを右クリックしてメニューから「タイミング」をクリックします。繰り返し設定から回数を選択します。
オブジェクトを回転させる
オブジェクトを回転させる方法は、アニメーションのタブの「ターン」「スピン」でオブジェクトを回転することができます。
PowerPointのアニメーションの応用的な使い方
PowerPointのアニメーションを変更・削除したり、順番を変えたり、複数のアニメーションを設定したり、繰り返し表示するなどの基本的な使い方をご紹介してきました。ここでは、アニメーションにサウンドを設定したり、オブジェクトを点滅させるなどの応用的な使い方を説明します。
アニメーションに効果音を設定
任意の「アニメーション」を設定します。
右側にある「アニメーションウィンドウ」から「効果のオプション」を選択します。
ウインドウが表示されて「サウンド」から「コイン」を設定して「OK」をおして完了です。「その他のサウンド」を選択した場合には、用意しているサウンドを利用できます。
オブジェクトを点滅させる
点滅させたいオプションを選択して「アニメーション」タブから「カラーパレス」をクリックします。
アニメーションウインドウから「タイミング」をクリックします。
カラーパレスのウィンドウが表示されるので、「繰り返し」設定から「5」回点滅を選択して「OK」をクリックします。繰り返し設定で「スライドの最後まで」を選択した場合はスライドの最後まで点滅します。継続時間の設定からスピードを変えることもできます。
PowerPointの画面切り替えにおすすめのアニメーション効果
PowerPointのアニメーション、画面切り替え、文字を点滅させたり、動かす方法などに触れてきました。パワーポイントはプレゼンテーションソフトですので、プレゼンテーションで効果があるアニメーションをご紹介します。
アニメーションの効果的な使い方
PowerPointのアニメーションの効果的な使い方とは、順番や流れにアニメーションを利用したり、アニメーションで印象を残すことです。まとめて情報を流すよりも、一つ一つステップでポイントを意識してもらえるように使いましょう。アニメーションは、流れをイメージしやすいのでアニメーションで順番に表示していくことに効果があります。またアニメーションでは、順番の関係で、見えると困る部位を隠すこともできます。
プレゼンテーションにおすすめのアニメーション効果
PowerPointのアニメーションには種類が多く、さらに効果のオプションでパターンも複数あるアニメーションもあり、一つ一つ試すことは時間もかかると思います。ここでは、プレゼンテーションでおすすめのアニメーション効果をご紹介します。
「フライスルー」
プレゼンテーションで画面切り替えをする場合に、「次のスライドが飛び込んでくるアニメーション」でアクセントを付けることができます。注目を集めいたいときに効果があります。
「ブッシュ」
プレゼンテーションで押すように画面が切り替わります。画面切り替えアニメーションでプレゼンテーションの展開を作り出してメリハリのある演出ができます。効果のオプションで4パターンのブッシュがあります。
「フラッシュ」
プレゼンテーションの画面切り替えで、「フラッシュが光ったよう」に切り替わります。まとめや総括などに利用すると効果があります。
プレゼンテーションの始めにおすすめ
PowerPointでプレゼンテーションを作成で、プレゼンテーションの始めにおすすめのアニメーションです。開始のアニメーションにある「スライドイン」と「フェード」がプレゼンテーションでよく利用されていますのでご紹介します。
「スライドイン」
開始のアニメーションで「スライドイン」で登場場面で注目を集めることができます。スライドインは「スライドの外から中に入ってくる」アニメーションです。スライドの入り方は、スライドインの「効果オプション」では「上から」「下から」「左から」「右から」「左上から」「左下から」「右上から」「右下から」の8種類あります。
「フェード」
「画面切り替え」「アニメーション」タブに「フェード」あります。アニメーションの開始ではよく利用されます。文字をゆるやかに表示させるので語りかけるようなアニメーションです。
プレゼンテーションを強調するのにおすすめ
PowerPointを使用してプレゼンテーションするときに強調におすすめのアニメーションがあります。「拡大・収縮」のように文字を大きくする強調もありますが、メモをめくるような動きで強調する「ワイプ」などもご紹介します。
「拡大・収縮」
PowerPointのアニメーションタブの強調にある「拡大・収縮」です。文字をゆっくり拡大します。注目を集めたい場合など目が離せなくなる効果があります。
「ブリンク」
点滅したようなアニメーションです。アニメーションタブの強調効果のはなやかブリンクです。繰り返し設定を行うと注目を浴びるアニメーションになります。
「ワイプ」
パワーポイントの「画面切り替え」「アニメーション」タブには「ワイプ」があります。メモをめくるようなアニメーションです。オブジェクトで隠してめくるアニメーション設定も可能です。
PowerPointのアニメーション機能の活用方法
PowerPointのアニメーション機能の役割・効果、使い方を紹介してきました。パワーポイントはプレゼンテーションで使用されますが、アニメーションにはアレンジが効きます。ここでは、アニメーション機能がどう使えるのかご説明します。
「クレジットタイトル」でエンドロールを作成する
パワーポイントで映画やドラマのエンドロールを作成してみましょう。エンドロールは1つのスライドに情報を詰め込まないので、多くの情報を流すのに便利です。例えば、仕事ではメンバーの名前、プライベートではお祝いの場での名前や経歴を見せることができます。
プロジェクトのメンバーの名前などエンドロールを付けたい文章を用意しましょう。エンドロールを付ける文字のプレースホルダー(文字を打ち込む範囲)の外枠をクリックするなどで選択します。
アニメーションのタブをクリックして、下部にある「その他の開始効果」から、はなやかに分類されている「クレジットタイトル」を選択して「OK」をクリックします。(クレジットタイトルは下から上に動くアニメーションです。右から左に動くアニメーションはスライドインです)
同時に流すために、スライドには順番の数字は全て同じです。アニメーションタブの継続時間は最初は「15秒」の設定です。最初の文字から最後の文字が消えるまでの時間です。時間は文字が読める間隔に設定しましょう。確認する場合には、「F5」でアニメーションを確認できます。
「軌跡」で順序を説明する
パワーポイントでは道順の説明をしてみましょう。アニメーションでオブジェクトをいろんな場所に移動できます。プレゼンテーションで用意した社内の見学コースの地図などを準備しておきましよう。
スタート地点に移動させるオブジェクトを配置して、「アニメーション」タブの「ユーザー設定」をクリックします。フリーハンドで軌跡を描いていきます。描き終わったらダブルクリックします。これで、フリーハンドでのアニメーションの軌跡ができます。
「ワイプ」で重要な部分を隠す
テレビ番組で、ボードに書かれた文字を付箋で隠してめくるアニメーションを設定します。プレゼンテーションで、最初に見せると困るところを隠すことで効果があります。例えば、アンケートの結果を隠すようなスライドを作成できます。
算数の問題の答えを隠します。まず、隠したい答えの部分に四角形の図形でかくします。両方の答えの部分を隠したら、「ワイプの設定」を行います。
「ワイプ」は開始にもありますが、終了の「ワイプ」を設定します。効果のオプションで「動きは左から」に設定します。両方に同じ設定をします。継続時間を変更することで、ゆっくりめくる動きに設定できます。
PowerPointのアニメーションを上手く利用しよう!
PowerPointのアニメーションの役割・効果、アニメーションの設定、変更、順番の設定などをご紹介しました。サウンドを付けたり、点滅させて注目を集めることもできます。PowerPointはプレゼンテーションソフトですが、プロジェクトのメンバーの名前をエンドロールとして流したり、地図を利用して道順の説明にも利用できたりできます。アニメーション機能の使いすぎには注意が必要ですが、上手にアニメーションを利用しましょう。