2019年04月27日更新
Chromeの新しいタブの設定をカスタマイズする方法!
Google Chromeで拡張機能を使って、新しいタブに特定ページを設定する方法を説明します。新しいタブに自分のニーズに合ったページを設定しておくと、パソコンワークもスムーズに行えます。Google Chromeではそれが可能です!

目次
- 1Chromeで新しいタブの設定をカスタマイズするには?
- ・拡張機能New Tab Redirectが便利
- ・Twitterでの口コミ
- 2Chromeで新しいタブをNew Tab Redirectに設定
- ・Google Chromeウェブストアを開く
- ・新規のタブを起動
- 3Chromeで新しいタブを空白ページで表示する設定
- ・Empty New Tab Page
- 4Chromeで新しいタブを自動的にアクティブにする設定
- ・Tabs to the Front
- 5Chromeで新しいタブに現在の時刻などを表示する設定
- ・Currently
- 6Chromeで新しいタブを表示しないようにする設定
- ・Chrome起動時に新しいタブページを表示しない
- 7Chromeで新しいタブの設定をカスタマイズしてみよう!
- ・GoogleChromeの記事が気になった方にはこちらもおすすめ!
Chromeで新しいタブの設定をカスタマイズするには?
Google Chromeで新しいタブを起動したとき、デフォルトではGoogleの検索欄のあるページが開きます。検索欄の下には最近よく開いているベージの一覧が表示されているはずです。
こうした機能性の高いトップページは確かに便利ですが、新しいタブをもっと自分の使用に合わせてカスタマイズできた方がより便利な場合もあるでしょう。
効率的なインターネット作業を考えるとき、どういう環境が自分にとって最も望ましい環境か、条件を良く吟味して絞り込んでみましょう。ただ単に機能性が高いことが自分のニーズに合っているとは限らないことが良く分かるはずです。
自分の閲覧ページの履歴が表示されるトップページが、自分のニーズに合っていないと感じたら、設定の変更を試みるのが賢明です。変更の方法はたくさん用意されていますが、Google Chromeの場合は拡張機能を利用するのが良いでしょう。
Google Chromeの拡張機能は、Chrome ウェブストアからインストールできます。無料でインストールできる有用な拡張機能が揃っています。
新規タブの設定変更は、できるだけ多くのシチュエーションをフォローできる条件で設定しましょう。あまりこりすぎるとかえって不便な結果になってしまいます。
今回は、Google Chromeの新しいタブで開くページをカスタマイズできる拡張機能、方法を紹介します。拡張機能をインストールすることで、自分のニーズに合わせて新規ページを表示できます。
拡張機能New Tab Redirectが便利
まず、初めに紹介する拡張機能は「New Tab Redirect」です。Google Chromeの拡張機能「New Tab Redirect」を使えば、Google Chromeの新しいタブで開くページを自分好みに変更できます。
新しいタブを変更して特定のページを表示
新しいタブで開くページの設定を、自分好みの特定のページに変更すると、パソコンワークがスムーズになります。例えば、仕事で良く使う特定のページを設定しておけば、新しいタブを作るだけですぐに仕事にとりかかれます。
デフォルトの設定では、新しいタブを起動させた後に「ページを指定する」作業が必要ですが、自分の指定した特定ページが初めから開いていれば、「ページを指定する」作業が省略できるので効率的です。
Twitterでの口コミ
Twitterの口コミにも、この拡張機能「New Tab Redirect」が話題にされていることがあり、「新規タブはNew Tab Redirectで好きなページを設定している」というツイートが挙がっています。
Chromeで新しいタブをNew Tab Redirectに設定
Google Chromeで拡張機能「New Tab Redirect」を使って、新しいタブのページを特定ページに変更する方法を説明します。
Google Chromeウェブストアを開く
まず、Chromeの新規ページの画面右上にある「アプリのアイコン」をクリックします。
切り替わった画面で「ウェブストア」をクリックします。
Chromeウェブストアの画面が表示されるので、検索枠で「New Tab Redirect」を検索します。
New Tab Redirectをインストール
「New Tab Redirect」が検索で表示されたら、ページを開いて画面右にある「Chromeに追加」をクリックしてインストールします。
拡張機能追加の確認ウインドウが開くので、「拡張機能を追加」をクリックします。
拡張機能が追加されると、英語の仕様説明が表示されます。これでインストール完了です。
新規のタブを起動
新規のタブを起動すると、デフォルトで「New Tab Redirect」のオリジナルページが設定されています。自分で特定のページに変更するには画面右上の「三点マーク」をクリックします。
拡張機能のオプション
開いたウインドウから「その他のツール」→「拡張機能」をクリックします。
拡張機能設定のページが開くので、「New Tab Redirect」を探して「詳細」をクリックします。
次の画面で「拡張機能のオプション」をクリックします。
URLを入力する画面が表示されます。新規タブのページに指定するページのURLを入力して「Save」をクリックします。今回はテストで「chrome アプリストア」のサイトを入力してみます。
URLが保存されると「Options saved!」というメッセージが画面右上に表示されます。
新規タブを起動すると、先ほど変更した「chrome アプリストア」のページが表示されます。
Chromeで新しいタブを空白ページで表示する設定
Google Chromeで、新規タブを空白ページで表示するように変更することもできます。拡張機能「Empty New Tab Page」をGoogle Chromeにインストールすれば、新規タブのページが空白の状態で表示されます。
Empty New Tab Page
拡張機能「Empty New Tab Page」も同様に、Chromeウェブストアで検索してインストールページを開きます。「Chromeに追加」をクリックします。
拡張機能追加の確認ウインドウが開くので、「拡張機能を追加」をクリックします。これでインストール完了です。
新しいページの機能が無効
新規タブを起動すると空白のページが表示されます。ページ機能としては無効化されています。
空白ページ設定のメリット
新規タブのページが空白のページであれば、個人情報の漏洩防止にもなります。他人が一時的に自分のパソコンを使うことがあった場合、特定のページを新規タブのページに設定していると、普段自分が使用しているページを他人に知られる可能性もあります。新規タブのページが空白であれば、そうしたリスクも回避できます。
デフォルトのGoogleのトップページでは、画面下方に閲覧サイトの履歴アイコンが表示されます。これもある意味、個人情報です。空白のページを新規タブのページに設定しておけば、他人が偶然横から自分のデスクトップをのぞき込むことがあっても、空白ページなので履歴が他人の目に触れることはありません。
セミナー会場などの多数の聴衆がいる前で、パソコンの画面をプロジェクターでスクリーンに映し出してパフォーマンスするときなどは、特にこうした配慮が必要でしょう。
公演中は新規タブは起動させないように注意していたとしても、普段とは違うシチュエーションなのでケアレスミスも起こりやすいはずです。うっかり新規タブを起動させてしまい、自分がプライベートで閲覧しているサイトのアイコンが、聴衆にさらされる可能性もあります。
同じことは、Skypeなどのインターネットを介したビデオ通話にもいえます。パソコンを使ったアクティブなコミュニケーションのときは、いつでも新規のタブを起動させる可能性はあるので、そういうときこそ空白ページに設定しておく意味はあります。
また、新規タブの起動時にいつも特定のページが表示されるのが、煩わしいと感じる人もいるかもしれません。新規タブは空白の方がかえって煩わしくなくて良い、という人にはぴったりの拡張機能です。
新規タブのページが空白ページであるとさみしい印象もありますが、空白である分、起動時にメモリを消費しないので通常よりも早く新規タブが起動します。検索はアドレスバーを使用すると割り切ってしまえば、新規タブの起動が早いという利点で、空白ページを設定する意味はあります。
 Google Chromeが重い原因と軽くする対処法!読み込みや起動が遅い時は?
Google Chromeが重い原因と軽くする対処法!読み込みや起動が遅い時は?Chromeで新しいタブを自動的にアクティブにする設定
Google Chromeでリンク先を新規タブで開くとき、ページがアクティブ(前面)にならないという現状があります。バックグラウンド処理されるので、いつも自分でページを切り替えるというひと手間がいります。しかし、こうした状況もGoogle Chromeの拡張機能を使えば、リンクページが自動的にアクティブ(前面)になるように変更できます。
Tabs to the Front
拡張機能「Tabs to the Front」を使います。インストール手順は他の拡張機能と同様に、Chromeウェブストアで検索してインストールページを開きます。「Chromeに追加」をクリックします。
拡張機能追加の確認ウインドウが開くので、「拡張機能を追加」をクリックします。これでインストール完了です。
新しいタブをアクティブ(前面)にする
拡張機能をインストールすることで、既に機能しているので特に設定することはありません。リンク先を新規タブで開けば、ページがアクティブ(前面)で表示されます。
Chromeで新しいタブに現在の時刻などを表示する設定
拡張機能を使って、Google Chromeで新規タブを起動したときに、現在の時刻などを表示するページが開くように変更することもできます。拡張機能「Currently」を使います。
拡張機能「Currently」を使うと、新しいタブに時刻・日付・天気・気温が表示されます。日々パソコンで仕事する中で、新規タブを起動したときに大きい画面で時刻や天気予報が表示されると、ちょっとした気分転換になるかもしれません。
Currently
拡張機能「Currently」のインストール手順は他の拡張機能と同様に、Chromeウェブストアで検索してインストールページを開きます。ページを開いたら「Chromeに追加」をクリックします。
拡張機能追加の確認ウインドウが開くので、「拡張機能を追加」をクリックします。これでインストール完了です。
新規タブを起動すると開いたページにオープニングの画面が表示されるので「OKAY,GOT IT」をクリックします(次回以降は表示されません)。
新しいタブに時刻・日付・天気・気温を表示
新規タブのページに時刻・日付・天気・気温が表示されます。気温は華氏(°F)表示です(アメリカで使われている温度表記です)。画面左上の「三マーク」をクリックすると、画面の背景色や文字色を変更できます。
設定画面では右側のメニューでカラーテーマを選び、メニューの隣の欄で「Text Color」(文字色)「Background Color」(背景色)を変更できます。カラーテーマは無料と有料があるのでよく確認しましょう。
また、同じ画面で上方にあるメニューバーから「Options」を選ぶと、各種設定が行えます。表示時間を12時間表示か24時間表示か選べ、表示言語も選べます。日本語に変更することも可能です。温度も日本人になじみのある摂氏(℃)に変更することもできます。
画面左上のロゴマークをクリックすると、より詳細な天気・温度が分かる画面が開きます。
英語表記ですが、時間ごと・10日ごとの天気や、天気のカレンダー表記も見ることができます。
Chromeで新しいタブを表示しないようにする設定
Google Chromeを起動したときに開くページを、新規タブ以外のページに変更する方法を説明します。前回開いていたページが起動するように設定するか、今開いているページの中から特定のページを指定して設定できます。
Chrome起動時に新しいタブページを表示しない
Google Chrome画面右上の三点マークをクリックし、開いたウインドウから「設定」をクリックします。
開いた設定画面を下にスクロールすると「起動時」の項目があります。デフォルトは「新しいタブページを開く」に設定されています。これを「前回開いていたページ」もしくは「特定のページまたはページセットを開く」に切り替えます。
中断した箇所から続ける
中断した箇所から続ける場合は「前回開いていたページ」をオンにします。
特定の1つのページまたは複数のページを開く
特定の1つのページまたは複数のページを開く場合は、「特定のページまたはページセットを開く」をオンにします。下の行に「新しいページを追加」と「現在のページを使用」の選択肢が表示されます。
「新しいページを追加」を選択すると、起動時に開くページのURLを指定できます。
URL入力のポップアップが表示されるので、自分が指定するURLを入力して「追加」をクリックします。
「現在のページを使用」を選択すると、今開いているページから設定できます。
「現在のページを使用」の行をクリックすると、今開いているページの一覧が表示されます。次回からこの一覧で表示されているページが起動時に立ち上がります。
ページの一覧を編集する場合は、行の右端の「三点マーク」をクリックします。「編集」「消去」のポップアップが表示されます。「編集」をクリックするとURLを編集できます。「消去」をクリックすると一覧から削除できます。
 Chromeのブックマーク表示方法!お気に入りを左側のサイドバー固定するには?
Chromeのブックマーク表示方法!お気に入りを左側のサイドバー固定するには?Chromeで新しいタブの設定をカスタマイズしてみよう!
Google Chromeの新規タブのページをカスタマイズしてみましょう!仕事でいつも使っている鉄板のページを設定したり、時間が表示されたページに変更したり、選択は様々です。空白のページに設定するやり方も新規タブの起動が早くてお勧めです。新規タブのページ設定が、スムーズなパソコンワークをサポートします。
また、個人情報漏洩のリスク対策になることも、憶えておくべき大事な点です!
GoogleChromeの記事が気になった方にはこちらもおすすめ!
 Chromeで新しいタブを開くショートカットキーは?閉じるキーも紹介
Chromeで新しいタブを開くショートカットキーは?閉じるキーも紹介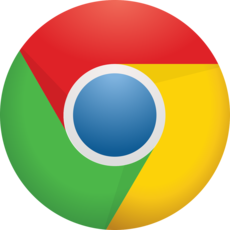 GoogleChromeのショートカットキーのおすすめ43選を一覧で紹介!!
GoogleChromeのショートカットキーのおすすめ43選を一覧で紹介!! Google Chromeの文字コードの確認/変更方法!文字化けを直す方法も解説!
Google Chromeの文字コードの確認/変更方法!文字化けを直す方法も解説! GoogleChromeのflagsで高速化する12の設定!日本語化はできる?
GoogleChromeのflagsで高速化する12の設定!日本語化はできる?





























































