2019年10月19日更新
Microsoft FlowでOutlookとGoogleカレンダーを同期する方法!手順やメリット/設定方法を解説!
Microsoft FlowのOutlook・Googleカレンダーの同期手順・方法を解説します。OutlookとGoogleカレンダーを同期するメリットや同期できないときの対処方法も解説します。OutlookとGoogleカレンダーを同期する手順は簡単です。

目次
- 1OutlookとGoogleカレンダーを同期できるMicrosoft Flowとは
- ・アプリの連動ツール
- ・料金プランのよる違い
- 2OutlookとGoogleカレンダーを使うメリット
- ・複数カレンダーを使うメリット
- ・カレンダーを同期させるメリット
- 3OutlookとGoogleカレンダーの同期の準備と手順
- ・準備方法
- ・同期の手順方法
- 4OutlookとGoogleカレンダーのスケジュールの同期確認
- ・Outlookから新規イベントの同期
- ・Googleカレンダーから新規イベントの同期
- 5OutlookとGoogleカレンダーの同期ができない場合の対処方法
- ・Microsoft Flowで再設定を行う
- ・システム管理者へ問い合わせる
- 6OutlookとGoogleカレンダーを同期してスケジュールを管理しよう
OutlookとGoogleカレンダーを同期できるMicrosoft Flowとは
OutlookとGoogleカレンダーはともに、長年多くのユーザーから利用されてきた定番のスケジュール管理ツールです。
OutlookとGoogleカレンダーはプライベート・ビジネスの用途を問わず、あらゆる立場の人に利用されてきた機能ツールですが、この2つは機能が被る部分があり、両方を利用しているユーザーの中には使い分けに一苦労している人もいるのではないでしょうか。
今回レビューする「Microsoft Flow」というツールは、この2つの定番ツール、Outlook・Googleカレンダーを連動させてより便利に活用できるように自動フローを作成できるツールです。
アプリの連動ツール
「Microsoft Flow」は、OutlookとGoogleカレンダーを同期することにより、スケジュール管理をより効率的に行えるようになります。
「Microsoft Flow」はアプリ同士を連動させて、普段頻繁に行っているアプリ間のフローを自動化できるツールです。例えばメールアプリで受信したメールに添付ファイルがあった場合は、自動的に指定したストレージに保存するというフローを設定できます。
料金プランのよる違い
「Microsoft Flow」には無料プランと有料プランが用意されています。
無料プラン
まずは、「Microsoft Flow」を試してみたいというユーザーは無料プランから始めるのが良いでしょう。無料プランでも「Microsoft Flow」の機能は十分利用できます。
無料プランの1ヵ月あたりの最大実行数は750回です。
有料プラン
「Microsoft Flow」の有料プランは、まず、通常の有料プランとして「Flow プラン1(月額1,637円)」「Flow プラン2(月額54,555円)」と2グレード用意されており、1ヵ月あたりの最大実行数が、「Flow プラン1」は4,500回、「Flow プラン2」は15,000回となっています。
また、それとは別に「Office365」のプランに組み込まれている「Microsoft Flow for Office365」がありますが、こちらは「Office365」ユーザーのみが利用できるプランであり、料金体系も「Office365」のプランの中に入っています。ちなみにこちらのプランは、1ヵ月あたりの最大実行数は2,000回です。
 Outlookにサインイン/ログインできない時の原因と対処法まとめ!
Outlookにサインイン/ログインできない時の原因と対処法まとめ!OutlookとGoogleカレンダーを使うメリット
次に、OutlookとGoogleカレンダーを使うメリットについて解説します。
複数カレンダーを使うメリット
OutlookとGoogleカレンダーはともにスケジュール管理機能を持つツールですが、この2つのカレンダー機能を活用することで生まれるメリットがあります。
仕事、プライベートのスケジュール管理がしやすい
複数のカレンダーを利用すると、仕事、プライベートのスケジュール管理がしやすいというメリットがあります。複数のカレンダーを使い分けることにより、用途別に予定表を整理できるので、仕事の予定表、プライベートの予定表として切り替えて利用できます。
特に仕事中心の生活になっているビジネスパーソンは、明確にプライベートの予定を分けて管理することで、大事なプライベート時間を確保できるようになるでしょう。
仕事とプライベートの予定表を一緒にしていると、どうしても仕事優先で予定表が管理されます。仕事が忙しいビジネスパーソンほどプライベート時間は大事なので、自分のプライベート時間を守るためにも、複数のカレンダーでそれぞれの予定表を管理して照らし合わせるやり方をおすすめします。
予定表のバックアップとしても役立つ
複数のカレンダーを利用すると予定表のバックアップとしても役に立ちます。1つのスケジュール管理ツールで予定表を管理していると、アクシデントでそのツールが利用できなくなったときに予定表を確認できなくなります。
実物のメモ帳で予定表を管理している場合は、そのメモ帳を失くさないように気をつけることでリスク対策になりますが、Web上のツールを使って予定表を管理している場合は、個人の管理ではリスク対策に限界があります。
その様な状況に鑑み、複数のカレンダーを利用することは予定表のバックアップとしての機能も持ち合わせた有用な使い方と言えます。
カレンダーを同期させるメリット
上記のように、この2つのカレンダー機能を併用することでより機能的なスケジュール管理が可能になりますが、2つのツールを使用することで、スケジュール上の管理ミスが発生する可能性もあります。そうした管理ミスを未然に回避するために役立つのが今回紹介している「Microsoft Flow」です。
ダブルブッキングなどのミスを防ぐ
2つのカレンダー機能を連動せずに併用すると、片方だけに記入してある「登録漏れメモ・スケジュール」や、逆に両方の同じ期間に別のスケジュールを登録してしまう「ダブルブッキング」を発生させやすいといえます。
しかし、この「Microsoft Flow」を活用して2つのカレンダーツールを連動すれば、両方の登録情報がお互いに反映され、ダブルブッキングがある場合はすぐに発覚するので、大事に至る前に迅速に対応できます。
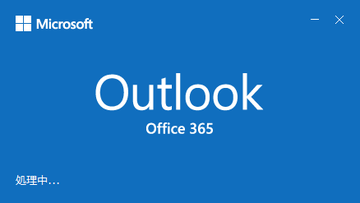 Office365のOutlookでメールを自動転送する方法!設定手順を解説!
Office365のOutlookでメールを自動転送する方法!設定手順を解説!OutlookとGoogleカレンダーの同期の準備と手順
次に、OutlookとGoogleカレンダーを同期するための準備方法とその手順について解説します。
準備方法
まず、Microsoft flow・Outlook・Googleカレンダーの3つのツールそれぞれで行う準備方法・手順について解説します。
Microsoft flowの初期設定
まず、Microsoft flowで初期設定を行いましょう。今回は無料プランで利用する前提で手順を説明します。
Microsoft flowの公式サイトにアクセスし、Microsoftアカウントを持っているユーザー(Microsoft製品ユーザー)は「サインアイン」を、Microsoftアカウントを持っていないユーザーは「サインアップ無料」をクリックして、Microsoft flowの公式サイトにログインします。
Microsoftアカウントを持っているユーザー(Microsoft製品ユーザー)はMicrosoftアカウントとパスワードを入力します。Microsoftアカウントを持っていないユーザーは任意のメールアドレスとパスワードを登録します。
Microsoft flowの公式サイトにログインすると、「国/地域の選択」のポップアップが表示されるので、設定を確認して「開始する」をクリックすれば初期設定は完了です。
Outlook側の準備
Outlook側の準備の準備としては、まず、Outlookの公式サイトにブラウザでアクセスし、Microsoftアカウントでサインインします。
サインインしたら、画面左下に表示されている「予定表アイコン」をクリックしてOutlookカレンダーに表示を切り替えます。
Googleカレンダー側の準備
Outlook側の準備の準備としては、まず、Googleカレンダーの公式サイトにブラウザでアクセスし、Googleアカウントでサインインします(Outlookとは別の新規ページで作業してください)。
サインインして、Googleカレンダーの画面を表示させます。
同期の手順方法
次に、Microsoft flow・Outlook・Googleカレンダーの3つのツールそれぞれで行う同期手順について解説します。
Googleアカウント側での手順
まず、Googleカレンダーの画面左側に表示されているメニュー項目一覧で「マイカレンダー」のプルダウンをクリックし、下方に表示されたカレンダー一覧を表示させます。
カレンダー一覧から、今回同期するカレンダーを選び、カーソルをあててると右隣に「三点マーク」が表示されるのでクリックします。
メニューが表示されるので、表示されたメニュー内の「設定と共有」をクリックします。
「設定と共有」画面が表示されるので、画面左側に表示されているメニュー項目一覧で「カレンダーの統合」をクリックします。
「カレンダーの統合」の画面に切り替わるので、画面内の「iCal形式の非公開URL」の項目を探し、その下方に表示されているURLをコピーします。
Outlook側での手順
次に、Outlookを表示しているページに移動し、Outlookカレンダーの画面左側に表示されている「カレンダーアイコン」をクリックします。
カレンダー画面に切り替わるので「予定表をインポート」のリンクをクリックします。
表示されたウインドウの左側のメニューで「Webから」を選択します。「Webからインポート」の画面に切り替わるので、画面上の「予定表へのリンク」の入力フォームに、Googleカレンダーでコピーした「iCal形式の非公開URL」の項目にあったURLをペーストします。
「予定表へのリンク」の下方にある「予定表の名前」の入力フォームには、Outlookカレンダー上で表示するカレンダー名を入力します。最後に、画面左上に表示されている「インポート」ボタンをクリックすれば同期設定は完了です。
同期設定されると、Outlookカレンダーの画面左に表示されている「他の予定表」の項目下に同期したGoogleカレンダーが表示されます。
上記はブラウザ上のOutlook画面の操作説明ですが、PC上のアプリケーションソフトで操作する場合もほぼ同様の操作で同期できます。
Microsoft Flowで同期
OutlookとGoogleカレンダーの同期は上記の設定で完了なので、特にMicrosoft Flow上で行う作業はありません。
ただ、Microsoft Flow上の「テンプレート」(アプリフロー作成機能)を使って同様の同期フローを作成することもできるので、上記の設定で同期がうまくいかなかったときはこの方法を利用してみましょう。
Microsoft Flowの「テンプレート」を使って、同期フローを設定するには、まず、Microsoft Flow画面の左側に表示されているメニュー項目一覧で「テンプレート」を選択し、メイン画面上方に表示される検索枠で「outlook google」のキーワードを検索します。
検索結果として、「Outlook.comカレンダーからGoogleカレンダーへのイベント同期」「GoogleカレンダーからOutlook.comカレンダーへのイベント同期」の2つのテンプレートが検索されます。
それぞれで設定を行えば双方向性のスケジュール情報の同期を行えます(テンプレートのラインアップは日々更新されているので上記のテンプレートが検索されない場合は、同等の用途のテンプレートを利用しましょう)。
設定の方法はそれぞれのテンプレートを選択して、MicrosoftアカウントとGoogleアカウントでサインインした後、手順通りに進めればフローを設定できます。
 LifebearのGoogleカレンダーとの同期・共有方法!スケジュール管理や使い方を解説!
LifebearのGoogleカレンダーとの同期・共有方法!スケジュール管理や使い方を解説!OutlookとGoogleカレンダーのスケジュールの同期確認
次に、OutlookとGoogleカレンダーのスケジュールの同期確認の方法・手順について解説します。
Outlookから新規イベントの同期
まず、Outlookで登録した新規スケジュールがGoogleカレンダーに同期されるか確認しましょう。
Outlookカレンダーで新規スケジュールを登録する日付をクリックし、表示された入力フォームで予定情報を入力してみましょう。
同期が正常に設定されていれば、Outlookカレンダーに登録した予定情報がGoogleカレンダーに反映されるはずです。
Googleカレンダーから新規イベントの同期
次に、Googleカレンダーで登録した新規スケジュールがOutlookに同期されるか確認しましょう。まず、Googleカレンダーで画面左上に表示されている「作成」アイコンをクリックします。
表示された入力フォームに予定情報を入力してみましょう。
同期が正常に設定されていれば、Googleカレンダーに登録した予定情報がOutlookカレンダーに反映されるはずです。
 Googleカレンダーのスケジュール共有方法!ユーザーの閲覧権限設定するには?
Googleカレンダーのスケジュール共有方法!ユーザーの閲覧権限設定するには?OutlookとGoogleカレンダーの同期ができない場合の対処方法
次に、OutlookとGoogleカレンダーが同期できない場合の対処方法について解説します。
Microsoft Flowで再設定を行う
Microsoft Flowの「テンプレート」を使って同期フローを設定している場合は、改めて正しい設定が成されているか設定内容を確認しましょう。もしくは一度設定をリセットして再設定してみましょう。正常に機能する場合があります
システム管理者へ問い合わせる
システム管理者へ問い合わせるのも1案です。Microsoftカスタマーサポートに事情をせて名して相談して見ましょう。適切なアドバイスを受けられる場合があります。
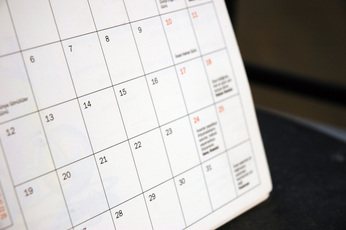 Googleカレンダーの使い方まとめ!PCとスマホのアプリでの共有方法は?
Googleカレンダーの使い方まとめ!PCとスマホのアプリでの共有方法は?OutlookとGoogleカレンダーを同期してスケジュールを管理しよう
OutlookとGoogleカレンダーを同期してスケジュール・予定表を効率的に管理しましょう。例えば、OutlookとGoogleカレンダーを併用して仕事の予定表とプライベートの予定表を切り分けて管理すると、頭が整理され、結果的にうまくプライベート時間を確保できるようになります。
単純にOutlookとGoogleカレンダーを併用するだけでは、予定表のスケジュールがブッキングする可能性がありますが、Microsoft Flowを使ってOutlookとGoogleカレンダーを同期して、スケジュール・予定表を管理すれば常に双方の予定表を並べて確認できるので、仮にブッキングが発生した場合でも即時的に気付け、対応も早く済ませられます。
Microsoft FlowによるOutlookとGoogleカレンダーの同期フロー機能を活用すれば、仕事の予定表とプライベートの予定表のバランスをうまく管理できるので、仕事時間とプライベート時間の有意義な活用が実現します。





























