2019年05月13日更新
Microsoft Expression Web 4の日本語版のダウンロード・インストール方法を解説!
「Microsoft Expression Web 4」の日本語版のダウンロード・インストール方法を解説します。「Microsoft Expression Web 4」は現在無料でダウンロードできるプロ仕様のホームページ作成プログラムです。

目次
- 1Microsoft Expression Web 4(日本語版)をダウンロードする方法
- ・Microsoftの公式サイトからダウンロードする
- 2Microsoft Expression Web 4(日本語版)をインストール方法
- ・インストーラを起動する
- ・インストールを開始する
- 3Microsoft Expression Web 4を起動するには?
- ・Microsoft Expression Web 4の保存先
- ・Microsoft Expression Web 4を起動する方法
- 4Microsoft Expression Web 4でホームページを作成しよう!
- ・新しく作成する
- ・タイトルを挿入する
- ・文章を挿入する
- ・画像を挿入する
- ・リンクを挿入する
- ・作成したホームページを保存する
- 5Microsoft Expression Web 4をダウンロード・インストールしよう!
Microsoft Expression Web 4(日本語版)をダウンロードする方法
今回は、Microsoft Expression Web 4(日本語版)のダウンロード・利用手順を解説します。
「Microsoft Expression Web 4」とは、元々Microsoftが開発・販売していたホームページ作成プログラムですが、2012年より無料でダウンロードできるようになりました。
「Microsoft Expression Web 4」はホームページの標準基準(XHTML・CSS構成)に準拠したサイト・SEO対策(検索エンジン対策)を施したサイトを作成するのに最適なホームページ作成プログラムです。プロのWebデザイナーから、ホームページ作成を学び始めるビギナーまで幅広いユーザー層を持っています。
また、「Microsoft Expression Web 4」はMicrosoftが開発元であるということもあり、「Flashムービー・Windows Media Player・Silverlight・Silverlightビデオ」などのコンテンツの挿入を容易に行えるという特徴があります。
そうした魅力的なホームページ作成プログラム「Microsoft Expression Web 4」ですが、まず、ダウンロード方法から説明します。
Microsoftの公式サイトからダウンロードする
「Microsoft Expression Web 4」をインストールするにはMicrosoftの公式サイト(microsoft.com/en-us/download/details.aspx?id=36179)からインストーラーをダウンロードします。
公式サイトを開くと英語版の「Microsoft Expression Web 4(Free Version)」のダウンロードページが開きますが、日本語版をダウンロードする場合は「Details」ボタンをクリックして言語一覧を表示させ、一覧の中から「Japanese」を選択すると「Web_Trial_ja.exe」というファイル名のインストーラーがダウンロードされます。
 Googleでのホームページ作成方法!GoogleサイトでのWebサイトの作り方は?
Googleでのホームページ作成方法!GoogleサイトでのWebサイトの作り方は?Microsoft Expression Web 4(日本語版)をインストール方法
以下、Microsoft Expression Web 4(日本語版)をインストールする手順を説明します。
インストーラを起動する
ダウンロードした「Microsoft Expression Web 4(日本語版)」のインストーラー「Web_Trial_ja.exe」を立ち上げてインストールを開始します。
インストーラーを立ち上げるとWindowsOSの「ユーザーアカウント制御」の確認画面が表示されるので、内容を確認して「はい」をクリックします。
「Microsoft Expression Web 4」のインストールウィザードが開始され、使用規約の確認画面が表示されるので、内容を確認して「同意する」をクリックします。
次に、「カスタマーエクスペリエンス向上プログラム」への参加の可否を確認する画面が表示されます。プログラムの内容を理解して情報を提供する場合は「はい」を、プログラムに参加しない場合は「いいえ」を選択して「次へ」をクリックします。
次の画面で「Microsoft Expression Web 4」をインストール場所を指定できます。インストール先は任意の場所で問題ないので、特に指定がなければデフォルトで設定された場所にインストールしましょう。
インストール先を指定する場合は、オプションの横に表示されている三角のプルダウンをクリックするとインストール先の設定枠が展開するので任意の場所を指定して「インストール」をクリックします。
インストールを開始する
「インストール」をクリックすると「Microsoft Expression Web 4」のインストールが開始されます。インストールが終了すると終了画面が表示されるので「完了」をクリックします。ショートカットアイコンはデスクトップには表示されません。
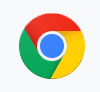 GoogleChromeのホームページ設定方法!起動時のトップページ変更方法は?
GoogleChromeのホームページ設定方法!起動時のトップページ変更方法は?Microsoft Expression Web 4を起動するには?
「Microsoft Expression Web 4」の起動について解説します。
Microsoft Expression Web 4の保存先
「Microsoft Expression Web 4」の保存先は、インストール先を特に指定しなければ「プログラム」ファイルの中に保存されます。
Microsoft Expression Web 4を起動する方法
「Microsoft Expression Web 4」のショートカットアイコンはデスクトップには表示されないので、インストール終了後は「スタートメニュー」から「Microsoft Expression Web 4」を指定して起動します。
Microsoft Expression Web 4でホームページを作成しよう!
次に、「Microsoft Expression Web 4」でホームページを作成する手順を説明します。
新しく作成する
「Microsoft Expression Web 4」でホームページを新規で作成するには、まず、プログラムを起動した後に、画面上方のメニューバーから「ファイル」→「新規」→「ページ」をクリックします。
ホームページ作成言語の選択ウインドウが表示されるので、「HTML」を選択して「OK」をクリックします。
次に、新規のページが設定されるので、画面上方のメニューバーから「テーブル」→「テーブルの挿入」を選択します。ホームページ作成テーブルの設定ウインドウが開くので「行数・列数・画像ピクセル」などを設定して「OK」をクリックします。
タイトルを挿入する
まず、タイトルを挿入するには、初めの行に文字列を入力して、画面上方になる見出し設定のプルダウンで任意の見出し設定を選択します。
文章を挿入する
文章の挿入は任意の行に入力し、画面上方にある「フォント」設定、「サイズ」設定のプルダウンで任意の文字設定を行います。
画像を挿入する
画像を挿入する場合は、画像を設定する行にカーソルを置き、画面上方のメニューバーより「挿入」→「画像」をクリックします。
PC内の画像を選択するウインドウが開くので、設置する画像を指定して「挿入」をクリックします。
「アクシビリティのプロパティ」という、挿入する画像のプロパティ設定のポップアップが表示されるので、「代替えテキスト」の欄に画像の内容を説明する文字列を入力して「OK」をクリックすると画像が挿入されます。
リンクを挿入する
リンクを挿入する場合は、文字列・画像、ともに基本的な手順は同じです。以下文字列を例に説明します。まず、リンクを貼る文字列をカーソルで指定し、画面上方のメニューバーより「挿入」→「ハイパーリンク」をクリックします。
「ハイパーリンク」を設定するポップアップが表示されるのでリンクを貼るURLを入力して「OK」をクリックするとリンクが設定されます。
画像にリンクを貼る場合も、カーソルでリンクを貼る画像を指定した後は同様の手順を踏みます。
作成したホームページを保存する
作成したホームページを保存する場合は、画面上方のメニューバーより「ファイル」→「名前を付けて保存」をクリックし、保存先設定のウインドウが表示されるので、任意の保存先を指定し、ファイル名を入力して「保存」をクリックします。
次に、挿入した埋め込み画像ファイルの保存先を設定するウインドウが表示されるので、任意の保存先を指定します。デフォルトでホームページのファイルと同じフォルダが指定されているので、特に指定する場所がない場合はそのまま「OK」をクリックします。
 Twitterのタイムラインを埋め込みする!ブログやホームページに表示するには?
Twitterのタイムラインを埋め込みする!ブログやホームページに表示するには?Microsoft Expression Web 4をダウンロード・インストールしよう!
Microsoft Expression Web 4(日本語版)をダウンロード・インストールしましょう。「Microsoft Expression Web 4」を使えば初心者でも簡単にホームページファイルを作成できます。
「Microsoft Expression Web 4」はプロも活用しているホームページ作成プログラムなので基本的な使い方をマスターして、少しずつスキルアップしていけばホームページ作成について理解が深まるでしょう。
無料でダウンロード・インストールできるプロ仕様のホームページ作成プログラム「Microsoft Expression Web 4」を有意義に活用しましょう。



























