Googleハングアウトで画面共有しながらチャットする方法!ビデオ通話・会議のやり方も解説
本記事では、ビデオ通話・ビデオ会議に便利なGoogleハングアウトの使い方・画面共有の方法を紹介していきます。Googleハングアウトを利用すればメモの共有編集や、ビデオ会議・チャット機能・画面共有機能を無料で利用することが可能です。

目次
- 1Googleハングアウトの特徴と画面共有のメリットとは?
- ・そもそもGoogleハングアウトとは?
- ・Googleハングアウトの特徴とメリット
- 2GoogleハングアウトでPC画面共有機能を利用する準備
- ・準備1:Google Chromeブラウザをインストールしておこう
- ・準備2:Googleアカウント・G Suiteアカウントを新規作成
- ・準備3:必要に応じてマイク・カメラ・イヤホンを準備
- 3Googleハングアウトでビデオ通話会議・画面共有をする方法
- ・Googleハングアウトにログインする
- ・「ビデオハングアウト」を選択
- ・ユーザーを招待しよう
- ・ビデオ通話ボタンをクリック
- ・画面共有する方法
- ・他のメンバーをビデオ通話会議に追加する方法
- 4スマホユーザーの方はハングアウトアプリをインストール!
- ・iOS専用のハングアウトアプリはこちらから
- ・Android専用のハングアウトアプリはこちらから
- 5Googleハングアウトでビデオ通話会議!非常に便利なので活用しよう!
Googleハングアウトの特徴と画面共有のメリットとは?
本記事冒頭の本章では、Googleハングアウトの特徴や画面共有のメリットを紹介していきます。ビデオ通話・ビデオ会議に最適なツールなので、本記事を参考にGoogleハングアウトを利用してみましょう。
そもそもGoogleハングアウトとは?
Googleハングアウトは、Googleが提供しているビデオ通話・チャット機能付きのコミュニケーションツールです。Googleアカウントを持っていれば誰でも無料で利用することが可能です。
画面共有とはどういったもの?
Googleハングアウトでじゃ、画面共有が利用できます。画面共有は、PCの画面上に表示されている画面を、ビデオ通話に参加している人のPC画面に映し出す機能です。ビデオ会議でプレゼン資料を映し出したり、画面共有を使ってPCから操作方法などを説明するのに便利です。
Googleハングアウトの特徴とメリット
| Googleハングアウトの特徴とメリット1 | チャット機能が便利 |
| Googleハングアウトの特徴とメリット2 | 画面共有で複数人とビデオ通話会議ができる |
| Googleハングアウトの特徴とメリット3 | メモの共同編集機能が便利 |
| Googleハングアウトの特徴とメリット4 | 無料通話でコストを抑える |
| Googleハングアウトの特徴とメリット5 | Googleドライブにファイルを保存できる |
| Googleハングアウトの特徴とメリット6 | 相手のデスクトップを操作できる |
| Googleハングアウトの特徴とメリット7 | 便利なテキスト機能付き |
| Googleハングアウトの特徴とメリット8 | 既読通知機能搭載 |
| Googleハングアウトの特徴とメリット9 | Googleアカウントがない人を招待できる |
上記Googleハングアウトのメリットと特徴を、簡単に紹介していきます。
特徴・メリット1:チャット機能が便利
Googleハングアウトにはチャット機能が搭載されています。チャット機能を利用してデータファイルのやり取りやコミュニケーションが可能です。
特徴・メリット2:画面共有で複数人とビデオ通話会議ができる
Googleハングアウトでは、最大10人までの複数メンバーでビデオ通話・チャット機能が利用できます。またPC以外にもスマホアプリ・タブレットアプリを入れておけば、PC以外でも利用できるというメリットがあります。
特徴・メリット3:メモの共同編集機能が便利
Googleハングアウトのメモ機能には、メモの共同編集機能がついています。複数のメンバーでメモを共有・編集することでチーム作業効率を上げることが可能です。
特徴・メリット4:無料通話でコストを抑える
Googleハングアウトは無料で利用できます。複数のメンバーが無料でビデオ通話・ビデオ会議ができるのでコスト削減に繋がります。
特徴・メリット5:Googleドライブにファイルを保存できる
GoogleハングアウトはGoogle appsの一部です。送信・受信したファイルをGoogleドライブに保存することも可能です。
特徴・メリット6 :相手のデスクトップを操作できる
Googleハングアウトでは、相手のPC画面を遠隔操作することも可能です。PCアプリの導入やサポートにも活用できます。
特徴・メリット7:便利なテキスト機能付き
Googleハングアウトにはテキスト検索機能も搭載していおり、高い精度で検索できます。複数のメンバーで編集したメモから、必要な情報を簡単に調べることが可能です。
特徴・メリット8:既読通知機能搭載
Googleハングアウトには、既読通知表示機能が搭載されています。相手がメッセージを確認したかどうか、簡単に把握できるので便利です。
特徴・メリット9:Googleアカウントがない人を招待できる
Googleアカウントを持っていない人でも招待が可能です。招待された側のメンバーは、招待メールのリンクから簡単にGoogleアカウントを新規作成できます。Googleアカウントは複数保有できるので、仕事用・プライベート用と使い分けるできるのも大きなメリットとなります。
 「join.me」はデスクトップ画面共有ツール!使い方やfree/proの違いを解説!
「join.me」はデスクトップ画面共有ツール!使い方やfree/proの違いを解説!GoogleハングアウトでPC画面共有機能を利用する準備
GoogleハングアウトでPC画面共有機能を利用する準備をしていきましょう。
準備1:Google Chromeブラウザをインストールしておこう
Googleハングアウトは、Google Chromeとの相性が良く、事前にインストールしておくことをおすすめします。下記のリンクでGoogle Chromeのインストール方法を紹介しているので参考にしてください。
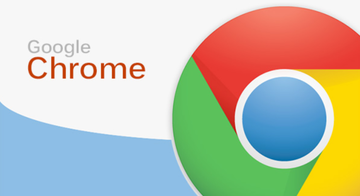 GoogleChromeのダウンロード/インストール方法!使い方や設定は?
GoogleChromeのダウンロード/インストール方法!使い方や設定は?準備2:Googleアカウント・G Suiteアカウントを新規作成
下記のリンクで詳しいGoogleアカウントの新規作成方法を紹介しているので、参考にしてください。
準備3:必要に応じてマイク・カメラ・イヤホンを準備
PC内蔵のマイク・カメラが利用できない場合は、別途購入しておかなければ、ビデオ通話・ビデオ会議ができません。必要な方は準備しておきましょう。
 【Mac】画面共有方法!リモートデスクトップに接続して遠隔操作する方法!
【Mac】画面共有方法!リモートデスクトップに接続して遠隔操作する方法!Googleハングアウトでビデオ通話会議・画面共有をする方法
Googleハングアウトでビデオ通話会議・画面共有をする方法を紹介します。
Googleハングアウトにログインする
まずは上記のリンクをクリックして、PCからGoogleハングアウトにアクセスし、ログインしてください。
「ビデオハングアウト」を選択
ビデオ通話・ビデオ会議をする場合は「ビデオハングアウト」をクリックしてください。
ユーザーを招待しよう
ユーザーを招待してGoogleハングアウトを開始しましょう。
ビデオ通話ボタンをクリック
ビデオ通話ボタンをクリックすることで、通話が開始します。同じ手順でビデオ通話を終了できます。
画面共有する方法
「︙」>「画面共有」をクリックすることでGoogleハングアウトの画面共有を実行できます。
画面共有する範囲を選択しよう
Googleハングアウトの画面共有は、画面共有範囲を選択することができます。「あなたの全画面」を選択するとパソコン上に表示されている部分すべてが共有されます。「アプリケーションウインドウ」を選択すると、任意で指定したアプリケーションウインドウのみを共有することが可能です。状況に合わせて使い分けていきましょう。
画面共有を終了する方法
「共有を停止」をクリックすれば画面共有機能は終了します。
他のメンバーをビデオ通話会議に追加する方法
ビデオ通話・ビデオ会議中に、新しいユーザーを追加したい場合は、画面右上の「追加」アイコンをクリックしてください。メールアドレスなどで追加したい人を選択しましょう。
 LINEの画面共有方法!スマホやPCの画面をリアルタイムで共有する!
LINEの画面共有方法!スマホやPCの画面をリアルタイムで共有する!スマホユーザーの方はハングアウトアプリをインストール!
Googleハングアウトは、スマホアプリ版も公開されています。スマホでGoogleハングアウトを利用したい人は、インストールしておきましょう。また、基本的な使い方はPC版Googleハングアウトと同じとなります。
iOS専用のハングアウトアプリはこちらから
iOS(iPhone & iPad)用の「ハングアウト」アプリは、下記のリンク先にアクセスしてください。App Storeのインストールページが表示されるので「入手」をタップして、「ハングアウト」アプリをiOS(iPhone & iPad)端末にインストールしてください。
Android専用のハングアウトアプリはこちらから
Android用の「ハングアウト」アプリは、下記のリンク先にアクセスしてください。Google Playのインストールページが表示されるので「インストール」をタップして、「ハングアウト」アプリをAndroid端末にインストールしてください。
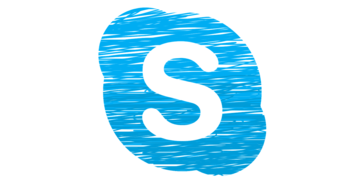 Skypeで画面共有ができない?PCでの画面共有方法とスマホへの共有!
Skypeで画面共有ができない?PCでの画面共有方法とスマホへの共有!Googleハングアウトでビデオ通話会議!非常に便利なので活用しよう!
本記事では、複数人のビデオ通話・ビデオ会議に便利なGoogleハングアウトの使い方や利用メリットを紹介してきました。メモ機能を複数人で共有・編集しながら利用できるなど、Googleハングアウトの利用メリットは多数あります。Googleアカウントがあれば、誰でも簡単に画面共有・ビデオ通話・ビデオ会議が可能です。
本記事を参考に、便利なGoogleハングアウトを利用して、ビデオ通話・ビデオ会議や、ファイルの共有に活用してみてください。
 Googleマップのマイプレイスの使い方!リストの編集・共有・削除方法を解説!
Googleマップのマイプレイスの使い方!リストの編集・共有・削除方法を解説!























