2019年09月26日更新
「join.me」はデスクトップ画面共有ツール!使い方やfree/proの違いを解説!
この記事では「join.me」というツールについての特集となります。join.meはデスクトップ画面を共有するのに役立てられるおすすめツールです。join.meの使い方やフリー、プロの違いについても紹介します。join.meは複数端末でも利用できます。

目次
「join.me」はデスクトップ画面共有ツール!
この記事ではJoin.meというツールをピックアップして紹介します。join.meという名前が登場しましたが、join.meをまだ知らないという方も少なくありません。本題である使い方の説明に入る前にjoin.meとは一体どのような役割を果たすものなのかということから解説を進めていきます。初めての方は便利ですので是非覚えておいてください。
join.meとはパソコンのデスクトップ画面を共有するためのツールになります。最近では様々なデスクトップ画面共有ソフトが誕生していますが、join.meもそのうちの1つの便利ツールとして多くの方に利用されています。デスクトップに映し出しているものをそのまま移動せず他人に見せたい場合には、かなり重宝されるツールに間違いありません。
複数の端末から閲覧可能!WEB会議におすすめのツール!
join.meというデスクトップ画面共有ツールについて簡単に説明しました。具体的にjoin.meはどのようなタイミングで活躍するかということについても簡単に説明しておきます。join.meは主にビジネスの場で役立ちます。例えば会議です。会議をするときは、通常であれば同じ部屋に全員が集まって簡単に話合うというスタイルになります。
しかし、最近では支社など離れた場所からこのようにデスクトップ画面で参加している例が増えています。つまり、会議のタイミングで毎回移動しなくても済むということになります。join.meを使って移動の手間を省けると同時に、複数端末で共有できる環境が整っていれば、誰一人会議室に居なくても簡単に会議ができるということになります。
ダウンロード不要で誰でも簡単に使うことができる!
また、join.meにはおすすめな点がもう1つあります。それが、ダウンロード不要だということです。パソコンのデスクトップ画面共有ツールは、通常であればソフトをダウンロード・インストールしてから会員でログインすることで初めて画面共有ができるということになります。しかしjoin.meはそれらの手順を経る必要が一切ありません。
つまり、ソフトをダウンロードしなくてもデスクトップ画面を共有できる環境であればいつでも共有できてしまうということになります。手軽な上に簡単に利用できるというのが強いメリットになります。また、フリープランで使用することももちろん可能ですので金銭的な面でもうれしいツールになっています。以上がjoin.meの特徴です。
 Macの画面共有方法!リモートデスクトップに接続して遠隔操作する方法!
Macの画面共有方法!リモートデスクトップに接続して遠隔操作する方法!「join.me」の動作環境について
join.meの特徴について解説してきました。パソコンのデスクトップ画面をソフトのインストールなしでそのまま共有することが可能で、複数端末で利用できます。パソコンの容量が気になっている場合でも、その心配は要らない上に会議室に全員が毎回移動することもありません。様々な点でメリットがあるjoin.meは一度試してみる価値は大いにあります。
join.meがどのようなツールかを簡単に理解できましたら、次に進みましょう。ここからはjoin.meの動作環境について解説していきます。初めてjoin.meを使うという方は是非参考にしてから自分のパソコンでもデスクトップ共有ができるのかということを試してください。パソコンとスマホ両方で動作する環境を紹介しておきます。
PC版はブラウザから利用可能
まずはパソコンの動作環境について解説しておきます。パソコンの場合は先ほども説明しましたように、ソフトのダウンロードは一切不要です。つまりブラウザを利用するということになります。ブラウザをいつものように使える環境であれば、どのようなパソコンでもjoin.meでデスクトップ画面の共有ができます。お使いのPCで試してみてください。
ブラウザというのは、Google ChromeやSafariのことを指します。これらのブラウザアプリの中からいつも使っているものを起動してjoin.meと検索してみてください。正しく利用できれば動作環境が整っているということになります。ただし、あまりにも古いOSなどを搭載しているパソコンでは機能を正しく利用できない場合もあります。
スマホ版はiOS/Androidアプリから利用可能
次にjoin.meをスマホで使う場合の動作環境について解説していきます。スマホの場合はjoin.me専用アプリをダウンロードして使っていきます。iOSであればAppStoreからjoin.meと検索してください。AndroidであればGoogle Playのストアから同じように検索してダウンロードしてください。無料で追加できますので利用できるか確かめましょう。
 Discordの画面共有方法!グループでのやり方や共有できない時の対処法は?
Discordの画面共有方法!グループでのやり方や共有できない時の対処法は?「join.me」の使い方
join.meの動作環境について解説してきました。複数の端末で閲覧できる上にパソコンやスマホなど機種を選ばずに画面共有できるというのは非常に便利です。この点もjoin.meをおすすめできるポイントになりますので、これから画面共有ツールの導入を検討しているという方は、検討材料にすることを強くおすすめします。
ここからはいよいよ本題に入っていきます。画面共有ツールの使い方について解説していきます。画面共有をしたことがないという方でも簡単にデスクトップの共有ができるようになっています。心配せずに進めていきましょう。以下では公開側と参加側の使い方を紹介すると同時に、フリーとプロの違いについても説明しておきます。
公開する側の手順
最初にjoin.meで公開する側の使い方です。まずは以下のリンクからjoin.meにアクセスしてください。トップ画面で「HOST A FREE MEETING」の「GET STARTED」をクリックしてください。会員情報でログインしてしばらくすると、管理画面が表示されます。「START」で共有開始できます。URLやワンタイムコードを参加者に伝えてください。
参加する側の手順
次に参加する側に手順になります。join.meのトップ画面で「JOIN MEETING」をクリックしてください。すると、コードを入力する欄が表示されます。この部分に公開側から受け取ったワンタイムコードを入力して参加できます。ワンタイムでなくても、URLを教えてもらうことでも参加できますので適宜操作してください。以上が使い方の説明です。
「join.me」フリーとプロは何が違う?
join.meの使い方として画面を公開する側と、参加する側の操作方法を解説してきました。ここで気になるのがフリープランとプロプランです。フリーでも画面共有ができますが、どのような違いがあるのかということをここからは説明していきます。今後の利用状況でフリーのままか、プロにするかを検討していきましょう。
フリー版の機能
まずはjoin.meのフリー版の機能について紹介します。join.meのフリー版では、基本的な画面共有ができます。複数人ももちろん参加できます。ただしスマホアプリ版の場合は、自分がホスト側になることに制限が設定されています。
プロ版の機能
join.meのプロ版では、自分のURLが付与されるため、毎回コードを相手に伝えなくても会議などに参加できるようになります。このほかにもクラウドストレージが利用できたり、スケジューリング機能を使えたりなど幅広くビジネスに活用できる要素が用意されています。興味のある方は上記のURLからアクセスして料金などをチェックしてください。
 おすすめのミラーリングアプリ3選!スマホの画面共有する方法を解説!
おすすめのミラーリングアプリ3選!スマホの画面共有する方法を解説!「join.me」で手軽で快適にデスクトップ画面共有を!
今回はデスクトップ画面の共有ツールであるjoin.meについて解説してきました。join.meではソフトをパソコンにダウンロードすることなく簡単に複数端末で共有できるのがおすすめする点です。もちろん複数端末で共有できたり、おすすめな点はたくさんあります。会議室に移動する手間が省け、時間の有効活用にもつながります。是非試してみてください。
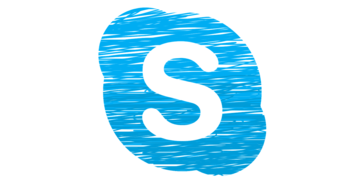 Skypeで画面共有ができない?PCでの画面共有方法とスマホへの共有!
Skypeで画面共有ができない?PCでの画面共有方法とスマホへの共有!















