LINEの画面共有方法!スマホやPCの画面をリアルタイムで共有する!
LINEでの通話中にスマホやPCの操作法を伝えようとして、会話だけでは伝えられず困ることがあります。しかしLINEの画面共有機能を使えば、リアルタイムにスマホの操作画面を共有できるので、問題はすぐに解決します。今回はそんなLINEの画面共有機能を紹介します。
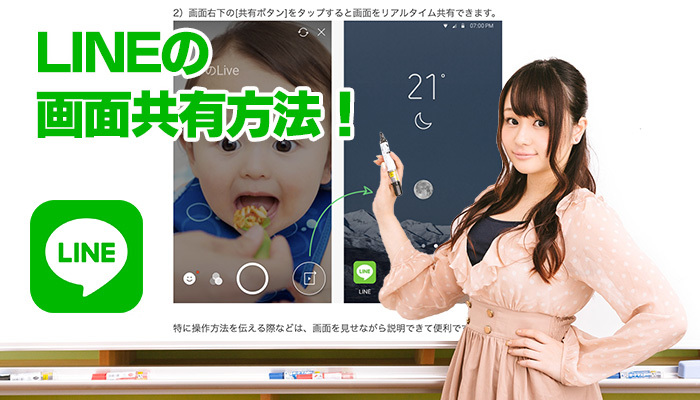
目次
LINEの画面共有とは
LINEの画面共有はじめてつかった pic.twitter.com/klyiHYyLYo
— 👻未練タラ子 (@A9T_X) March 28, 2018
テキストやスタンプを使ったトーク機能が注目されがちなLINEですが、音声・ビデオ通話も高い水準で利用者の期待に応えてくれます。そんな音声・ビデオ通話をしている最中に、今LINEを利用している端末の画面を相手に送信したり、相手から送信してもらったりしたいと思ったことは誰しも1度や2度はあることでしょう。
スクリーンショットを撮って、それを画像として投稿するのが手っ取り早い方法ですが、手順を追うたびにスクリーンショットを撮るのは面倒ですし、なによりもリアルタイムで操作画面を送れないのが不便なところです。
しかし、あなたがLINEを利用している端末がAndroidやPCならば、端末の画面をリアルタイムで共有できる画面共有機能を利用できるのです。
自分と友だちのスマホ画面などをリアルタイムで共有できる
つい今し方、「端末がAndroidやPCならば」とお伝えしましたが、iPhone用のLINEであっても画面共有機能を利用することは可能です。ただし、2019年2月現在、iPhone用のLINEではあくまで受け手としてしか画面共有機能を利用できません。
残念ながら、iPhoneの画面をリアルタイムでほかのスマホやPCユーザーに見せることはできません。LINEがiPhoneからの画面共有機能を実装するまで待つしかないのですが、Androidで先行して画面共有機能が実装されたのが2017年09月19日のLINE 7.12.0からですから、もう1年半も待っていることになります。
そのため、iPhoneからの画面共有機能の実装については、あまりLINEに期待しすぎないほうが良さそうなのが現状です。
LINEの画面共有でできること
LINEの画面共有機能を使うことで、LINEの操作方法のみならず、AndroidやPCの各種操作方法、お絵描きのプロセス、ゲームの実況など、多くの利用法が可能となります。
ゲーム画面などの共有
ゲーム画面の共有はLINEの画面共有機能を使う上で、上位の利用法と言えます。仲間の一人のゲーム画面を、みんなで騒ぎながら楽しむことができます。
それ以外にも、スマホのアプリの使い方をリアルタイムで説明したり、逆に相手に操作してもらってその画面を見ながらリアルタイムに「そこは違う」「そう、右下のその×マーク」などと指示したりすることで、単に口で説明しする以上に正確に理解してもらえます。
LINEグループ内の共有
スマホ版LINEの画面共有機能は、グループチャットの中のライブ中継の機能のひとつとして設定されているため、複数人に対しての画面共有が可能です。先にゲーム画面の共有をおすすめしましたが、グループで楽しむには実に便利な機能と言えます。
PC版LINEでの共有
PC版LINEでは、グループチャットでの共有機能を受け手として見ることはできますが、送り手としては利用できません。その代わり、1対1のビデオ通話の拡張機能としての画面共有機能であれば、送り手として利用可能です。
LINEの1対1のビデオ通話では、画面共有を使ってPCのさまざまな操作方法をリアルタイムで相手に伝えられます。冒頭のTweetのように、お絵描きの様子を相手に伝えることもできる、非常に強力な機能なのです。
LINEの画面共有方法
それではLINE上での、実際の画面共有方法を以下で説明します。スマホ版とPC版では使い方が異なりますので、別の節を使わせていただきます。
スマホのLINEでの画面共有方法
スマホ版LINEでは、画面共有機能を使うにはグループトークルームか複数人トークルームを利用しなければなりません。あらかじめ利用しているグループを使うか、画面共有するためだけのグループを作るかする必要があります。
LINEではグループは簡単に作れる上に、解散するのも容易ですから、画面共有するためだけに二人しかいない専用グループを作るのもひとつの手です。
目的とするグループトークルームに入ったら、まずは右上にある”送受話器”アイコンの“通話”ボタンをタップし、プルダウンメニューを開きます。そこで右端にある”Live”ボタンを選びます。
すると画面がライブ送信画面へと切り替わります。通常は中央下の大きな丸いアイコンの録画ボタンをタップして自分や周囲の様子を写してLINEに流すのですが、画面共有の場合は右下の”スマホ画面に右向き三角の再生ボタンが表示された”アイコンをタップします。
すると画面共有が始まり、手許のスマホの画面がLINEのグループトークルームに配信されます。あとはいつもの通りにスマホを操作すると、その様子がずっと共有され続けます。
画面共有を終了させたくなったら、画面共有中ずっと表示されている、右下の白丸に赤い四角の録画ボタンをタップすれば画面共有を終わらせられます。
PCのLINEでの画面共有方法
PC版LINEで画面共有機能を使うには、1対1のトークでなければなりません。
目的とするトークルームに入ったら、まずは右下にある”カメラ”アイコンの“ビデオ通話”ボタンをクリックします。
すると確認画面がポップアップしますので、”確認”を選択します。
相手がビデオ通話に応答してくれるのを待ちます。
相手が出て、ビデオ通話画面に切り替わったら、画面左下の”ディスプレイ”アイコンの”画面共有”ボタンをクリックします。
すると確認画面がポップアップしますので、”OK”を選択します。
これで画面共有が開始されます。
画面共有を止めたい場合は、緑色になって円で囲まれた先ほどの”ディスプレイ“アイコンの”画面共有”ボタンをクリックして普通のビデオ通話に切り替えます。もちろん中央右下の”送受話器”アイコンの”通話”ボタンをクリックしてビデオ通話事態を終了させてもかまいません。
LINEの画面共有をすると相手画面はどう見える?
画面共有をする側からすると、相手のLINEアプリでは自分の画面がどう見えるのかは気になるところです。また、自分が画面共有の配信を受け取る側になったときのことも知りたいでしょう。そこで画面共有の方法に続いて、LINE上で画面共有を見るほうの見え方、見方を紹介します。
こちらも、スマホの配信をスマホで見る場合と、PCの配信をスマホで見る場合、スマホの配信をPCで見る場合でそれぞれ異なりますので、節を分けて説明いたします。
スマホのLINEでの共有画面の見え方
スマホで、Androidからの画面共有を見るには、まず目的のグループトークルームに参加します。
トークルームにLiveが始まりましたと表示される
画面共有が開始されると、”Liveが始まりました。”と表示されます。この段階では画面共有なのか、通常のライブ配信なのかの区別はつきませんので、配信者は何のライブなのかを配信前に通知しておくべきです。
画面共有を見るには、このシステムメッセージをタップしなければなりません。
画面の上半分に共有画面が表示される
メッセージをタップすると、画面の上半分に現れた相手のスマホの画面が、リアルタイムで表示されます。
画面を全画面表示にする
画面共有で表示される画面はほぼ半分、面積にして1/4ですので、かなり小さく感じられます。そこで、共有されている画面をタップすると操作用のアイコンが表示されるので、右上の“拡大”ボタンをタップして共有画面を全画面表示にすることができます。
反対に、左上の”縮小”ボタンを選択すると、共有画面が右上に小さく表示され、あまり邪魔にならなくなります。しかもLINE内であれば、ほかのトークルームに写ったりタイムラインを確認したりする間もずっと右上に表示され続けます。
Live視聴を終了する
画面共有を見るのを止めたくなった場合は、画面右上の”×”アイコンの”終了”ボタンを選びます。
これを選んでもあなたが見るのを止めただけで、配信自体は続いています。そのため、再び配信を見たくなった場合には、トークルーム名の右に表示されている、”電波“アイコンの”配信中”ボタンをタップすれば配信が再開されます。
スマホのLINEでのPCからの共有画面の見え方
スマホで、PCからの画面共有を見るには、まず1対1のビデオ通話の通知を受諾します。すると画面が切り替わって相手の画面が表示されます。
通常のビデオ通話と同じで、ただ相手の画像の代わりにPCの画面が共有されているだけです。自分の映像を小さくすることもできますし、上下半分ずつに表示することもできます。
横画面で表示すると、相手のPCの画面が広く表示されるので、使いやすくおすすめです。
PCのLINEでの共有画面の見え方
PCで、Androidからの画面共有を見るには、まず目的のグループトークルームに参加します。そして、Live中の表示を確認した上で”参加”ボタンをクリックします。
すると共有画面表示用のウインドウが別に開くので、それを見ながらトークルームに書き込んだりすることができます。
LINEで画面共有して友だちともっと楽しもう
スマホの操作方法を伝えるとき、画面を見せれたらスムーズと思った事ありませんか🤔
— LINE公式アカウント (@LINEjp_official) October 27, 2017
Android版LINEなら自分の画面をリアルタイム共有できます🙆♂️
詳細→https://t.co/YUnIoEcmHT
ゲーム実況などでも楽しんでみて下さいね💙#LINEの便利ワザ pic.twitter.com/LfYZ4aMTk7
以上、LINEの画面共有のやり方と見え方について説明してきました。残念ながら現時点ではiPhoneからの画面共有はできませんが、AndroidやPCからだけでも画面共有を使ってお互いの機種の上で、ゲームや各種アプリを使ってのいろいろな操作を配信して楽しんでください。
LINEの記事が気になった方にはこちらもおすすめ!
 LINEの通話中に画面を切り替える方法!電話しながら画面操作する!
LINEの通話中に画面を切り替える方法!電話しながら画面操作する! LINEの名刺管理アプリmyBridgeの使い方!登録・共有方法や料金は?
LINEの名刺管理アプリmyBridgeの使い方!登録・共有方法や料金は? PCでLINEのタイムラインを見る方法!ブラウザから投稿・リンク共有する方法を解説!
PCでLINEのタイムラインを見る方法!ブラウザから投稿・リンク共有する方法を解説! LINEをタブレットで使う方法!新規登録orスマホアカウントの共有するには?
LINEをタブレットで使う方法!新規登録orスマホアカウントの共有するには? LINEアルバムに動画保存・追加できない!ノートに保存して共有しよう!
LINEアルバムに動画保存・追加できない!ノートに保存して共有しよう!





















