GooglePlayの支払い方法を追加・変更・削除する手順を解説!
Google Playの支払い方法を追加・変更・削除する手順を解説します。Google Playの主な支払い方法は3つありますが、それぞれの方法をGoogle Playに事前に情報登録できます。情報登録した支払い方法はコンテン購入時にワンタッチで選択できます。

目次
- 1Google Playの支払い方法は3種類ある
- ・Google Playギフトカード
- ・キャリア決済
- ・クレジットカード決済
- 2Google Playの支払い方法を追加する方法
- ・Google Playギフトカードの登録手順
- ・クレジットカード情報の登録手順
- ・キャリア決済情報の登録手順
- 3Google Playの支払い方法を変更・削除する方法
- ・Google Playアプリを起動
- ・お支払い方法をタップ
- ・お支払い方法の編集をタップ
- 4複数の支払い方法が登録されている場合は?
- ・アプリ購入時に支払い方法を変更できる
- ・Google Playの残高がある場合は複数の支払い方法を併用できる
- 5Google Playの支払い方法は簡単に変更できる!
Google Playの支払い方法は3種類ある
今回は、Google Playの支払い方法についてレビューします。Google Playの主な支払い方法は3種類あります。「Google Playギフトカード・キャリア決済・クレジットカード決済」です。
まず、「Google Playギフトカード・キャリア決済・クレジットカード決済」のそれぞれの特性を解説し、「Google Playギフトカード・キャリア決済・クレジットカード決済」の設定に関して、追加・変更・削除する手順を紹介します。
Google Playギフトカード
初めに紹介する、Google Playギフトカードは実店舗(コンビニ・家電量販店など)で購入できる、Google Play専用の電子マネーカードです。
また、Google PlayギフトカードはAmazonでも購入できます。
Google Playギフトカードは、購入したカードに記載されているコード番号をweb上で登録することで、Google Play専用の電子マネーとして利用できます。実際購入するのは物理的なギフトカードなので、贈り物として手渡しできるアイテムです。
種類は「1,500円・3,000円・5,000円・10,000円・バリアブルカード」というように値段設定から選べ、その中の「バリアブルカード」は、1,500~50,000円の範囲で任意の金額を設定できるGoogle Playカードになります。
「バリアブルカード」の設定金額は1円単位で行えるので、都合に合わせて詳細設定が可能です。「バリアブルカード」を購入する際は、カードをレジに持ち込み、店員に設定金額を告げれば指定金額の「バリアブルカード」を購入できます。
利用手順
Google Playギフトカードの利用手順は、購入するアプリの画面で「購入」をクリック・タップし、お支払い方法の選択画面で「コードを利用」を選び、Google Playギフトカードのコード番号を入力すれば決済手続き完了です。
キャリア決済
キャリア決済とは、毎月の携帯料金請求に合算して支払いを行う方法です。支払い手順が簡単なので、不意にGoogle Playでアプリを購入する必要があるときは重宝する支払い方法です。
GooglePlayのキャリア決済を利用できる携帯キャリアは「docomo・au・SoftBank・mineo・楽天」の4キャリアです。mineo・楽天は格安スマホを提供しているキャリアです。
利用手順
キャリア決済の利用手順は、購入するアプリの画面で「購入」をクリック・タップし、お支払い方法の選択画面でキャリア決済を選び、電話番号を入力すれば決済手続き完了です。実際の決済は約15分後には確定するので、キャリア決済は簡便な手順で使い勝手の良い支払い方法です。
クレジットカード決済
クレジットカードをGooglePlayに登録しておくと、アプリなどの「コンテンツを購入する際に、クレジットカード決済を利用できます。利用できるクレジットカードの銘柄は「American Express・MasterCard・Visa・JCB・Visa Electron」です。
利用手順
クレジットカード決済の利用手順は、購入するアプリの画面で「購入」をクリック・タップし、お支払い方法として「クレジットカード」を選択し、クレジットカード情報を入力すれば決済手続き完了です。
また、前もって、GooglePlayの支払い方法として特定のクレジットカードを登録しておくこともできます。特定のクレジットカードを支払い方法として登録する手順は後述します。
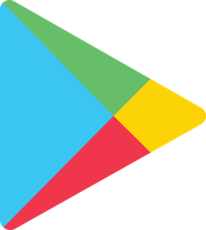 Google Playストアのクーポンプレゼントコードをメールで受け取る設定方法!
Google Playストアのクーポンプレゼントコードをメールで受け取る設定方法!Google Playの支払い方法を追加する方法
次に、Google Playの支払い方法として、事前に支払い方法を設定・追加する方法を解説します。
Google Playギフトカードの登録手順
Google Playギフトカードの電子マネーは事前にGoogle Playにチャージできます。Google Playにチャージすると、アプリ・コンテンツを購入するたびに購入金額がチャージ分から差し引かれます。
Google Playギフトカードの電子マネーをGoogle Playにチャージするには、Google Play画面の左側のメニュー項目にある「コードを利用」を選択します(Androidスマホの場合は「三マーク」→「コードを利用」をタップします)。
表示されたコード入力フォームにGoogle Playギフトカードのコード番号を入力し「特典を利用」をタップします。Google Playギフトカードのコード番号は購入時はスクラッチで隠されているので、コインなどで削って確認しましょう。
最後に確認のポップアップが表示されるので「確認」をタップすればチャージ完了です。次回のアプリ購入時に支払い方法としてチャージ分を指定すれば利用できます。
クレジットカード情報の登録手順
クレジットカード情報を、事前に支払い方法としてGooglePlayに設定・追加するには、Google Play画面の左側のメニュー項目にある「お支払い方法」を選択します(Androidスマホの場合は「三マーク」→「お支払い方法」をタップします)。
切り替わった画面で「+お支払いの追加」をタップします。
次の画面で「カードの追加」をタップします(ちなみにこの画面でも「コードの利用」を選ぶとGoogle Playギフトカードのチャージを行えます)。
次に、クレジットカード登録のポップアップが表示されるので、カード番号・カードの名義などを入力して「保存」をクリック・タップすれば、特定のクレジットカードを支払い方法として登録できます。次回アプリ・コンテンツ購入時に登録したクレジットカードで購入できます。
キャリア決済情報の登録手順
キャリア決済情報を、事前に支払い方法としてGooglePlayに設定・追加するには、Androidスマホで設定する必要があります。AndroidスマホでGoogle Playを立上げ、「三マーク」(メニュー)→「お支払い方法」をタップします。
切り替わった画面で「+お支払いの追加」をタップし、次の画面で「(携帯キャリア名)の決済を利用」をタップします。その後、手順に従って電話番号などを入力すれば、キャリア決済を支払い方法として登録できます。次回アプリ・コンテンツ購入時に登録したキャリア決済設定で購入できます。
 Androidの3つの課金方法!Google Playカード・クレジット・キャリアで課金する!
Androidの3つの課金方法!Google Playカード・クレジット・キャリアで課金する!Google Playの支払い方法を変更・削除する方法
次に、Google Playの支払い方法を変更・削除する方法を解説します。
Google Playアプリを起動
Google Playの支払い方法の変更・削除も、Google Playのメニューの「お支払い方法」から行います。まず、Google Playを立ち上げます。
お支払い方法をタップ
Google Playを立ち上げたら、Google Play画面の左側のメニュー項目にある「お支払い方法」を選択します(Androidスマホの場合は「三マーク」→「お支払い方法」をタップします)。
お支払い方法の編集をタップ
次の画面で「お支払い方法の編集」をクリック・タップします。
支払い方法の編集画面に切り替わり、登録されている支払い方法が一覧で表示されるので、設定変更する支払い方法の枠内で、目的に合わせて「変更」もしくは「削除」ボタンをクリック・タップすれば、情報変更が可能です。
 Google Playギフトカードの使い方!チャージ・割引方法や課金の使い道を解説
Google Playギフトカードの使い方!チャージ・割引方法や課金の使い道を解説複数の支払い方法が登録されている場合は?
次に、複数の支払い方法が登録されている場合の支払いに関して解説します。
アプリ購入時に支払い方法を変更できる
複数の支払い方法が登録されている場合は、アプリ・コンテンツ購入時に、登録されている支払い方法の中から選択できます。登録されている支払い方法がポップアップで表示されるので、希望の支払い方法で決済できます。
Google Playの残高がある場合は複数の支払い方法を併用できる
Google Playのチャージ残高を利用する際に、チャージ残高だけでは支払い金額に満たないときは、他の支払い方法を併用できます。例えば、支払い方法としてチャージ残高を選び、足りない分をクレジットカードで決済するというやり方も可能です。支払い方法の併用はアプリ・コンテンツ購入時に表示されるポップアップ内で設定できます。
Google Playの支払い方法は簡単に変更できる!
Google Playの支払い方法は簡単に追加・情報変更・削除できます。Google Playの支払い方法を事前に登録しておけば、アプリ・コンテンツ購入時に、ポップアップで登録した支払い方法が表示されるので、ワンタッチで支払い方法を選べて便利です。
Google Playの支払い方法登録を済ませて、便利にGoogle Playを使いこなしましょう。



















