Googleマップの使い方!地図の見方やナビでの設定など機能を紹介!
Googleマップの使い方を紹介します。Googleマップのナビ機能を利用すれば、ドライブや旅行を更に楽しむことができます。またGoogleマップのオフラインナビの使い方をマスターすれば、ネットが使えない海外でもGoogleマップを利用することができます。
目次
- 1Googleマップの使い方〜便利な設定と操作〜
- ・自宅・職場の設定
- ・Googleマップの画面・基本操作
- ・地図の移動方法
- ・地図の拡大・縮小の方法
- 2Googleマップのナビ機能の使い方【基本】
- ・ナビの始め方
- ・目的地検索をする
- ・交通状況を確認
- ・航空写真から確認
- ・国内のオフライン機能の使い方
- 3Googleマップで有料道路を使わない方法【応用】
- 4Googleマップで経由地を設定する使い方【応用】
- ・①経路検索で経由地を検索し追加する方法
- ・②ナビで経由地を追加する方法
- 5Googleマップで履歴を削除する方法
- ・検索履歴を削除する方法
- ・行動履歴を削除する方法
- 6Googleマップのストリートビューの基本的な使い方
- ・アプリをダウンロード
- ・場所を検索しピンをドロップ
- ・左側のストリートビューのアイコンを選択
- 7Googleマップが動かない時などの対処法
- ・スマホを再起動させる
- ・履歴を削除する
- ・もう少し待つ
- 8Googleマップの使い方をマスターし楽しいおでかけにしよう
- ・Googleの記事が気になった方にはこちらもおすすめ!
Googleマップの使い方〜便利な設定と操作〜
今やGoogleマップは生活に必須アプリになりました。旅行に行く時や、仕事で新規営業先に向かう時など、様々なシーンでGoogleマップは利用されています。
本記事冒頭の本章ではGoogleの便利な設定方法と操作方法をご紹介します。本章で紹介する便利な設定と操作方法を覚えておけば、Googleマップはより身近な生活ツールになっていきます。
またGoogleマップで様々な便利な機能を利用する上で、Google Chromeブラウザを利用し、Googleアカウントにログインしておく必要があります。Googleアカウントを持っていない方は、下記のリンクにアクセスしてGoogleアカウントを作成してください。
上記のリンクにアクセスしたら、スクリーン右上に表示されている【ログイン】をクリックして下さい。
Googleアカウントのログイン画面が表示されます。メニューの中から【アカウントを作成】をクリックします。
Googleアカウントを作成するために、名前と任意のメールアドレス、及びパスワードの設定が必要です。必要事項を入力して【次へ】をクリックします。あとはGoogleで表示される指示に従って、Googleアカウントの新規登録を完了して下さい。
自宅・職場の設定
Googleマップは自宅や職場など、普段生活する上でよく利用する場所を登録しておくことが可能です。自宅、職場を設定しておけば、出先からワンタップで自宅、職場へのナビを地図上で表示してくれるので、非常に便利です。
本記事ではPC版のGoogleマップ地図を使って解説しますが、iPhone・Androidスマホ用のGoogleマップアプリでも利用方法は同じです。
Googleマップを起動し【≡】アイコンをクリックしてメニューを表示します。アイコンの見方は画像を参照して下さい。
表示されるメニューから【マイプレイス】を選択して下さい。
【ラベル付き】タブをクリックし、表示される【自宅】または【職場】どちらか設定したいアイコンをクリックして下さい。
【自宅】【職場】の住所を入力し【保存】をクリックします。
【自宅】【職場】の住所登録の方法は以上です。
Googleマップ上の【≡】アイコンをクリックして、経路を調べる場合など【自宅】【職場】をクリックするだけで、地図に登録しておいた住所までの経路をナビで表示してくれます。
Googleマップの画面・基本操作
Googleマップの地図上にある【青いポイント】は自分の現在位置を示しています。スマホ用Googleマップアプリでは、現在向いている方向が表示されます。アイコンの見方は画像を参照して下さい。
【画面右下のアイコン】をクリックすると、現在位置周辺の地図が表示されます。
現在位置周辺の地図が表示されている状態で【画面右下のアイコン】をクリックすると、3D地図が起動します。同じアイコンをクリックすると、通常の2D画面に切り替わります。
パソコン版のGoogleマップの場合は、地図の【右下部分のアイコン】をクリックすると、現在位置を表示します。
地図の移動方法
パソコンでGoogleマップの地図上を移動する場合は、地図上で任意の部分をクリックしたまま、マウスを動かしてください。
スマホ用Googleマップアプリで地図上を移動する場合は、地図上で任意の部分をタップしたまま、指を動かしてください。
地図の拡大・縮小の方法
スマホ用Googleマップアプリで地図上を拡大する場合は、地図上で画面を2本指でピンチアウトすると地図が拡大します。地図を縮小したい場合は、地図上で画面を2本指でピンチインすると地図が縮小します。
パソコン版Googleマップの地図を拡大・縮小する場合は画面右下の【+】【-】をクリックして下さい。アイコンの見方は画像を参照して下さい。
Googleマップのナビ機能の使い方【基本】
続いて本章ではGoogleマップの基本的なナビ機能の使い方をご紹介します。Googleマップのナビ機能には【自動車】【電車などの公共機関】【徒歩】【飛行機】【自転車(日本では使用不可】などの移動方法で、経路検索、移動にかかる交通状況を加味した所要時間が表示されます。
自動車専用のカーナビとしても利用可能ですが、自動車以外の移動方法でもナビを表示してくれるため、非常に便利な機能です。本章を最後までよく読んでGoogleマップのナビ機能を利用してみてください。
ナビの始め方
Googleマップでナビを開始する場合は、Googleマップを起動して検索ボックス右側に表示されている【ルート】アイコンをクリックして下さい。アイコンの見方は画像を参照して下さい。
目的地検索をする
【出発地点を入力】【到着地点を入力】部分に住所を入力して下さい。またはそれぞれの項目を選択して、Googleマップの地図をタップ(クリック)します。同時に移動手段を選択して下さい。
交通状況を確認
移動手段を自動車に選択した場合は、ナビの経路上に交通状況が表示されます。黄色は緩やかな渋滞を示しており、赤色は渋滞混雑状況を示しています。交通状況の見方は画像を参照して下さい。
Googleマップの画面左側には複数のルートナビが表示されており、この一覧の中から自分の好みのルートを選択することが可能です。
航空写真から確認
Googleマップには航空写真モードが搭載されています。建物の目印などを参考にしたい場合に非常に便利な機能です。航空写真モードに切り替える場合は、Googleマップ地図上左下部分にある【航空写真】アイコンをクリックして下さい。アイコンの見方は画像を参照して下さい。
Googleマップの航空写真も3Dモードに対応しています。3Dモードに切り替えたい場合は、画面右下の【3D】をクリックするか、【cntrl】キーを押しながらマウスを動かして下さい。
国内のオフライン機能の使い方
Googleマップにはネット通信を必要としない、オフラインマップ機能が搭載されています。事前にGoogleマップの地図をダウンロードしておけば、インターネットが接続できない状況でもナビ機能を通常通りに利用することが可能です。
オフライン利用したいエリアをGoogleマップで開いて保存する
オフラインマップを利用する方法をご紹介します。本章ではスマホ専用のGoogleマップアプリの画面で手順を紹介しますが、パソコン版のGoogleマップでも操作方法は同じです。
Googleマップを起動して、画面左上に表示されている【≡】アイコンをタップします。アイコンの見方は画像を参照して下さい。
Googleマップメニューが表示されます。メニュー一覧の中から【オフラインマップ】を選択します。
【オフラインマップ】画面が表示されます。メニュー一覧から【自分の地図】をタップしてください。
オフラインで利用したい地図のエリアを選択して下さい。ピンチアウト、ピンチインで地図を拡大・縮小することが可能です。ダウンロードしたいエリアを選択したら【ダウンロード】をタップして下さい。
オフライン地図のダウンロードが完了すると、【オフラインマップ】画面の上部にダウンロード済みの地図が表示されます。これでオフライン状態でも地図の利用が可能となります。
ダウンロードしたマップを開いて【更新】をタップすると、タップした日付から365日有効期限が延長されます。画面右上の【編集】アイコンをタップするとマップの名前が変更可能です。
オフライン地図のダウンロード方法の手順説明は以上です。
現在地や目的地がオフラインマップを保存した範囲内であれば、Googleマップのナビ機能や音声ナビ機能は通常通りに利用することができますが、オフラインモード中は交通状況のデータが表示されないので注意して下さい。
Googleマップで有料道路を使わない方法【応用】
Googleマップで移動手段を【自動車】に選択した場合、有料道路や高速道路を使わないでナビを表示させる方法があります。基本的にGoogleマップのナビ機能は、最速、最短の経路を表示してくれるため、高速道路や有料道路を使ったルートが優先的に表示されるのです。
高速道路や有料道路を利用したくない方は、本章では紹介する手順と方法を覚えておくことをおすすめします。
有料道路、高速道路を利用しないルートをナビに表示する場合は、自動車移動のナビ画面で、スクリーン下部をタップしてメニューを表示してください。Androidユーザーの方は、スクリーン右上部分の【・・・】アイコンをタップして下さい。
表示されるメニュー一覧の中から【設定】をタップして下さい。アイコンの見方は画像を参照して下さい。
ナビの設定画面が表示されます。表示されるメニュー一覧の中から【経路オプション】項目に表示されている【高速道路を使わない】【有料道路を使わない】のスイッチをONに切り替えてください。
これで【有料道路】【高速道路】を利用しないルートが再表示されます。
また【高速道路を使わない】【有料道路を使わない】の項目をONにすると、次の経路検索の時にも同じ設定が適用されたままになるので注意が必要です。その都度【高速道路を使わない】【有料道路を使わない】の両項目を変更する必要があるのを覚えておいて下さい。
Googleマップで経由地を設定する使い方【応用】
Googleマップで経由地を設定の応用編をご紹介します。Googleマップのナビ機能には、複数の経由地を選択する機能が搭載されています。2点間以上の経由地を追加することが可能なので、ドライブや旅行の時に非常に便利な機能ですので、本章で紹介するGoogleマップナビの応用方法を覚えておくことをおすすめします。
2点以上の経由地を検索し追加する方法は2つあります。
- 経路検索画面で2点以上の経由地を選択する方法
- ナビ中に経由地を追加する方法
それぞれの設定方法を詳しく画像付きでご紹介していきます。
①経路検索で経由地を検索し追加する方法
スマホ専用のGoogleマップアプリを使って、経路検索で経由地を追加する方法から紹介します。スマホ画面右上の【・・・】アイコンをタップして下さい。アイコンの見方は画像を参照して下さい。
経路検索メニューが表示されます。表示されるメニュー一覧の中から【経由地を追加】をタップして下さい。
出発地点と到着地点の画面が表示され、経由地が追加されます。経由地、目的地をGoogleマップの地図上でタップするか、キーワードを入力して経由地点と到着地点を登録します。
経由地点と到着地点を入力すると、自動で新しい経由地点の入力欄が表示されます。経由地点の追加が終わったら【完了】をタップして下さい。
パソコン版のGoogleマップで経由地点を追加する場合は、経路検索入力部分の下にある【+目的地を追加】をクリックすれば、複数の地点を経由するナビが地図上に表示されます。
経路検索で経由地を検索し追加する方法と手順解説は以上です。続いて次章ではナビ画面から経由地を追加する方法をご紹介していきます。
②ナビで経由地を追加する方法
Googleマップのナビ画面で経由地を追加する方法は、Googleマップナビ画面のスクリーン下部分をタップして下さい。Androidユーザーの方は画面右上の【・・・】アイコンをタップします。アイコンの見方は画像を参照して下さい。
Googleマップナビのメニューが表示されます。メニュー一覧の中から【経路沿いを検索】をタップして下さい。
Googleマップのナビに追加した経由地の住所、またはキーワードを入力して下さい。ページ下部には過去に利用した住所の履歴が表示されているので、以前行ったことのある地点を経由地に追加したい場合は【履歴から】に表示している住所を選択して下さい。
新たな経由地の追加が完了しました。また経由地を削除して、経路を変更する場合はGoogleマップナビの下部を再度タップして下さい。Androidユーザーは画面右上の【・・・】をタップします。
Googleマップのナビメニュー一覧が表示されます。メニュー一覧から【経路】を選択してください。
設定した経路地点、及び到着地点の一覧が表示されます。経由地点の順番を変えたい場合や、経由地を削除したい場合は住所の右側に表示されている【☓】アイコンをタップして下さい。
Googleマップのナビ画面で経由地を追加、変更する方法と手順の解説は以上となります。
Googleマップで履歴を削除する方法
続いて本章ではGoogleマップの検索履歴の削除方法をご紹介していきます。Googleマップで一度目的地や経由地を選択すると、すべて履歴に情報がセーブされます。履歴が大量に貯まると、過去の履歴から目的地や経由地を探し出すのが非常に難しくなるので、Googleマップの履歴を削除する方法を覚えておくことをおすすめします。
またGoogleマップの履歴は、あなたがどこにいったのかすべて記録に残ってしまいます。ある程度Googleマップの履歴が溜まったら一度削除しておくことで、プライバシーの保護に繋がります。
Googleマップには【検索履歴】と【行動履歴】が保存されます。【検索履歴】は名前の通り、Googleマップで検索したことのある履歴です。【行動履歴】はナビなどを利用して、実際に移動した履歴を指します。これら2つの履歴の削除方法と手順をご紹介していきます。
検索履歴を削除する方法
Googleマップの検索履歴の削除は手順と画面の見方が異なります。スマホ専用のGoogleマップアプリと、PC版のGoogleマップ、それぞれに分けて履歴の削除方法をご紹介していきます。
スマホの場合
Googleマップ検索ボックス左側に表示されている【≡】アイコンをタップします。アイコンの見方は画像を参照して下さい。
Googleマップのメニュー一覧が表示されます。メニュー一覧の右上に表示されている【歯車】アイコンをタップして下さい。
Googleマップの設定画面が表示されます。表示されるメニュー一覧の【アカウント設定】項目から【マップの履歴】をタップします。
Googleマップアプリで検索した履歴一覧が表示されます。削除したい検索履歴の【︙】を選択して【削除】をタップして下さい。
Googleマップの履歴削除についての確認画面が表示されます。画面左上に表示されている【完了】をタップして下さい。スマホ専用のGoogleマップアプリから検索履歴を削除する手順解説は以上です。
PCの場合
パソコン専用のGoogleマップウェブ版で検索履歴を削除する場合はGoogleマップ画面左上の【≡】アイコンをクリックします。アイコンの見方は画像を参照して下さい。
Googleマップのメニューが表示されます。メニュー一覧の最下部の【履歴】をクリックして下さい。
Googleマイアクティビティ画面が表示されます。画面左側のメニュー一覧から【項目ビュー】を選択してくだい。
Googleマップの検索履歴一覧が表示されます。削除した検索履歴の【︙】をタップして【削除】をクリックして下さい。
Googleマップの検索履歴削除の確認画面が表示されます。画面最下部に表示されている【削除】をクリックしてください。
Googleマップの検索履歴の削除方法と手順は以上です。
行動履歴を削除する方法
前にも述べた様にGoogleマップには行動履歴が保存されます。この行動履歴機能はGoogleマップ上の【タイムライン】項目で確認することが可能です。ここではGoogleマップの行動履歴(タイムライン)の削除方法をご紹介していきます。
Googleマップパソコン版、及びスマホ専用Googleマップアプリでは画面の見方が異なるので、それぞれデバイスに分けて手順を解説します。
スマホの場合
Googleマップアプリを起動し、画面左上の【≡】アイコンをタップして下さい。アイコンの見方は画像を参照して下さい。
Googleマップのメニュー一覧が表示されます。右上部分に表示されている【歯車】アイコンをタップします。
Googleマップの設定画面が表示されます。表示されるメニュー一覧の【アカウント設定】項目にある【個人的なコンテンツ】を選択して下さい。
【個人的なコンテンツ】の設定画面が表示されます。メニュー一覧から【指定機関のロケーション履歴の削除】を選択すると、指定した期間内の行動履歴(タイムライン)を削除することができます。【ロケーション履歴をすべて削除】を選択すると、今までの行動履歴(タイムライン)が全て削除されます。
メニュー一覧から【指定機関のロケーション履歴の削除】を選択した場合、【機関の削除】画面が表示されます。行動履歴(タイムライン)を削除したい期間を設定し、画面右上の【削除】をタップして下さい。
PCの場合
PCでGoogleマップの行動履歴を削除する場合は、検索履歴を削除する方法と同様です。行動履歴(タイムライン)は、スマホ専用のGoogleマップアプリを使って移動した履歴のため、PC版のGoogleマップでは利用できないのです。
ですが、スマホ専用のGoogleマップアプリとPC版のGoogleマップのアカウントを同期していると行動履歴がPC版でも確認することができます。ここでは行動履歴(タイムライン)をパソコンで表示させない方法と行動履歴の削除方法をご紹介します。
下記のGoogleマイアカウントログインページのリンクにアクセスして、Googleアカウントにログインして下さい。
Googleアカウントにログインしたら、画面左側のメニュー一覧から【データとカスタマイズ】を選択して下さい。
【アクティビティ管理】画面が表示されます。【履歴を管理】をクリックすると行動履歴の一覧が表示されるので、検索履歴の削除方法と同じ手順で削除してください。
【ロケーション履歴】の項目のスイッチをOFFにすると、スマホで保存される行動履歴(タイムライン)がパソコンで表示されません。
【ロケーション履歴】のスイッチをOFFにすると、確認画面が表示されるので【一時停止】をクリックして下さい。
Googleマップのストリートビューの基本的な使い方
続いて本章ではGoogleマップのストリートビューの使い方をご紹介します。Googleマップのストリートビューとは、人型アイコンを地図上にドロップすることで、ドロップした地点の360度写真を見ることができる機能です。
パソコンでのストリートビューの使い方は、Googleマップ上の【人形アイコン】を、地図上にドロップすることで利用できます。アイコンの見方は画像を参照して下さい。
Googleマップのストリートビューをスマホで利用する場合は、Googleマップのアプリをスマホにインストールする必要があります。次の章からはスマホでのストリートビューの使い方をご紹介します。
アプリをダウンロード
スマホ専用のGoogleマップアプリのインストールは下記のリンクにアクセスして下さい。
- Androidユーザーの方はこちらのリンクからインストールしてください。
- iOS(iPhone・iPad)ユーザーの方はこちらのリンクからインストールしてください。
場所を検索しピンをドロップ
Googleマップアプリを起動して任意のポイントを長押しして下さい。長押しすると地図上にピンがドロップされます。または住所を検索ボックスに入力して、ストリートビューを表示したいポイントにピンをドロップします。
左側のストリートビューのアイコンを選択
Googleマップ上にピンをドロップすると、画面左下部分に【ストリートビュー】アイコンが表示されるのでタップして下さい。アイコン場所の見方は上記画像を参照して下さい。
上記の画像のようにGoogleマップのストリートビューが表示されます。ストリートビューの見方は非常に簡単で、画面をタップして左右上下に動かすと、360°ビューを見ることが可能です。
Googleマップが動かない時などの対処法
本記事最後の本章ではGoogleマップが動かない、または動作が重くて利用できない場合の対処方法をご紹介します。Googleマップのストリートビューや衛星写真、ナビ機能はデータ通信量が多く、お使いのスマホの状況によって、動作に不具合が発生する場合があります。
本章で紹介するGoogleマップの挙動に問題が出た際の対処法を覚えておけば、いざという時に役立ちます。
スマホを再起動させる
Googleマップの衛星写真やストリートビューが動かない、または動作が重くて利用できない場合は、一度Googleマップアプリを終了して、再度アプリを起動してみてください。
Googleマップアプリの再起動を実行しても、引き続きGoogleマップアプリの挙動が改善されない場合は、一度スマホ自体を再起動して、再度Googleマップアプリを利用してください。スマホアプリの再起動と、スマホ本体の再起動はGoogleマップアプリ以外のアプリで問題が発生した時にも有効なので、覚えておくことをおすすめします。
履歴を削除する
Googleマップアプリの再起動、及びスマホ自体の再起動を実行しても、引き続きGoogleマップの衛星写真やストリートビューが動かない、または動作が重くて利用できない場合があります。
この場合は、Googleマップに保存されている履歴データが原因となっている可能性があります。本記事で紹介したGoogleマップの検索履歴や行動履歴(タイムライン)の履歴を一度すべて削除した後、再度Googleマップを起動してみてください。
スマホ自体のストレージが原因の場合も
Googleマップの履歴を削除しても、Googleマップの挙動に問題が発生している場合は、スマホ自体のストレージ容量不足が考えられます。不要なデータやファイルを削除して、十分なストレージ容量を確保することで、Googleマップアプリの挙動が改善されることがあります。
一度スマホのストレージ容量を確認し、再度Googleマップアプリを起動してみてください。
もう少し待つ
前にも述べた様にGoogleマップのデータ通信量は、他のアプリに比べて非常に大きく、通信環境によっては読み込みが非常に遅い場合があります。一度ネット通信状況を確認し、問題がなければ、読み込みを少し待てば通常通りに表示されることがあります。
Googleマップの使い方をマスターし楽しいおでかけにしよう
本記事ではGoogleマップの使い方や画面の見方をご紹介しました。Googleマップを利用すれば、遠方へのお出かけや海外旅行に非常に役立ちます。Googleマップアプリの使い方をマスターすれば、カーナビ代わりになり、行く先々のレストランや観光地などの情報もすべて確認することができます。
最後にGoogleマップをナビとして利用する場合、自転車走行中のスマホ操作は犯罪ですので絶対にしないで下さい。過去にもスマートフォンを操作しながら自転車を運転して、人身事故から尊い命が失われる死亡事故も発生しています。必ず運転を停止し、付近の安全を確認してからGoogleマップアプリを操作してください。
Googleの記事が気になった方にはこちらもおすすめ!
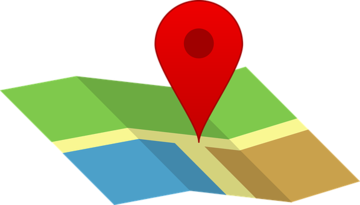 Googleマップのインストール方法!iPhoneの無料地図アプリはGoogleがおすすめ!
Googleマップのインストール方法!iPhoneの無料地図アプリはGoogleがおすすめ!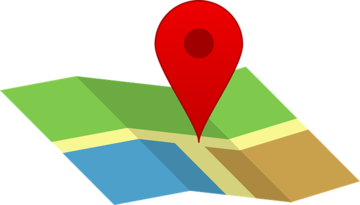 Googleマップの3D表示のやり方!立体地図の切り替えや回転方法も解説!
Googleマップの3D表示のやり方!立体地図の切り替えや回転方法も解説!




















































































