2019年05月01日更新
GoogleカレンダーとiPhoneのカレンダーアプリを同期・同期解除する方法!
GoogleカレンダーとiPhoneのカレンダーアプリを同期・同期解除する方を紹介します。GoogleカレンダーをiPhoneと同期する事で、仕事やプライベートのスケジュール管理が非常に簡単になります。紹介する方法を活用して、便利なスケジュール管理をしてよう。

目次
- 1GoogleカレンダーをiPhoneアプリに同期ってできるの?
- 2GoogleカレンダーをiPhoneアプリに同期する方法
- ・設定アプリをタップ
- ・Googleアカウントを標準カレンダーに追加
- ・Googleアカウントにログイン
- ・カレンダーを同期
- ・iPhoneカレンダーを開いて同期を確認
- 3GoogleカレンダーとiPhoneのカレンダーアプリの同期を解除する方法
- ・アカウント設定画面を開く
- ・カレンダーの同期をOFFにする
- ・Googleアカウントを削除するでも可
- 4Googleカレンダーで設定しておくと便利な3つのこと
- ・不要なカレンダーは非表示
- ・デフォルトカレンダーと設定しておく
- ・Googleカレンダーを他の人と共有する方法
- 5GoogleカレンダーをiPhoneに同期して便利なスケジュール管理!
- ・Googleの記事が気になった方にはこちらもおすすめ!
GoogleカレンダーをiPhoneアプリに同期ってできるの?
GoogleカレンダーはGoogleが提供している、無料のカレンダーサービスです。Googleアカウントを保有しているユーザーであれば、誰でも無料で利用可能です。
Googleカレンダーの表示形式は単日、単週、単月の3つのビューイングモードが搭載されており、それぞれのビューイングモードの切り替えも非常に簡単です。またGmailアカウントで予約したレストランやコンサート、飛行機のフライト予約やホテルの予約情報を自動で追加、同期してスケジュール管理をより便利にしてくれるのです。
ToDoリストやリマインダー機能も搭載されており、仕事やプライベートのタスク管理もすべて一元管理が可能、スマートフォン専用のGoogleカレンダーをインストールすれば、スマートフォンとPC両方でGoogleカレンダーの管理と閲覧、及び通知を受け取ることができるのが大きな特徴です。
またiPhoneに標準搭載されているカレンダーアプリとGoogleカレンダーの同期も可能です。iPhoneユーザーであればカレンダーアプリと同期をしておくことで、スケジュール管理、及び共有が非常に便利です。次の章ではGoogleカレンダーをiPhoneのカレンダーアプリに同期する方法をご紹介していきます。
GoogleカレンダーをiPhoneアプリに同期する方法
本章ではGoogleカレンダーをiPhone標準搭載アプリ”カレンダー”に同期する方法と手順をご紹介していきます。
設定アプリをタップ
最初にiPhoneの設定アプリをタップして設定メニューを表示します。表示されるメニュー一覧から”アカウントとパスワード”を選択してください。
Googleアカウントを標準カレンダーに追加
"アカウントとパスワード”設定画面のメニュー一覧から”アカウントを追加”をタップします。
Googleアカウントにログイン
"アカウントを追加”という画面では、ドメインプロバイダの一覧が表示されます。”Google"を選択してください。
Googleアカウントへのログインページが表示されます。Googleカレンダーを利用しているGoogleアカウントのGmailアドレスを入力して”次へ”をタップしてください。
続いてGmailアカウントのパスワードを入力して”次へ”をタップしてください。
カレンダーを同期
"Gmail(Googleアカウント)との同期が完了すると”Gmail”という画面が表示されます。メニュー一覧の"カレンダー”項目のスイッチをオンにしてください。
これでiPhoneに標準搭載されているカレンダーアプリとGoogleカレンダーのスケジュールが全て同期されます。
iPhoneカレンダーを開いて同期を確認
GoogleカレンダーとiPhoneのカレンダーアプリの同期が完了したら、実際にGoogleカレンダーに予定を入力した後、カレンダーアプリにGoogleカレンダーで入力した予定が反映されているかを確認してください。
iPhoneのカレンダーアプリを起動して、スクリーン下部に表示されている”カレンダー”をタップしてください。
”カレンダー”画面が表示されます。先程登録したGoogleカレンダーアカウントのGmailアドレスが表示されていれば、共有完了です。
iPhoneカレンダーアプリから新規の予定を追加し、Googleカレンダーと共有(同期)する場合はカレンダーアプリ画面右上の”+”アイコンをタップしてください。
"新規イベント"画面が表示されます。共有したい予定の概要を入力して後、”カレンダー”項目を選択して、共有(同期)したいGoogleカレンダーアカウントを選択してください。
ネット接続ができない環境にいる場合は、Googleカレンダーの予定がiPhoneのカレンダーアプリに反映されるまで時間がかかることがあるので注意してください。ネット接続に問題がなければ、Googleカレンダーに打ち込んだ予定は、iPhoneのカレンダーアプリに自動で同期されます。
GoogleカレンダーとiPhoneのカレンダーアプリの同期を解除する方法
続いてGoogleカレンダーとiPhoneのカレンダーアプリの同期を解除する方法をご紹介していきます。
アカウント設定画面を開く
iPhoneの設定アプリを起動して”パスワードとアカウント”項目を選択してください。
iPhoneカレンダーアプリと同期を解除したいGoogleアカウントを選択してください。
カレンダーの同期をOFFにする
Gmailアカウントの同期項目が表示されます。同期項目の中に表示されている”カレンダー”項目のスイッチをオフにすれば、GoogleカレンダーとiPhoneカレンダーの同期が解除されます。
GoogleカレンダーとiPhoneカレンダーの同期解除方法の手順は以上となります。
Googleアカウントを削除するでも可
iPhoneカレンダーとGoogleカレンダーの同期の解除ではなく、Googleアカウント自体を削除することも可能です。Googleアカウントメニュー一覧の最下部に表示されている”アカウントを削除”をタップするとGoogleアカウント自体が削除されます。
この場合、再度GoogleカレンダーとiPhoneカレンダーを同期するには、再度Googleアカウントの再登録が必要になるので注意してください。またその他共有項目もすべて同期が解除されます。
Googleカレンダーで設定しておくと便利な3つのこと
本記事最後の本章では、Googleカレンダーで設定しておくと便利な3つの項目をご紹介していきます。Googleカレンダーの設定で覚えておくと便利な3つの項目は下記の通りです。
- 不要なカレンダーを非表示にしておく方法
- デフォルトカレンダーとしてiPhoneカレンダーに設定しておく方法
- Googleカレンダーを他のユーザーと共有する方法
上記3つの設定方法をそれぞれ個別に解説していきます。
不要なカレンダーは非表示
複数のGoogleアカウントを同期している状態だと、スケジュール管理が複雑になってしまうことがあります。そういった場合は、不要がGoogleカレンダーの予定を非表示にすることをおすすめします。
不要なGoogleカレンダーをiPhoneのカレンダーアプリで非表示にする方法は、iPhoneのカレンダーアプリを起動して、画面下に表示されている”カレンダー”をタップしてください。
同期されているGmailアカウントが表示されます。スケジュール項目の左側のチェックボックスをタップすると、指定した予定がiPhoneのカレンダーに非表示になります。または"すべてを非表示”をタップして、Googleカレンダーに登録されている予定を全て非表示にすることも可能です。
前にも述べたGoogleアカウントの削除をすると、再度登録する必要があるため面倒です。iPhoneのカレンダーアプリに表示したくない予定がある場合は、ここで紹介した方法を実行することをおすすめします。
デフォルトカレンダーと設定しておく
よく使うGoogleカレンダーのアカウントをデフォルトカレンダーとして設定しておくと、予定作成の時に非常に便利です。
デフォルトカレンダーの設定方法は設定アプリを起動して、メニュー一覧から”カレンダー”を選択してください。
”カレンダー”の設定メニューが表示されます。メニュー一覧から”デフォルトカレンダー”をタップします。
デフォルトカレンダーに登録したいGoogleアカウントを選択すれば、デフォルトカレンダーの設定が完了です。
Googleカレンダーを他の人と共有する方法
Googleカレンダーは、他のGoogleアカウントユーザーと共有することが可能です。共有することでチームタスク管理が一元管理することができ、非常に便利です。
カレンダーアプリを起動してアカウント一覧ページがから”カレンダーを追加”をタップして共有したいカレンダーを作成してください。
作成した新規カレンダー項目の右に表示されている”インフォーメーション”アイコンをタップします。
”カレンダーを編集”画面が表示されます。”共有相手”項目で”個人を追加”を選択します。共有したいGoogleユーザーのメールアドレスを入力してください。
招待されたユーザーにGoogleから、Googleカレンダーへの招待メールが送信されます。受信したユーザーが招待を受理すると双方でGoogleカレンダーの編集、閲覧が可能となります。
GoogleカレンダーをiPhoneに同期して便利なスケジュール管理!
本記事ではGoogleカレンダーとiPhoneのカレンダーアプリを同期・同期解除する方をご紹介しました。GoogleカレンダーをiPhoneと同期することで、仕事やプライベートのスケジュール管理が非常に簡単になります。
本記事で紹介したGoogleカレンダーとiPhoneのカレンダーアプリを同期する方法を活用して、便利なスケジュール管理をしていきましょう。
Googleの記事が気になった方にはこちらもおすすめ!
 Googleカレンダーのスケジュール共有方法!ユーザーの閲覧権限設定するには?
Googleカレンダーのスケジュール共有方法!ユーザーの閲覧権限設定するには? Googleカレンダーのリマインダーの使い方!通知が表示されない対処法も解説!
Googleカレンダーのリマインダーの使い方!通知が表示されない対処法も解説!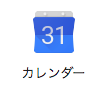 Googleカレンダーの予定の色分け表示の変更方法!土日の色分け方法を解説!
Googleカレンダーの予定の色分け表示の変更方法!土日の色分け方法を解説! GoogleカレンダーをWebページに埋め込む方法!デザインカスタマイズやレスポンシブ対応させるには?
GoogleカレンダーをWebページに埋め込む方法!デザインカスタマイズやレスポンシブ対応させるには? GmailとGoogleカレンダーを連携させて自動で予定を登録する方法!
GmailとGoogleカレンダーを連携させて自動で予定を登録する方法!































