2019年04月28日更新
Gmailのバックアップ方法!データをエクスポートしてローカル保存!
Gmailのバックアップはたまには行ったほうがいいです。Gmailのバックアップの方法だについて紹介します。ローカルに保存する方法やGmailドライブなどを使ったバックアップの方法についても紹介します。データをPCへエクスポートするための方法をまとめました。
目次
Gmailのバックアップは必要?
Gmailのバックアップ(エクスポート)は必要かという題ですが なぜGmailのデータを保存しなければならないのでしょうか? 果たしてGmailのデータを保存する必要があるのでしょうか? 今回はその必要性についても述べます。
オンラインサービスは永遠に続くとは限らない
Gmailはオンラインサービスでかつ無料サービスですがデータが消えないしっかり保存され続けられているなどと安心できますか?実は過去にもGmailを運営するGoogleはデータ損失を起こしたことがあります。
Gmailは大容量の大人気オンラインサービスですがこのサービスが半永久的に続くという保証は全くありません。Gmailは友達との遊びの約束には使う人は少なくなったでしょう。普段のメッセージのやり取りはLINEを使うようになったでしょう。
今Gmailを使う人はビジネスマンなどが仕事で多く使うようになってまいりました。Gmailのデータが消えてしまうのはそういった層の人々にとっては痛手になることもあるでしょう。ローカルにデータを保存するのも対策になりますしGoogleドライブにバックアップを保存するのもいいかもしれません。
Gmailのバックアップ方法には2種類ある
Gmailのバックアップには2種類の方法があります。どちらもバックアップには変わりないのですが、その2つはどれも同じような方法ですが少し違います。それぞれのバックアップについて説明致します。また、ローカルに保存する方法とアーカイブしてGoogleドライブに保存する方法があります。
差分バックアップとは?
差分バックアップとは一度バックアップしたデータがありそこを基準として増えた分だけをバックアップするという方法です。
例えば、
- 今日に初回バックアップ5Gを行う
- 3ヶ月後までに増えた分のデータをバックアップする1G分(合計6G)
- そのまた3ヶ月後までに増えた分のデータのみバックアップする4G分(合計9G)
増分バックアップとは?
増分バックアップとは最初の基準のバックアップも含め変更した分や増加した分を含めたバックアップになります。
例えば、
- 今日に初回バックアップ5Gを行う
- 3ヶ月後に増えた分のデータのみをバックアップする1G分(合計6G)
- そのまた3ヶ月後に3ヶ月前以降で増えた分のデータのみバックアップする3G分(合計9G)
Gmailのメールデータをバックアップする方法
Gmailのメールデータをバックアップする方法について説明します。Gmailのメールデータをアップデート(エクスポート)してダウンロードする方法はいくつか方法がございます。例えばローカルに保存する方法やドライブに保存するといった方法です。
PCでのバックアップ方法
Gmailのバックアップ(エクスポート)してダウンロードするにはパソコンが必要です。そしてパソコンの容量などもある程度必要になるかもしれないので容量を確認しておきましょう。それでは今からGmailのメールのデータをパソコンでバックアップする方法を紹介します。
①Gmailのバックアップ(エクスポート)をするにはGmailからメニューを開き「Googleアカウント」をクリックしてアカウントページに移動してください。
②Gmailのアカウントページに移動すると「コンテンツ管理」をクリックします。
③アーカイブを作成」があるのでそちらをクリックしてバックアップする準備をしましょう。
④今回はGmailのみのバックアップ(エクスポート)を説明したいので全てを解除してGmailのメールのみ選択します。もし希望ならば他のデータもバックアップできますのでその場合はその他のデータを選んでください。
⑤今回は全てのメールを選択します。もし特定のメールだけバックアップしたい場合はラベル選択もできるので合わせて覚えておいてください。ZIPファイルzip64形式は古いパソコンでは開けない場合があります。
PCならエクスポートしてローカルに保存が可能
Gmailのエクスポートしたデータはローカルにダウンロード保存することができます。ローカルにダウンロードしエクスポートするためにはパソコンが必要です。ドライブにメールのデータを保存する方法もあるのですが、ローカルに保存する場合はPCが必要になります。
この操作での注意点としてはGmailのメールデータをバックアップ(エクスポート)する際の最大の注意点はそのギガ数です。バックアップ(エクスポート)は2G以上hはZIPファイルzip64形式で圧縮されますので古いコンピューターではひらけない可能性があります。
エクスポートしたファイルには有効期限がある
エクスポートしたファイルには有効期限があります。バックアップはパソコンを使用している間は維持されます。そのパソコンを2週間以上使用しなかった場合、バックアップの下に有効期限が表示されます。その期限をすぎるとバックアップできなくなりますのでお気をつけください。
Googleドライブへの直接保存も可能
アーカイブをアップデートする際にGoogleドライブを選択できる機会があるます。そこでGoogleドライブを選択するとそこに直接バックアップできます。最初からバックアップ先をGoogleドライブに決めている場合はこの選択で保存設定しましょう。
スマホでのバックアップ方法
スマホへのバックアップ方法として唯一あるのがGoogleドライブを使ったメールの保存方法です。メールのデータをローカルにバックアップ(エクスポート)によるメールデータのダウンロード保存はできません。しかしGoogleドライブを使う事でスマートフォンからもバックアップの設定をすることができます。
スマーフォンでGmailのメールデータをダウンロードするには先ほども述べたとおりローカルへのダウンロードはできませんが「Googleドライブ」利用することによってメールのデータを保存可能です。まずは「Googleドライブ」をダウンロードしましょう。
こちらも無料で設定しできますので普段皆さんが肌身離さず握りしめているスマートホンで管理する方が安心で便利かもしれないですね。Gmeilのバックアップをスマートフォンで行う場合Googleドライブ用にバックアップしたデータが必要です。Gmailからのバックアップの際にGoogleドライブ用でダウンロードしてAndoridでバックアップしたデータを開くとダウンロードすることができます。
まず、バックアップページまで移動する操作方法について紹介します。操作方法はパソコンとだいたい似ています。以下に手順を書きましたので参考にしてください。
- Google検索でGmailを検索します。
- デスクトップ表示を行ってください。
- パソコンの作業と同じようにバックアップページまで移動してください。
次にバックアップ方法の設定の仕方について説明します。こちらもパソコンと同じようにアーカイブを作成からメールのみ選択してください。そして最後にダウンロードすれば完了です。ここでの注意点としてアーカイブ作成時に必ずGoogleドライブでを選択しましょう。ここを間違えないように注意しましょう。
Gmailのダウンロードしたバックアップデータの見方
バックアップデータの見方を説明します。スマートフォンの場合はGoogleドライブから確認していただければ見ることができます。
メールデータはmbox形式
ダウンロードされたメールはmbox形式で保存されます。このメール形式は、Outlook、Thunderbird、Apple Mailなどの、良く使われる形式です。また、メールソフトでサポートしているものです。
Gmailのバックアップに便利なフリーソフトの活用もできる
Gmailのバックアップに便利なフリーソフトもあります。ではそのフリーソフトについても紹介いたします。メールのデータを単にローカルにダウンロードするのも良い方法ですがアーカイブサービスを使う方法と、サードパーティのフリーソフトの利用方法についても紹介します。
Gmail Backup
サードパーティのソフトの一つでありますGmail Backupを利用することで、Gmailのデータをハードディスクにバックアップすることもできます。このGmail Backupの使い方はとても簡単で、Gmailのアカウントとパスワード、バックアップ先のフォルダを指定するだけで利用できます。これは、公式サイトからダウンロードすることが可能です。
①まずダウンロードを行いましょう。ダウンロードサイトはこちらになります。
ダウンロードが完了しましたら、「Gmail Backup」を実行してください。
すると、Gmailのアカウントとパスワード、バックアップを取るフォルダを指定するための画面が表示されます。バックアップ先のフォルダは新規で作成することもできます。バックアップするデータは、日にちを指定することもできます。例えば「○月○日以降」「○月○日以前」といったような形です。
バックアップしたメールは、指定したフォルダに1通ずつEML形式で保存されます。なのでGmail以外にも、ThunderbirdやEMLファイルを閲覧できるビューワなどで、データを確認することもできます。ThunderbirdやEMLビューワでしたら、オフラインの環境でもデータを閲覧することができます。
MailStore Home
MailStore Homeは、POP / IMAP メールデータをローカルPCにアーカイブできるソフトです。Gmailはもちろん対応しております。他にもMicrosoft Outook / Windows メール / Windows Live Mail / Thunderbird/ SeaMonkey / Microsoft Exchange などのメールに対応しており、複数のメールをまとめて一つのソフトで管理できるのがメリットです。
バックアップしたデータは件名、本文、添付ファイル名などを対象にキーワードで検索したり、差出人 / 宛先 / CC / BCC を対象にメールアドレスで検索したり、添付のファイルサイズや優先度(重要度)でも検索が可能です。また、他のメールソフトへエクスポートしたり、ハードディスクやUSBメモリーにもバックアップ保存できます。
MailStore Homeの使い方を説明します。まず提供元のサイトへアクセスしてください。
するとこのようなページに行きます。『Download MailStore Home』を押してダウンロードしましょう。
次にダウンロードしたセットアップファイル(MailStoreHomeSetup-11.2.1.14113.exe)からインストールします。
インストール時に「MailStore Home をどこにインストールしますか?」画面にて、「ポータブル版を他のディレクトリにインストール」を選択することで、USBメモリー等で持ち運びできるポータブル版としてインストールできます。
メール(Gmail)をアーカイブする方法についてです。バージョン(v10.2.3)ではうまくアーカイブできなかったという報告もありますのでご注意ください。
①本ソフトを起動すると「開始ページ」画面が表示されます。
左サイドメニューまたはクイックアクセス内の「Eメールのアーカイブ」をクリックします。
②「Eメールのアーカイブ」画面が表示されます。
「高度な ▼」ボタンをクリックして、「Gmail」をクリックします。
③Eメールアドレスを入力して「承認」ボタンをクリックします。
④ブラウザーで Web ページを開き、パスワードを入力して Google アカウントにログインしてくださいそこで次にMailStore Home のアクセスを許可します。
⑤本ソフトに戻ると「アプリケーションは承認されています」と表示されます。
「次へ」ボタンをクリックします。
⑥続いて高度な設定画面が表示されます。
フィルタ、メールの削除についてなどを設定して「終了」ボタンをクリックします。
⑦終了ボタンを押しましたら、「Eメールのアーカイブ」画面に戻ります。
「保存されたプロファイル」に Gmail が追加されていることを確認し、ダブルクリックするか、クリックして選択した後「実行」ボタンをクリックします。
⑧デスクトップ画面右下に「進捗表示」され、メールのダウンロード&アーカイブを開始します。
⑨アーカイブが終わると、左メニューにアーカイブした Gmail アドレスのフォルダーが作成されます。「Inbox」から受信トレイをチェックできます。
少し手順を細かく説明しました。これを使う人の中には高評価なユーザーもいますが、エラーなどの不具合がよく起こると報告されている方も多数いらっしゃいますのでご注意ください。
万が一のためにGmailのバックアップは忘れずに!
今日はGmailのバックアップの方法を説明しました。普段からバックアップを行うことで、万が一の時に後悔せずにすみます。特にお仕事で利用されている方は常日頃からバックアップを取るように心がけましょう。
Gmailの記事が気になった方にはこちらもおすすめ!
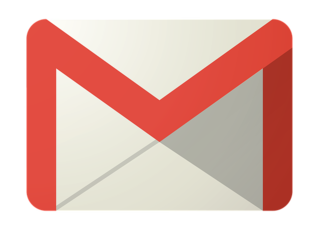 Gmailの絞り込み検索の条件一覧!除外検索などのコマンド(演算子)も紹介!
Gmailの絞り込み検索の条件一覧!除外検索などのコマンド(演算子)も紹介! Gmailの独自ドメイン設定方法!無料でオリジナルドメインを取得/変更するには?
Gmailの独自ドメイン設定方法!無料でオリジナルドメインを取得/変更するには? Gmailのメール転送方法!手動で転送するには?
Gmailのメール転送方法!手動で転送するには? Gmailが開かない時の対処法!PCとスマホアプリで受信メールが見れない?
Gmailが開かない時の対処法!PCとスマホアプリで受信メールが見れない?


























