Gmailが開かない時の対処法!PCとスマホアプリで受信メールが見れない?
PCを使っていて突然Gmailが開かない、あるいはGmailで受信したメールが見られなくなってしまった時にはいくつかの対処法があります。PCやスマホアプリでGmailが開かないときには、今から紹介する対処法を試していただけたら幸いです。

目次
Gmailが開かない?
PCやスマホを普通に使っていて、Gmailが開かないという不具合が生じてしまうことがありますが、これはPCのインターネット回線の接続や、スマホにインストールしたGmailアプリの不具合などが原因でGmail が開かない、あるいはGmailが受信できない、といった状態になってしまうのです。
PCやスマホアプリでGmailが開かない
PCやスマホアプリでGmailが開かないのは、PCのセキュリティの設定に問題が起きている場合がありますので、Windowsのアップデートなどはこまめに行い、なるべくGmailの推奨される環境であるChromeを使ってGmailを開くことをおすすめします。
受信しているのに見れないメールがある
Gmailで受信したメールを見ようとしても、受信はされているのに見れないメールがあるという状態になってしまうことがあります。これは、”G Suite”を使用されている場合のときに該当する可能性が高いようです。
Gmailが開かない原因
GmailがPCやスマホアプリで受信できない時の原因、それはPCのインターネット接続環境の不具合、あるいはWindowsのアップデートがきちんと行われていない場合の2つのパターンがあります。
回線がオフになっていることがある
PCを開いたとき、通常は画面全体の右下のアンダーバーに日付や時刻の表示と一緒に、ネットワーク接続のマークが表示されています。これがインターネットのアクセス状況なのですが、無線LANなどを使用している場合、回線の状況が不安定になり回線がオフになってしまう場合もありますので、Gmailを開く前にインターネット回線がちゃんと接続されているか確認しましょう。
アップデートをしていない
PCのOSであるWindowsのアップデートが正確に行われていない、あるいはこまめに行われていない場合は、Gmailを開けない場合もあります。Gmailメールを使用するためには、Windowsのアップデートをこまめに行いましょう。また、Gmailの推奨環境ブラウザである”Google Chrome”を使っていただくことで、快適にGmailを使えるようになります。
Gmailが開かない時の対処法
Gmailが開かないときの対処法として、次のようないくつかの方法がありますのでGmailが開かないときは参考にしてください。
サポートされているバージョンか確認
Gmailがサポートされているブラウザには、”Google Chrome”の他にも”Firefox”や”Safari”、”Internet Explorer”、”Microsoft Edge”があります。Gmailが開かない場合、まずはお使いのブラウザが上記の5つであるかの確認をしましょう。また、これらのブラウザでGmailを使用する場合は最新のバージョン、あるいは1つ前のバージョンをご使用することが推奨されます。
Google Chrome
Gmailの推奨ブラウザである”Google Chrome”でGmailを快適に使用するには、”Google Chrome”の最新バージョンにアップグレードしましょう。また、”Chromebook”を使用してGmailを開く場合は、”Chromebook”のOSをアップデートする必要があるので注意する必要があります。
スマホアプリ
Gmailがスマホアプリで開かない場合は、まずWi-Fiがつながっていることを確認して、Gmailのアプリキャッシュを削除します。例えば、Androidの場合だと”設定”⇒”アプリ”⇒”Gmail”⇒”キャッシュを削除”という流れでアプリ内のキャッシュを削除してみましょう。
拡張機能を確認
”Google Chrome”でGmailが開かないときは、”Google Chrome”のブラウザにインストールした拡張機能が原因の場合もあります。この場合は、”Google Chrome”の拡張機能を1つずつ一時的に無効にしてからGmailを使用することで、Gmailが開かないという問題が解決するかどうか確認していきましょう。
シークレットモードを使う
”Google Chrome”の拡張機能を、すべて無効の状態でGmailを使用するための一番早い方法は、”Google Chrome”で”シークレットモード”を使うことです。なお”シークレットモード”は、”Google Chrome”ブラウザの右上の3つ縦に並んでいる点をクリックすると”Google Chrome”の設定を選択できるウィンドが出ますので、そこから選択して使用することができます。
キャッシュとクッキーを確認
Gmailが開かないときのもう1つの原因としては、”キャッシュ”と”クッキー”が関係している場合があります。Gmailが対応している各ブラウザのキャッシュとクッキーを削除することで、Gmailが開かないという現象をクリアできる可能性が高いのです。ここでは、Gmailの推奨ブラウザである”Google Chrome”を例に挙げて、次のようにキャッシュとクッキーの削除方法を説明します。
キャッシュを削除
Google Chromeでキャッシュを削除する場合には、次のような方法があります。まず、Google Chromeのブラウザで、シークレットウィンドウを開くときと同じように、設定のウィンドを出します。次に”その他のツール(L)”を選択して”閲覧履歴を消去(C)”を選択します。
すると、閲覧履歴の消去と一緒にキャッシュの消去を選択できる項目が現れますので、左にあるボックスにチェックを入れて、”データを消去”を選択すればGoogle Chromeブラウザ内のキャッシュを削除することができます。
クッキーを削除
Google Chromeのブラウザ内のクッキーを削除する動作も、キャッシュを消去する方法と全く同じ操作で行うことが可能です。また、この動作とほとんど同じ方法で、アンドロイドやアイフォンなどのGoogle Chromeアプリ内のキャッシュやクッキーを消去することができるのです。
Labs機能を確認
上記の状況以外にも、Gmailを開いて受信したメールを見ようとしても、受信はされているのに見れないメールがあるという状態になってしまうことがあります。これは、”G Suite”を使用されている場合にGmailの設定に”Labs”が追加されてしまうことがありますが、その中のGoogleカレンダーガジェットなどの”Labs機能”が原因である可能性が高いのです。
Labsを無効
もしも、Gmailで受信しているのに見れないメールがある場合で、なおかつ”G Suite”を使用されている場合は、まずGmailを開いて右上の”歯車のマーク”⇒”設定”で設定画面を表示させます。
次に、設定のタブから”Labs”を選んだら、このGmailのlabsの中にある”Googleカレンダーガジェット”などを右側の”無効にする”をチェックして”変更を保存”します。この場合、Googleカレンダーガジェットなどの機能は使用できなくなりますが、Gmailで受信しているのに見れないメールがあるという現象はなくなります。
また、”Labs機能”の中の他の機能も全て無効にすることで、Gmailの見れないメールを見ることができるようになります。
Gmailが開かない時の対処法を覚えておこう!
Gmailが開かない時は、まずは”インターネット回線がオフになっていないかの確認”や”使用しているブラウザがGmailに対応しているかの確認”をすることが大切です。次に、”Google Chrome”や”スマホアプリの拡張機能”の改善をしましょう。そして最後に、”キャッシュとクッキーの削除”や”Labs機能を無効化”することで、Gmailの不具合の回復を試みることが出来ることでしょう。
Gmailの記事が気になった方にはこちらもおすすめ!
 GmailをiPhoneアプリで受信設定する!アカウント追加方法も解説!
GmailをiPhoneアプリで受信設定する!アカウント追加方法も解説! ドコモメールをGmailアプリで受信する設定!自動転送や移行の方法を解説!
ドコモメールをGmailアプリで受信する設定!自動転送や移行の方法を解説! Gmailの迷惑メール設定!PC/スマホでメールを振り分けて受信拒否設定する
Gmailの迷惑メール設定!PC/スマホでメールを振り分けて受信拒否設定する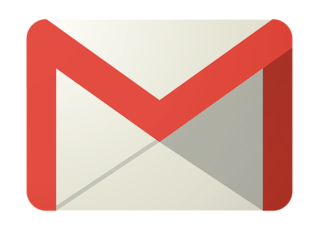 Gmailの受信拒否する設定方法!特定のアドレスをブロックするには?
Gmailの受信拒否する設定方法!特定のアドレスをブロックするには?





















