YouTubeを時間指定で再生・共有する方法!秒数指定で途中から再生!
YouTubeを時間指定で共有する方法をまとめています。さらに応用編としてYouTube動画を秒数指定して、途中から再生時間を指定する方法もまとめています。慣れれば簡単に再生時間を指定した動画を共有することができますので一緒に学んでいきましょう。

目次
YouTube動画を秒数指定して途中から再生させよう
見てほしいシーンのあるYouTubeの動画を共有するとき、これまで「〇〇秒から再生して」と相手にお願いしていた人は多いのではないでしょうか。相手にもシークバーを動かして指定の秒数に合わせて再生してもらう手間がかかり、煩わしく感じている人もいるかもしれません。
実はYouTubeの動画は再生したいシーンを指定して共有し、途中から再生させることができます。この方法を覚えれば、相手にはリンクを開いてもらうだけで見てほしいシーンをすぐに再生してもらうことができます。また、自分が気に入って何度も見たいシーンも簡単に秒数指定して再生できます。やり方を覚えて、より快適にYouTubeの動画を楽しみましょう。
YouTube動画を時間指定して途中から再生・共有する方法(PC)
YouTube動画を時間指定してパソコン(PC)で共有する方法をご説明します。簡単にできるので試してみてください。
右クリックでURLをコピー
パソコン(PC)でYouTube動画を 時間指定で共有する方法ですが、共有したいYouTube動画の画面上で右クリックを押します。
YouTube動画共有(PC)で大切なポイントとして
- 共有したいところまで動画を進めておく
- 動画を再生せずに止めておく
現時点の動画のURLをコピーをクリックすれば指定した再生位置での動画のURLが発行されますので、あとはSNSなどにURLを貼り付け投稿すれば再生位置での動画を共有することができます。
YouTube動画を時間指定して途中から再生・共有する方法(スマホ)
続いてスマホでのYouTube動画を時間指定て共有する方法ですが、PCに比べると若干やることが増えますが、こちらも慣れれば簡単に共有することができます。分からないことは何度も読み返していただけたらと思いますのでゆっくり一つづつ読んで見てください。
リンクをコピーし秒数指定のコードを追記
YouTube動画の共有(スマホ)する手順は
- スマホで共有したいYouTube動画を開く
- 共有ボタンをタップする
- リンクをコピーする
- 秒数指定コードを追記する
- YouTube動画を共有する
スマホで共有したいYouTube動画を開く
スマホで共有したいYouTube動画を開きます。この時に注意することはありません。スマホの場合YouTubeアプリもありますがブラウザでもアプリでもどちらでもやることは同じですが、今回はアプリでの共有方法を解説していますので、アプリをダウンロードしていない方はぜひ先にダウンロードをよろしくお願いします。
共有ボタンをタップする
赤い枠で囲っている共有というところをタップしリンクをコピーするを選択するとURLをコピーすることができます。ここも難しいところはないので悩まずにできると思います。
リンクをコピーする
URLのコピーが無事完了すると画面下にコピーされましたと表示されます。こ上記の画像のように表示されればコピーされていますので次のステップに進んでいきたいと思います。
秒数指定コードを追記する
ここから少しだけ悩んでしまうかもしれないので細かく解説していきたいと思います。先ほどコピーしたURLをスマホのメモ機能などを使ってペーストしてください。ここではiPhoneのメモ機能を使っていますが、アンドロイドなどにもあるメモ機能や文字が入力できるアプリであれば何でも構いませんのでお好きなメモ機能アプリを使って対応して見てください。
先ほど発行したURLをペーストすると上記のように表示されます。このURLは先ほどYouTubeリンクをコピーしたURLとなります。スマホの場合はこのURLに秒数指定のコードを追記しなければいけません。そのコードとは?t=〇〇になります。
今回最初にコピーしたURLはhttps://youtu.be/nNJTveJyaFAまでですが、これは共有したい動画のページを表すURLとなります。ここに秒数指定するコードである?t=〇〇を追記すると共有したい動画で開始時間を決めたURLに指定することができます。今回は?t=60を追記するのでhttps://youtu.be/nNJTveJyaFA?t=60というURLが完成します。
ここで注意するポイントは
- 英数字で追記する
- 〇〇は秒数
YouTube動画を共有する
上記まで進むことができると、あとは完成させたリンクをSNSなどに貼り付け投稿すれば完了です。PCに比べ、スマホの場合は秒数指定コードを追記しなければいけませんが、慣れると簡単に時間指定できますのでチャレンジしてみてください。
YouTube動画で停止時間を指定する方法
YouTube動画で停止時間を指定する手順
続いて少し応用編になりますが、YouTube動画で停止時間を指定する方法ですが、こちらでもコードを追記することで簡単に停止することができます。ただこの停止時間を指定する場合はURLのみだとリダイレクトされるので埋め込みの場合のみとなりますのでご了承ください。
大まかな手順としては
- 共有したいYouTube動画を開く
- 共有ボタンをタップする
- 埋め込みを選択して編集する
- 停止時間指定コードを追記する
共有したいYouTube動画を開く
まずYouTube画面を開きます。上記の画像はPC画面になります。本当に頑張ればスマホでもできますがPCの方が簡単ですのでPCで作業されることをオススメします。
共有ボタンをタップする
赤枠の共有をクリックすると様々な共有方法が出てきますがSNS共有は今回は使いません。使うのは埋め込見になります。
埋め込みを選択して編集する
埋め込みをクリックすると埋め込み用のコードが発行されますのでそのコードを編集していきます。
停止時間指定コードを追記する
たくさんのコードが出てきたので困惑された方もいるかもしれませんが、今回は停止時間指定をするだけなのでシンプルに考えてもらえればと思います。
覚えてもらいたい停止時間コードは&end=〇〇です。これをURLの後ろに貼り付ければ完了です。この〇〇は秒数指定と同じで終了時間(秒数)を追記するだけでいいので簡単です。
<iframe width="560" height="315" src="https://www.youtube.com/embed/nNJTveJyaFA&end=60" frameborder="0" allow="accelerometer; autoplay; encrypted-media; gyroscope; picture-in-picture" allowfullscreen></iframe>
ここでの注意点も英数字で追記してください。上記では赤文字で追記しています。追記する場所ですが、画像じょうでは動画URLの最後に追記しています。
ブログに再生位置指定で埋め込み投稿する方法
ブログに再生位置指定したYouTube動画を埋め込みする方法ですが、YouTube画面で共有ボタンを押すところまでは先ほどと同じです。埋め込みの場面で開始時間というチェックボックスがるのでそちらにチェックしてもらい再生位置指定をすれば完了です
ここでは開始位置を追記するだけでコードを書き込んで切れるので簡単に追記や変更ができます。変更された場所はリンク最後に?start=〇〇が追記されています。このコードのおかげで開始位置を指定することができます。(最初にお伝えした?t=〇〇でもどちらでも同じ働きをします)
あとは再生時間を指定したコードをコピーしてブログに貼り付ければ完了です。下の動画が再生位置を15秒後にずらした動画です。
再生位置を指定した動画を共有したい場合は簡単に指定できますのでぜひお試しください。
YouTube動画で再生開始時間を指定して共有する方法
PCでの共有方法やスマホで時間指定をして共有方法を紹介させていただきましたが、今までは見てもらいたいYouTube動画を投稿して〇〇秒のところ見てと時間を伝えて投稿する手間が必要でしたが、再生時間を指定して送ることもできるのでぜひやって見てください。
再生開始させたい時間を指定して共有する手順
YouTube動画で再生時間を指定で共有する手順は
- 共有したいYouTube動画を開く
- 共有ボタンをクリックする
- 再生位置にチェックして設定する
- YouTubeリンクをコピーする
- YouTube動画を共有する
共有したいYouTube動画を開く
お好きな動画を選んでください。YouTubeはすごい楽しい動画が毎日更新されているので見ていて飽きないですよね。
共有ボタンをクリックする
ここまでの流れは今まで説明させていただいているので簡単ですよね。
再生位置にチェックして設定する
再生位置にチェックしてから再生時間を追記します。今回は動画開始10秒後にしたいので10と追記しています。
YouTubeリンクをコピーする
ここで気をつけてほしいポイントはSNSマークを選択するのではなく、赤文字で囲っているリンクをコピーします。そうしないと再生時間を指定したURLを投稿することができません。
YouTube動画を共有する
コピーできたらあとはお好きなSNSにリンクを貼り付けて投稿すれば完了です。このように若干気をつけなければいけない部分もありますが、慣れれば無意識でできることなので諦めずに再生時間を指定して投稿して見てください。
YouTubeのこの記事が気になった人へのおすすめ!
 スマホでYouTubeのURL表示はどこに?コピーしてリンクする方法!
スマホでYouTubeのURL表示はどこに?コピーしてリンクする方法!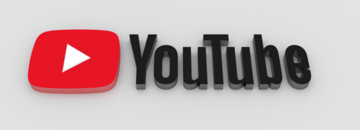 YouTubeにリンクを貼り付ける方法!動画内と説明欄の貼り方を紹介!
YouTubeにリンクを貼り付ける方法!動画内と説明欄の貼り方を紹介! 子供のYouTubeの視聴時間や動画閲覧を制限する方法!
子供のYouTubeの視聴時間や動画閲覧を制限する方法!























