2020年01月06日更新
YouTube Vancedの導入方法と使い方!Android用の改造版YouTubeアプリについて解説!
Android用の改造版YouTubeアプリである、YouTube Vancedを使うと、YouTubeをより快適に楽しむことができます。YouTube Vancedで使用できる機能や導入方法、使い方までを分かりやすくご紹介いたします。

目次
- 1YouTube Vanced(旧iYBTP)とは何?
- ・YouTubeアプリに色々な機能を追加したアプリ
- 2YouTube Vancedで使用できる機能一覧
- 3YouTube Vancedの導入方法【Android】
- ・2つのアプリをインストールすることで使用できる
- ・2つのAPKファイルをインストール
- 4YouTube Vancedの使い方
- ・初期設定の場合使い方はYouTubeアプリと同様
- ・テーマの変更
- 5YouTube Vanced機能の設定
- ・Codec Override
- ・Video Settings
- ・Ad settings
- ・Layout Settings
- ・Misc
- ・Swipe controls
- ・Buffer Settings
- 6YouTube VancedのよくあるQ&A
- ・Chromecastは使用可能?
- ・グレーカラーとブラックカラーの違いは何?
- ・Googleアカウントへのログイン後、画面がフリーズしている
- 7YouTube Vancedを導入して快適に動画を見よう
- ・YouTubeの記事が気になった方にはこちらもおすすめ!
YouTube Vanced(旧iYBTP)とは何?
YouTube Vancedは、Android用の改造版YouTubeアプリである、iYTBに更に機能や設定項目が追加された上位互換版アプリです。YouTube Vancedをご存知ない方にも分かりやすく、YouTube Vancedで使用できる機能や導入方法、使い方をご紹介いたします。
YouTubeアプリに色々な機能を追加したアプリ
YouTubeアプリを使用していて、
- 広告が再生されないようにしたい
- YouTube上で動画を再生したままブラウザなどで操作がしたい
改造版YouTubeアプリのYouTube Vancedを使うだけで、邪魔な広告のブロック・動画を再生させたまま他ページの操作ができます。
それだけでなく、テーマを変更することで通常のホワイトの画面に黒文字の表示から、ブラックの画面に白文字表示に変更可能です。デフォルトの画質や再生速度を設定できたりと、様々な機能が付いています。
YouTube Vancedで使用できる機能一覧
YouTube Vancedで使用できる機能一覧を表にまとめています。
|
|
|
|
|
|
|
|
|
|
|
|
|
テーマの設定にあるブルーとピンクは、上の画像からもわかるようにYouTube Vancedの一部のバージョンでのみ使用できます。最新のバージョンや比較的新しいバージョンでは、ブラックとグレーの2パターンのみ使用可能です。
公式のYouTubeアプリと比べて様々な機能が付いていながら、アプリのダウンロードやインストールは無料で、機能の利用にアプリ内課金がかかるということもありません。
使い方も簡単なので、公式のYouTubeアプリに不便を感じられている方は、是非使ってみましょう。
YouTube Vancedの導入方法【Android】
実際にAndroidへYouTube Vancedをダウンロードする方法について解説していきます。
2つのアプリをインストールすることで使用できる
YouTube Vancedの使用には、「YouTube Vanced Edition」と「MicroG for YouTube Vanced」の2つのアプリをAndroidにインストールする必要があります。まずは、それぞれのアプリをインストールするために、APKファイルをAndroidにダウンロードしていきましょう。
YouTube Vanced Edition
YouTube Vanced Edition用のAPKファイルのダウンロードは、以下のURLから行います。
https://vanced.app/APKs?type=NONROOT
アクセスすると、上の画像のようなページが開かれます。ダウンロード自体は画像下にある、「Non-Root downloads」から行います。(通常Androidからダウンロードを行いますが、ページ全体の見やすさのため、下の画像はPCのスクリーンショットを使用しています。)
「Non-Root downloads」の下には、ずらっと今までのバージョンのAPKファイルのリンクが並んでいます。Android上の表示では以下の画像のように画面右側が見切れてしまっていますが、上の二列が新しいバージョンのAPKファイルです。
テーマごとに違うAPKファイルをダウンロードをする形ですので、YouTube Vanced上で使用したいテーマのAPKファイルを選ぶようにしましょう。選んだ後、"White/Dark"または"White/Black"の文字をタップしてください。
タップすると、APKファイルの保存に関しての確認が表示されます。"OK"を押して保存してください。
MicroG for YouTube Vanced
次に、MicroG for YouTube Vanced用のAPKファイルのダウンロードをします。以下のGoogleドライブにアクセスしてください。
https://drive.google.com/drive/folders/11R-A4Nyy04SMSQM4PAasVu8rV-xoC6YW
ドライブ内にはファイルが2つ保存されています。拡張子が「.apk」となっている、左のファイルをタップしてください。
画面内に出てくる"ダウンロード"をタップすると、YouTube Vanced Editionのダウンロードの時と同じく、APKファイル保存の確認が入ります。"OK"を押して保存してください。
2つのAPKファイルをインストール
AndroidにAPKファイルのダウンロードが終わったら、それぞれのアプリをインストールします。インストールで確認事項が表示されますが、確認した上で問題なければそれぞれ"インストール"をタップしてください。
インストールが完了すると、Androidのアプリ一覧にYouTube Vancedのアイコンが追加されます。
なお、アイコンが追加されるのはYouTube Vanced Editionのみで、MicroG for YouTube Vancedはアプリであるものの、インストールした際にアイコンは追加されません。
YouTube Vancedの使い方
初期設定の場合使い方はYouTubeアプリと同様
初期設定のままでの使い方は、YouTubeアプリと変わりません。APKファイルのダウンロード時にテーマを選択しましたが、初期設定では通常のホワイトの画面に黒文字の表示になっています。
テーマの変更
YouTube Vancedの機能の使い方は、まずGoogleアカウントにログインし、設定を変更していきます。既にGmail等でAndroidの端末でログインしている場合も、YouTube Vanced内でのログインが必要です。
画面内右上の"アカウントアイコン"をタップしてログインしてください。
タップすると下の画像のように、アカウントを追加するか確認が入ります。"アカウントを追加"をタップしましょう。
画面の指示に従って、Googleメールアドレス等でアカウントにログインしてください。ログインするとアカウントの設定画面に、「Vanced Settings」の項目が確認できるようになります。
"Vanced Settings"をタップし、テーマの変更をしていきましょう。
テーマはVanced Settings内のLayout Settingsの項目から変更できます。"Layout Settings"をタップしてください。
Layout Settingsにある"Dark watch""Dark theme"欄の機能切り替えボタンをタップして、有効にしましょう。テーマが適用され、表示が変わります。
ダウンロードの際にブラックを選択された方には、"Black watch""Black theme"と表示されます。同様に機能を有効にすることで変更できます。
テーマを変更後は上の画像のように、ホーム画面や他の画面でもテーマが適用されています。
YouTube Vanced機能の設定
YouTube Vanced機能の使い方は難しくありません。どの機能も設定を変更することで利用できます。
ただし、設定項目によっては使い方にコツが必要です。どの設定項目に、どの機能が対応しているのかを確認し、YouTube Vanced機能の使い方をマスターしていきましょう。
Codec Override
「Force VP9 Codec」を有効にすると、VP9という軽いデータ形式での動画再生を強制的に可能にします。これにより画質が粗くなるのを抑えることができます。
隠し設定項目
Vanced Settings内の最下部にある"About"を連続で数回タップすることでCodec Overrideの隠し設定項目を表示させることができます。
表示される隠し設定項目は全部で5項目です。
- Default Codec Codec Override内で変更した設定を初期設定に戻す
- Galaxy S8+ 使用端末が「Galaxy S8+」だとアプリに認識させる
- Google Pixel XL 使用端末が「Google Pixel XL」だとアプリに認識させる
- Override Manufacturer 使用端末のメーカーを上書きする
- Orverride Model 使用端末の機種を上書きする
Default Codec以外はアプリ側の認識を変更する項目ですので、基本的に変更しないことをお勧めします。
Video Settings
「Resolution Checks」を有効にすると、画質の上書きができるようになります。その下の3項目では画質と速度の指定ができます。
- Preferred video quality Wi-Fi Wi-Fi接続中に再生する動画の画質を指定
- Preferred video quality Mobile モバイルデータ通信中に再生する動画の画質を指定
- Preferred video speed 再生速度の指定
一番下の「Automatic Captions」を有効にすると、音量をミュートにした際に自動的に字幕が出るようにすることができます。
Ad settings
「Home ads(Experimental)」を有効にすると、ホーム画面に出てくる広告を隠すことができます。
Layout Settings
上部の5項目では、ストーリーやおすすめ動画などの表示や機能のON/OFFの設定ができます。
- YouTube Stories(Experimental) ホーム画面に出るストーリーの表示のON/OFF
- Video Suggestions 画面内に出るおすすめ動画の表示のON/OFF
- Info Cards 画面内に出る「Info Cards」の表示のON/OFF
- Branding Watermark 画面内右下に出る「チャンネル登録」等の表示のON/OFF
- Cast Button キャスト機能のON/OFF
その下の5項目では、単なる表示のON/OFFだけでなく、表示形式に関する設定も含まれます。
- Minimized Video Type 小窓で動画再生する際の表示形式の指定
- New Action Bar アクションバーの表示を強制的に新しい形式にする
- Dynamic player 強制的にダイナミックプレイヤーを適用する
- Accessibility Seek Buttons ユーザー補助のシークボタンの表示のON/OFF
最下部の2項目は、テーマの変更に関わる項目です。「Dark Watch」では動画の再生ページにテーマを反映、「Dark Theme」ではアプリ内のページ全てにテーマを反映させることができます。
Misc
- Auto Repeat linked to Autoplay 自動再生に切り替えると自動でリピート再生にする
- Auto Repeat リピート再生を自動で行わせる
- Auto Repeat – Background Playback バックグラウンドでの再生のみリピートに設定
- HDR Full Brightness 全画面でHDR動画を再生する際に液晶の明るさを最大にする
- Enable ExoPlayer V2 使用可能な場合に試験的な「ExoPlayer V2」機能を有効にする
一番下の警告文にあるように、「ExoPlayer V2」は場合によってはエラーを引き起こすことがあります。「Enable ExoPlayer V2」項目は有効にしない方が良いでしょう。
Swipe controls
「Swipe controls」を有効にすると、全画面で動画を再生する際に、輝度や音量をスワイプで調整できるようになります。その下の2項目ではスワイプ操作に関する指定が行えます。
- Swipe threshould 意図したスワイプの検出までに必要なスワイプ幅の指定
- Swipe padding(top) 上から何ピクセルのスワイプを無視させるかの設定
Buffer Settings
Buffer Settingsは、設定項目のMisc内で「Enable ExoPlayer V2」を有効にすることで使用可能になります。設定できるのは以下の3項目です。
- Maximum buffer 端末が動画再生時に一度に読み込む最大データ量を指定
- Playback start 再生を開始する前に読み込ませるデータ量を指定
- Rebuffer データの読み込みが追いつかない際にどこで動画の再生を停止させるかの指定
Misc項目の説明でも述べましたが、「Enable ExoPlayer V2」はまだ試験段階の機能です。Buffer Settings内の設定も下手に変更しないことをお勧めします。
YouTube VancedのよくあるQ&A
Chromecastは使用可能?
Choromecastについてですが、通常のYouTubeと同様にYouTube Vancedでも使用できます。
グレーカラーとブラックカラーの違いは何?
YouTube Vancedのグレーカラー版・ブラックカラー版の違いについてですが、こちらは変更できる色が異なるのみで、他の機能は違いありません。
Googleアカウントへのログイン後、画面がフリーズしている
YouTube VancedでGoogleアカウントにログインした後、画面がフリーズして進まない場合は、MicroG for YouTube Vancedの最新版をインストールしているか確認しましょう。最新版出ない場合は、最新版をインストールすることで解決される場合がほとんどです。
YouTube Vancedを導入して快適に動画を見よう
YouTube Vancedを導入すれば、公式のYouTubeアプリよりも様々な機能を利用することができ、広告に邪魔されることなくより高画質で快適に動画を楽しめます。使い方も簡単ですので導入を検討してみましょう。
YouTubeの記事が気になった方にはこちらもおすすめ!
 Androidの動画ダウンロードおすすめアプリ5選!YouTube動画の保存は?
Androidの動画ダウンロードおすすめアプリ5選!YouTube動画の保存は?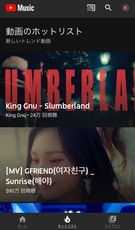 YouTubeMusicとは?有料/無料の月額プランと再生方法の違いは?
YouTubeMusicとは?有料/無料の月額プランと再生方法の違いは? YouTubePremiumとは?登録/退会方法と料金やメリットを解説!
YouTubePremiumとは?登録/退会方法と料金やメリットを解説!





























