2019年04月14日更新
「LINEのタイムラインって何?」という方にタイムラインの使い方を解説!
「LINEのタイムラインって何?」と疑問に感じている方はいませんか?今回は、タイムラインって何?という方にタイムラインの基本的な使い方を解説しました。ライムラインへの投稿の方法や公開設定がわかります。この記事を読んでタイムラインを使いこなしてください。

目次
- 1タイムラインって何?LINEの機能について紹介
- ・友達の近況を知れたり情報のシェアができる
- 2タイムラインって何?基本的な使い方を解説
- ・タイムラインを見る方法
- ・タイムラインに投稿する方法
- ・投稿の公開設定は事前に確認しておこう
- ・タイムラインの投稿をシェアする方法
- ・「いいね」とは?
- 3タイムラインって何?その他の使い方について解説
- ・自分の投稿の削除・修正方法
- ・自分の投稿へのコメントを削除・通報する方法
- ・友だちの投稿にコメントやスタンプを付ける方法
- ・特定ユーザーの投稿や広告を非表示にする方法
- 4タイムラインって何?という方におすすめしたい設定
- ・新しい友だちの自動追加はオフにする
- ・新しい友だちに自動公開もオフにする
- 5タイムラインの使い方をマスターすればLINEが楽しく使える
タイムラインって何?LINEの機能について紹介
コミュニケーションアプリの「LINE」は今やスマホユーザーに広く普及しました。無料通話やメッセージの送受信ができる「LINE」ですが、LINEのタイムラインって何?と実は疑問に感じている方もいるでしょう。タイムラインって何?という方に、LINEのタイムライン機能とはどんなものかにご紹介していきます。
友達の近況を知れたり情報のシェアができる
LINEのタイムラインって何かご存知でしょうか。タイムラインとは、時系列で表示される投稿のことです。LINEのメッセージを相手と直接やりとりしなくても、近況をタイムラインで一斉に知らせることや、タイムライン投稿からLINEでの友だちに発信したい情報のシェアができます。LINE内でのSNSのような役割を果たしています。
友達の投稿を見る
タイムラインって何?という方がまず始める基本の使い方とは、友だちの投稿を見ることです。タイムラインでは、新しい投稿が画面の一番上に表示されます。タイムラインをスクロールしていけば、時系列で投稿が表示されていきます。直接会ったり、メッセージをやりとりしていない友達でも、タイムラインの投稿を見ることで近況がわかります。
自分で投稿する
タイムラインって何?という方が始める2つ目の基本的な使い方とは、自分の近況を投稿することです。日記や覚書のような投稿や、特別なイベントの投稿など自由に投稿できます。個人的に連絡しなくても、自分の近況をLINE上の友だちに一斉にお知らせできるのがタイムラインの便利なところです。
記事や情報のチェック・シェア
タイムラインって何?という方が始める3つ目の基本的な使い方とは、記事や情報のチェックとシェアをすることです。タイムラインにはおすすめの投稿や広告が流れてきます。それらの投稿や広告をチェックしたり、拡散したい記事や情報をタイムラインで友達にシェアできます。
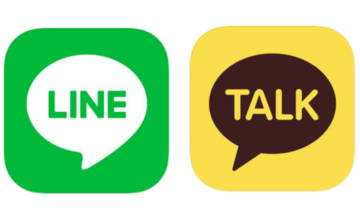 カカオトークとLINEを使い分け?既読・タイムラインの違いを比較!
カカオトークとLINEを使い分け?既読・タイムラインの違いを比較!タイムラインって何?基本的な使い方を解説
次は、タイムラインって何?という方に、タイムラインの基本的な使い方を具体的に解説していきます。
タイムラインを見る方法
タイムラインて何?という方に、まずはタイムラインを見る方法をご紹介します。ラインを開いてください。下のバーに「タイムライン」(時計マーク)というアイコンが表示されてます。そちらをタップしてください。するとタイムラインが時系列で表示されます。
画面をスクロールしていくと、時間と日付をさかのぼって投稿が表示されます。投稿が多すぎて見たい投稿が見つからない場合は、「友だち」アイコンから見たい友だちを選び、名前をタップします。すると友だちの「ホーム」画面が表示されます。
ホーム画面には、「投稿」欄がありますのでそちらをタップするとタイムラインに投稿した記事が見られます。ただし、友だちサイドで公開設定されていない場合は閲覧できません
タイムラインに投稿する方法
では、タイムラインって何?という方に、実際にタイムラインに投稿する方法を解説します。まずは、「タイムライン」アイコンを選んでください。すると右下に「+」マークが表示されているので、そちらをタップします。(2019年4月現在・LINE9.5.0バージョンのiPhone)
表示された「投稿」アイコンを選ぶと、投稿記事を作成する画面が表示されます。
投稿したいテキストを入力していきます。(黄色線部分)さらに、「写真」アイコンからは写真を添付可能、「カメラ」アイコンで撮影して添付可能です。写真アイコンをタップし、添付したい写真にチェックをつけると添付されます。「絵文字」アイコンからは絵文字の入力も可能です。(赤部分)
「…」アイコンからは音楽や位置情報などの情報を添付できます。「…」にある「コミックメーカー」を選択すると、漫画のコマを投稿可能です。また、「…」アイコンの「タイマー」を選択してください。すると、1時間、6時間、24時間と表示されます。これらの時間が経過したときに自動で投稿されるタイマー設定です。
「公開設定」とは何かは、次に詳しくご説明します。投稿内容を作成し終えたら、右上の「投稿」をタップすれば完了します。スマホの機種やLINEのバージョンによって、アイコン等の仕様が異なる場合がありますのでご注意ください。
投稿の公開設定は事前に確認しておこう
タイムラインって何?という方に、投稿の公開設定の使い方について解説します。投稿の公開設定とは、自分のタイムライン投稿を誰に公開して見られるようにするかという設定のことです。投稿をする前に、必ず投稿の公開設定を確認しておきましょう。見られたくない投稿が、多くの人に見られてしまう可能性があります。
特定の友だちの公開設定方法
タイムラインって何?という方に、自分のタイムラインを特定の友だちに公開設定する方法をご説明していきます。まず、LINEの「友だち」アイコンをタップしてください。次に左上の「設定」(歯車)を選びます。そして「タイムライン」を選びましょう。次に「友だちの公開設定」をタップします。
すると、「友だち」リストが表示されます。それぞれの名前の横に「公開」か「非公開」と選ぶ欄があるので、そちらをタップして「公開」か「非公開」に設定します。公開する友だちリストと、非公開の友だちリストとしてタブを切り替えると一覧表示できます。(赤枠部分)
投稿ごとに公開範囲を設定する方法
タイムラインって何?という方に、投稿ごとに公開範囲を設定する方法をご説明します。投稿内容によって公開範囲が変更できます。まず、先ほどの「投稿」作成画面を開いてください。公開範囲を示した欄の横に下矢印がありますので、そちらをタップします。すると、「全体公開」、「自分のみ」、「すべての友だち」を設定範囲が表示されます。
いずれかの公開設定にチェックをつけましょう。「すべての友だち」設定とは、LINEに登録されているすべての友だちに公開される設定です。公開した友だちをすべてではなく選択したい場合は「リストを作成」をタップして開いてください。すると、友だちリストが表示されます。こちらから公開する友だちやグループを選んで設定を作成できます。
友だち以外のユーザーにも公開する方法
タイムラインって何?という方に、友だち以外のユーザーにも公開する方法をご紹介します。LINEはタイムラインは原則「友だち」(グループ含む)のみとなっています。公開設定の「全体公開」に設定すると、自分の友だち以外にも公開されます。
ただし、最初からタイムラインが誰でも見られるようになるわけではありません。自分のタイムライン投稿を友だちがシェアした場合に、友だち以外のLINEユーザーに公開されます。
タイムラインの投稿をシェアする方法
では、タイムラインって何?という方に、タイムラインの投稿をシェアする方法を解説していきます。全体公開設定している投稿の場合、タイムラインの投稿の下に「シェア」アイコンが表示されています。(下の画像で赤枠部分)こちらをタップしてください。
すると、「タイムラインでシェア」、「他のアプリでシェア」など表示されます。「タイムラインでシェア」を選択すると、自分のタイムラインでその投稿がシェアできます。
「いいね」とは?
タイムラインって何?という方に、「いいね」についてご説明します。「いいね」とは、タイムラインの投稿の内容に関するリアクション表現のことです。InstagramやFacebookのように、ボタン1つで投稿を見たこととリアクションを表現できる便利な機能です。
では、「いいね」の使い方をご説明します。タイムラインの投稿の左下に「いいねアイコン」(顔マーク)があります。こちらをタップしてください。iPhoneの場合はこれで親指をたてた「いいね」マークが投稿につきます。1タップのみで「いいね」がつけられるのは、新しいLINEの機能です。Androidではまだ対応していません。(2019年4月現在)
Androidではタップをすると、親指をたてた通常のいいね顔、ハートの顔、笑った顔、憧れている顔、驚いた顔、悲しい顔の6種類の顔マークが表示されます。この6種類からいずれかの「いいね」を選択してタップしてください。iPhoneでは、顔マークを選択したい場合は「いいね」アイコンを長押しすると表示されます。
自分が「いいね」をした投稿の「いいね」アイコンは黄色に色が変わります。この黄色いアイコンを再度タップすると、「いいね」が取り消しされます。投稿の右下には、ついた「いいね」の数と種類が表示されます。また、「いいね」をした時点で、相手のタイムライン左上にある「通知」から「〇〇(名前)があなたの投稿にいいねしました」と通知がいきます。
全体公開設定をしている投稿の場合、この「いいね」からシェアもできます。全体公開の投稿に「いいね」をすると、「〇〇(名前)がこの投稿を気に入っています」としてタイムラインにシェアされます。
自分が「いいね」したことを知られたくない場合は、「いいね」をタップして顔マークが出たときに、右側に表示される「いいねをシェアする」のチェックを外してください。すると「この投稿を気に入っています」表示がされません。
 LINEのタイムラインに「〜の誕生日です」と通知!通知オフや非公開設定は?
LINEのタイムラインに「〜の誕生日です」と通知!通知オフや非公開設定は?タイムラインって何?その他の使い方について解説
次は、タイムラインって何?という方に、タイムラインのその他の使い方について解説していきます。
自分の投稿の削除・修正方法
タイムラインって何?という方に、自分の投稿を削除・修正する方法をご説明します。まず。タイムラインから、削除・修正したい投稿を表示させます。右上の「…」ボタンをタップしてください。すると、「投稿を修正」、「公開設定を変更」、「投稿を削除」と表示されます。投稿を削除するときは、「投稿を削除」を選択してください。
「削除しますか?」と表示される確認ボタンで「OK」を選択すると投稿が削除されます。投稿を削除すると、友だちからのいいねやコメントも削除されるので注意しましょう。投稿を修正したいときは、「投稿を修正」をタップしてください。すると、投稿作成画面に切り替わります。
テキストの入力や公開範囲設定、添付画像など修正したい箇所を修正し、「投稿」をタップします。これで修正した投稿に切り替わりました。
自分の投稿へのコメントを削除・通報する方法
タイムラインって何?という方に、削除・通報についてご説明します。タイムラインに投稿したものに迷惑なコメントやLINE規約に反するようなコメントがついた場合、削除・通報することができます。削除・通報したいコメント部分を左にスワイプすると、「削除」と「通報」欄が表示されます。コメントを削除してい場合は「削除」をタップしてください。
「通報」をタップすると、「通報する理由を以下から選んでください」と表示されます。「スパム/宣伝目的」、「異性交際/出会い目的」、「迷惑行為」、「その他」の中から該当の理由にチェックをつけて「同意して送信」をタップします。通報したことは相手にはわからないようになっています。
友だちの投稿にコメントやスタンプを付ける方法
タイムラインって何?という方に、タイムラインでの友だちの投稿にコメントやスタンプをつける方法をご紹介します。コメントしたい友だちの投稿欄にある「コメントアイコン」(吹き出しマーク)をタップしてください。すると、コメント入力画面に切り替わります。
コメントを入力する以外にも、通常のトーク画面のようにスタンプや顔文字も選べます。入力を終えたら、「送信」ボタンを押してください。これで相手の投稿にコメントが表示されました。
特定ユーザーの投稿や広告を非表示にする方法
タイムラインって何?という方に投稿や広告を非表示にする方法をご紹介します。タイムラインでは広告を含め多くの投稿が表示されます。タイムラインの非表示にしたい投稿の右上にある「…」ボタンをタップしてください。特定ユーザーを非表示にする場合は「この投稿を非表示」か「〇〇(ユーザー名)のアカウントの投稿を非表示」を選択してください。
「この投稿を非表示」では1つの投稿のみが非表示になり、「アカウントの投稿を非表示」では該当ユーザーのタイムライン投稿がすべて非表示になります。広告の場合も同様に「…」ボタンをタップすると、「この広告を非表示」と「このアカウントのすべての広告を非表示」が表示されます。
 LINEの友だちの投稿をタイムラインで非表示・解除する方法!通知はどうなる?
LINEの友だちの投稿をタイムラインで非表示・解除する方法!通知はどうなる?タイムラインって何?という方におすすめしたい設定
最後に、タイムラインって何?という方におすすめしたい設定をご紹介します。タイムラインを使い始めるときにはこの設定をしておくと安心です。
新しい友だちの自動追加はオフにする
タイムラインって何?という方に、新しい友だちの自動追加をオフにすることをおすすめします。友だち自動追加設とはON状態だと、端末の連絡先に入っているLINEユーザーが自動で友だち追加される機能です。付き合いがなくなった相手や、プライベートな付き合いのない相手の連絡先まで「友だち」になってしまいます。
友だち自動追加設定をオフにするには、まず、LINEの「友だち」から「設定」を開きます。次に、「友だち」をタップしてください。すると「友だち自動追加」という欄がありますので、そちらをオフにします。(緑がオンです)
新しい友だちに自動公開もオフにする
タイムラインって何?という方は、「新しい友だちに自動公開」設定もオフにしておくのがおすすめです。この設定がオンになっていると、相手と友だちになった段階で投稿が公開されています。この設定をオフにしておいて、投稿を公開しても構わないと判断してから個別に公開設定するほうが安心です。
「新しい友だちに自動公開」を設定するには、「友だち」の「設定」から「タイムライン」を選んでください。すると「新しい友だちに自動公開」という設定欄がありますので、そちらをオフにしましょう。
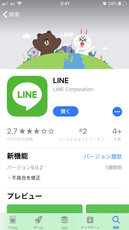 LINEバトンの危険性!タイムラインの公開範囲設定で個人情報を守る!
LINEバトンの危険性!タイムラインの公開範囲設定で個人情報を守る!タイムラインの使い方をマスターすればLINEが楽しく使える
タイムラインは、友だちの間で近況を報告しあえたり、記事や広告もチェックできる便利な機能です。タイムラインって何?という方も、基本の使い方をマスターすればLINEをもっと楽しく使ってください。





























