Microsoft OneNoteのiPadアプリの使い方!データを同期や手書きをテキスト化するには?
OneNoteは便利なデジタルノートアプリケーションですが、PCだけでなく、iPad端末でも使用することが可能なのをご存知でしょうか。iPadでどのように使うのでしょうか。今回はMicrosoft OneNoteのiPadアプリの使い方を解説します。

目次
- 1iPadでノートを取るならOneNoteで
- ・OneNoteはMicrosoft社製のノートアプリ
- 2iPad版OneNoteは無料なのに有料アプリ並みの便利さ
- ・完全無料
- ・iOSなど全てのデバイスでノートを同期可能
- ・Webクリップができる
- ・iPadなら手書き可能!サッとアイデアを書きとめよう
- ・手書き文字をテキスト化
- 3iPad版OneNoteの使い方
- ・まずはMicrosoftアカウントでログイン
- ・「セクション」でカテゴリー分け
- ・クイックノートを作成してみよう
- ・iPad ProのインスタントメモとOneNoteを組み合わせる
- 4iPad版OneNoteで見やすいノートを作成する
- ・ノートの種類を工夫する
- ・ペンを選択して見やすく
- ・図形や絵を積極的に入れてみよう
- ・画像を挿入してみよう
- 5iPadの無料メモアプリはOneNoteで決まり!
iPadでノートを取るならOneNoteで
パソコンやスマホに代表されるように、私たちはデジタル社会のただ中で生活しています。全てのものがデジタル化されてしまった結果、手書きの文字を書く機会が随分減ってしまいました。仕事の業務はパソコンで行い、電子メール交換、SNSも全てデジタル入力で行います。
便利な世の中になったものの、字を書くことをしなくなると、脳の活動が低下することが研究の結果明らかになりました。字を書くことは、物覚えや思考の働きを促進することも分かってきました。さらに、物忘れの防止、コミュニケーションスキルと問題解決能力の向上にも、字を書くことは役立つことも分かっています。
iPadで筆記をすることはこの面で非常に効果的です。iPadでノートを取るのにおすすめなのが、「OneNote」です。
OneNoteはMicrosoft社製のノートアプリ
「OneNote」は、Microsoft社が開発した、デジタルノートアプリケーションです。現在Microsoft社はWindows、Mac、Android端末、iOS端末に対応する「OneNote」を提供しています。
「OneNote」は画面にメモ情報を効率よく取り込む機能を実装し、目的に応じたタブの配置や、テキストや画像ファイルの画面への挿入、加筆修正といった多機能性を有するアプリケーションです。手書き機能も実装されているので、iPadなどのタブレットでの使用には最適と言えます。
iPad版OneNoteは無料なのに有料アプリ並みの便利さ
「OneNote」はとても便利なツールです。これから「OneNote」アプリがどれほど便利なツールなのかを説明します。「OneNote」の特徴とその優れた機能をこれから5つ紹介します。1つ目は、完全無料であることです。2つ目は、iOSなど全てのデバイスでノートを同期可能なことです。3つ目は、Webクリップができることです。
4つ目は、手書きが可能なことです。そして5つ目は、手書き文字をテキスト化できることです。これから、これら5つの特徴と機能を1つずつ、詳しく説明します。
完全無料
「OneNote」の特徴とその優れた機能の1つ目は、このアプリが完全無料であることです。iPadや他の端末で使用できる有料の「ノート」アプリはたくさんあります。有料アプリには、当然無料アプリとの差別化を図るため、有料アプリだけの機能が搭載されています。そのため、無料アプリは有料アプリに比べて機能や性能の面で劣るのが普通です。
しかしiPad版「OneNote」は完全無料であるのも関わらず、有料アプリに引けを取らないほど、非常に使いやすく、なおかつ機能も充実しているので、他の有料アプリを買うことなく、ノートを心地よく取ることができます。
iOSなど全てのデバイスでノートを同期可能
「OneNote」の特徴とその優れた機能の2つ目は、iOSなど全てのデバイスでノートの同期が可能なことです。同期が可能であれば、どこにいてもアクセスできます。「OneNote」アプリは、クラウド型のノートアプリです。つまりインターネットストレージにデータが保存されるので、どのデバイスや環境でも同期が可能です。
そのため同じMicrosoftアカウントでサインインすれば同じノートにアクセスできます。同期機能が装備されているので、1つの場所やデバイスに固定されることなく、作業が行えます。
Webクリップができる
「OneNote」の特徴とその優れた機能の3つ目は、Webクリップができることです。「Webクリップ」とは、ブックマーク機能の1つで、ホーム画面にWebサイトのショートカットを置くことです。
iPadで「Safari」を開き、自分がWebクリップしたいページの画面上部の「送信」マークを選択すると、「OneNote」のアイコンが出てくるのでそれを選択し、Webクリップします。
iPadなら手書き可能!サッとアイデアを書きとめよう
「OneNote」の特徴とその優れた機能の4つ目は、手書きが可能なことです。「OneNote」の「描画」を選択し、好きな描画用具を選び手書きをします。綺麗で自分の思い通りの手書きをしたいなら、Appleが販売している「Apple Pencil」を購入することをおすすめします。
手書き文字をテキスト化
「OneNote」の特徴とその優れた機能の5つ目は、手書き文字をテキスト化できることです。手書き文字は温かみがあります。しかし顧客への連絡事項や、仕事でのやり取りでは、テキスト化されたものが好まれます。テキスト化された文字は、読みやすく、誤解を防げます。見た目も綺麗なので見栄えが良いノートに仕上げることができます。
「OneNote」アプリは、筆記した内容をテキスト化し、デジタル保存できるので、筆記した内容を失うことはなく、さらに編集も容易に行うことができます。しかし現在iPad版「OneNote」では、書いた手書きメモをテキストに変換できません。
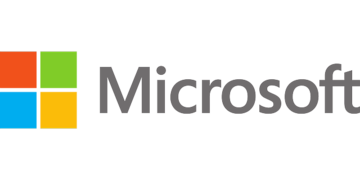 Microsoftアカウントをメールアドレスで新規登録!アドレスの取得はどうする?
Microsoftアカウントをメールアドレスで新規登録!アドレスの取得はどうする?iPad版OneNoteの使い方
ではこれから、実際にiPad版「OneNote」を使い、その使い心地を確認してみます。先ほども言及しましたが、「OneNote」はクラウド型のアプリで、データはインターネットストレージに保存されます。そのため「OneNote」のインストール後、まず行うことは、Microsoftアカウントへのログインです。
まずはMicrosoftアカウントでログイン
Microsoftアカウントを既に持っているのであれば、「サインイン」を選択します。もしまだ持っていないのであれば、「無料で新規登録」を選択します。「OneNote」はアプリだけでなく、Microsoftアカウントの作成も無料で行えます。
ここで作成したMicrosoftアカウントを使用して、iPadからだけでなく、どのデバイスや環境でも、自分の「OneNote」にアクセスできます。
「セクション」でカテゴリー分け
「OneNote」を使って筆記を行う際に、ただ思い立ったことを書き綴るのではなく、カテゴリー、あるいはグループを作り、どの目的で筆記を行っているかを明確にすれば、整理がとても楽で、必要な筆記記録を簡単に見つけることができます。「OneNote」では、カテゴリーを「セクション」と呼びます。「セクション」の作成方法を説明します。
「OneNote」を開きます。「OneNote」画面左上に「最近使ったノート」がありますので、それを選択します。「+セクション」の表示が表れます。「+セクション」の隣に「最近使ったノート 編集」が表示され、その右隣に「最近使ったノート」に表示されている「無題のページ」が表示されます。「無題のページ」に表題を入力し、カテゴリーを作成します。
クイックノートを作成してみよう
「OneNote」にある「クイックノート」は、基本的に、メモや付箋など、素早く筆記する目的で使用します、例えば、買い物リストや、ちょっとした連絡事項のリストなど、目的が果たされれば削除しても構わないものに利用できます。
Windows版にはこの「クイックノート」機能を使って「ミニノート」を作成できますが、iPadを含めたiOS版には「ミニノート」機能は実装されていません。iPadで「クイックノート」の設定をする方法を説明します。「OneNote」画面の右上にある「設定」アイコンをクリックします。「設定」画面にある「クイックノート」を選択します。
「最近使用したノートの表示」が有効であることを確認します。その下に「クイックノート」の場所が表示されます。
iPad ProのインスタントメモとOneNoteを組み合わせる
「OneNote」はiOSを搭載した全ての端末で利用できます。しかし全てのiOSを搭載した端末が同じ機能や利便性を兼ね備えているわけではありません。特にiPad Proとそれ以外のモデルとの間には、様々な違いがあります。例えばiPad Proには、「インスタントメモ」という機能が実装されています。
iPad Proに実装されている「インスタントメモ」機能は、Apple Pencilを使い、瞬時にiPad Proの画面にメモやノートが取れる機能です。ホームボタンがある、以前のiPad Proモデルの場合、一度ロック解除を行って、「インスタントメモ」機能を利用します。
しかし新しいiPad Proは、ロック状態を解除することなく、Apple Pencilのペン先を画面に当てるだけでメモやノートが取れます。iPad Proの「インスタントメモ」機能と「OneNote」を組み合わせれば、さらに効果的にメモやノートが取れます。
 iPadでイラストや絵を描く方法!アプリやApple Pencilの使い方を解説!
iPadでイラストや絵を描く方法!アプリやApple Pencilの使い方を解説!iPad版OneNoteで見やすいノートを作成する
これまで、iPad版「OneNote」を実際に使って、その使い方を紹介しました。使い方は分かったものの、乱雑で見にくいノートであれば、紙に走り書きするのとあまり変わりはありません、使い方を熟知するとは、基本操作の使い方を覚えることに加え、見やすいノートの取り方を学ぶことも関係します。
それでこれから、iPad版「OneNote」で見やすいノートを作成する方法を紹介します。4つのテクニックを考えます。1つ目は、ノートの種類を工夫することです。2つ目は、ふさわしいペンを選択することです。3つ目は、図形や絵を挿入することです。そして4つ目は、画像を挿入することです。
ノートの種類を工夫する
「OneNote」のノートには、「無地」「方眼」「ライン」などの種類があります。この中から自分のノートの目的に合ったものを選びます。またノートの色も16種類の中から選べます。
ペンを選択して見やすく
「OneNote」のノートには、7種類のペンが装備されています。これら7種類のペンの中から目的に合ったものを選び、描画していけば、見やすいノートが取れます。
図形や絵を積極的に入れてみよう
活字だけのノートは、見る者を圧倒しすぎて、読む意欲を奪うかもしれません。しかし図形や表、また絵などが挿入されていれば、書かれている内容の説明として効果的であるだけでなく、見た目も綺麗でまとまった印象を与えます。
画像を挿入してみよう
図形や表、また絵に加えて、写真などの画像を挿入することも、見やすいノートを作成する面での大切なテクニックです。Webページやブログ、TwitterなどのSNSでは、活字と画像が上手に織り交ぜられているので、より多くの訪問者を引き寄せます。
分かりやすく見やすいノートを作成するために、画像を挿入すれば、より見やすく、魅力的なノートを作成できます。
 iPadのお絵かきにオススメなイラストアプリ13選を紹介!【有料・無料】
iPadのお絵かきにオススメなイラストアプリ13選を紹介!【有料・無料】iPadの無料メモアプリはOneNoteで決まり!
iPadでノートを取るなら、無料で機能性と利便性を兼ね揃えた「OneNote」がおすすめです。使い方も簡単で、他のiOSデバイスだけでなく、すべての環境で同期可能なアプリは他にありません。ぜひ「OneNote」をiPadで試していましょう。




















