Mac同士のファイル/フォルダ共有方法!システム環境設定からデータ共有!
この記事では、Mac同士でファイルやフォルダなどのデータを共有する方法、Mac同士でデータが確認できたかどうかを確認する方法や設定、ファイルやフォルダなどのデータがちゃんと共有されない場合の対処法について解説しています。

目次
Mac同士のファイル・フォルダ共有する方法
Macには、ファイルの共有を簡単に行うことのできる機能が初めから搭載されており、他のMacやWindowsと簡単にファイルやフォルダ、データの共有を行うことができるようになっています。
また、PC同士でのデータ共有はもちろん、iPhoneやiPadとのデータ共有も簡単に行えるため、外出先や手元にパソコンを持っていない時にも共有しておいたデータを利用して仕事などもできます。
こちらの記事では、Mac同士でファイルやフォルダなどのデータを共有する方法についてご紹介します。
システム環境設定から共有設定する
基本的に、Mac同士でファイルやフォルダなどのデータを共有するためには、「システム環境設定」を利用します。Mac同士だけでなくWindowsとデータを共有したい場合にもシステム環境設定を使うことが多いので、設定の手順をしっかり確認しましょう。
まずはじめに、画面左上のアップルマークを選択し、「システム環境設定」をクリックします。
「システム環境設定」を開いたら、「共有」を選びます。
続いて、共有パネルの「ファイル共有」にチェックを入れます。
この「ファイル共有」をオンにしておくことで、「ユーザ」の欄に表示されたMacのPCにファイルやフォルダなどのデータを共有することができます。共有したフォルダなどのデータに「読み/書き」などの作業を行いたい場合は、ユーザ名の右隣に表示される設定を変更しておきましょう。
また、iCloudを利用したフォルダやファイルなどを共有する方法もあるのでご紹介します。まず、「システム環境設定」を開き、「iCloud」を選択します。
iCloudのアカウントにサインインしたら、Wi-FiとBluetoothをオンにしておきます。また、共有したい機器の方もこれらをオンにしておきます。この作業が終わったら、Airdropを通じてファイルの共有を行うことができます。
Airdropで共有する範囲を決める際には、「Airdrop」を開き、「このMacを検出可能な相手」をクリックし、ファイルやフォルダなどを共有する範囲を設定します。
相手の機器でも同じ設定を行うことで、Airdropを通じてファイルやフォルダなどのデータを共有することができるようになります。
通常通りにファイルやフォルダを共有する方法だけでなく、Airdropを活用するのもとても便利です。Airdropは一方に電波が通っていなくてもデータの交換が可能なので、こちらの方法もチェックしてみましょう。
Macでファイル・フォルダ共有ができているか確認する方法
続いて上記で解説した、「システム環境設定」でセッティングしてMac同士で共有したフォルダやファイルなどのデータがちゃんと共有できているかを確認する方法について解説します。
まず、「オプション」をクリックして開き、「AFPを使用してファイルやフォルダを共有」にチェックを入れます。チェックを入れたら、共有したいMac同士の「どちらのMacにも同じように」で設定を行なってください。
以上の作業が終わったら、実際に共有されたフォルダやファイルなどのデータが共有されているかの確認をします。
まず、どのフォルダでも大丈夫ですのでフォルダを開くと、左下に「共有」という項目が現れますので、自分のMacと相手のMacにお互いの名前が表示されているかを確認します。共有したい相手の名前をクリックし、ドロップボックスを利用してファイルのやりとりができれば完了です。
Macの共有ファイルやフォルダの管理
前の項目では、システム環境設定からMac同士でフォルダやファイルなどのデータを共有する方法と、ファイルが共有されているか確認する設定方法について解説しました。続いて、Macで共有したいファイルなどのデータやそれらを共有する相手の設定方法について解説します。
これらの設定は簡単に行えますので、手順をチェックしてこまめに管理しましょう。
共有するフォルダ
はじめに、「システム環境設定」から「共有」を選択し、下記のような画面を表示します。表示すると、共有フォルダとユーザの欄の下にそれぞれ「+」と「−」のマークを確認することができます。フォルダの管理もユーザの管理もこれらのボタンを使って行います。
追加する
共有するフォルダを増やしたい場合には、「+」を押すとフォルダやファイルなどの一覧が表示されるので、そこから共有したいフォルダ、もしくはフォルダを選び、追加ボタンを押して追加します。
削除する
続いて、フォルダを減らしたい場合には、消したいファイルをクリックし、「−」を押しましょう。以上で操作は完了です。
共有するユーザー
続いて、ファイルやフォルダなどのデータを共有したい相手の管理方法についてご紹介します。フォルダの管理と同じように、ユーザの下の「+」と「−」のボタンで管理します。
追加する
はじめに、フォルダやファイルを共有する相手を追加する方法について解説します。まず、「+」ボタンをクリックします。クリックすると、以下の画面が出てくるので、共有したいユーザを選択して追加しましょう。
削除する
続いて、フォルダなどのデータを共有するユーザを削除する方法についてご紹介します。こちらはフォルダの削除と同じように、削除したいユーザをクリックし、「−」のボタンをクリックして削除することができます。
共有したいフォルダやファイルなどのデータと共有したい相手の管理はとても簡単に行えるので、気軽に試してみてください。
 iPhoneのファイル転送方法!iOS機器やWIndowsPCとのデータ共有方法を解説!
iPhoneのファイル転送方法!iOS機器やWIndowsPCとのデータ共有方法を解説!Macでファイル・フォルダ共有ができない場合
前の項目では、共有するフォルダやファイルとそれらを共有する相手の管理の方法や設定についてご紹介しました。最後に、Macでフォルダやファイルの共有ができなかった場合の対処法について解説します。
対処法は「Mac同士のシステム環境設定を確認する」「Apple IDを利用した対処法」「ゲストユーザの接続を許可する」の3つがありますので、フォルダの共有がうまくいかない場合に確認してください。
Mac同士のシステム環境設定を確認する
最初の対処法は、「Mac同士のシステム環境設定を確認する」方法です。一番初めの項目で、システム環境設定からフォルダを共有するための設定方法を解説しましたが、Mac同士でこちらの設定ができていないと、フォルダなどの共有を行うことができません。
まず、「システム環境設定」を開いて共有を選択します。選択して出てきた画面から、「ファイル共有」にチェックが入っているかを確認してください。こちらにチェックが入っていないとファイルの共有は不可能なので、忘れずチェックしましょう。
Apple IDを使用している場合
続いて、Apple IDを使ってフォルダやファイルの共有をしている際に、フォルダなどのデータを共有できない場合の対処法についてご紹介します。共有ができない時は、これから解説する手順で確認してみましょう。
まず、「システム環境設定」を開き、「iCloud」を開きます。
iCloudを開いたら、「同一のiCloudアカウントでサインイン」して、「Macを探すをON」にすることで、Apple IDを使ってファイルやフォルダなどのデータを共有することができるようになります。
ゲストユーザの接続を許可する
最後にご紹介する、フォルダやファイルなどのデータの共有ができない場合の対処法は「ゲストユーザの接続を許可する」ことです。
身内や自分のMacとファイルなどのデータを共有したい場合には必要のない設定ですが、外部のMacとフォルダなどを共有したい場合には、こちらの設定をしないと共有ができませんので、しっかり確認していきましょう。
まず、「システム環境設定」を開き、「ユーザとグループ」を選択します。
「ユーザとグループ」を開いたら、「ゲストユーザに共有フォルダへの接続を許可」にチェックを入れましょう。以上の設定を行うことで、外部のMacともフォルダやファイルなどのデータの共有を行うことができるようになります。
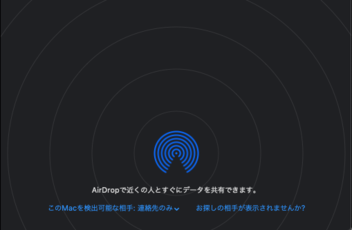 Airdropで送受信できない原因と対処法!MacやiPhoneで相手が表示されない時は?
Airdropで送受信できない原因と対処法!MacやiPhoneで相手が表示されない時は?Mac同士でファイル・フォルダを共有しよう
ここまで、Mac同士でファイルやフォルダなどのデータを共有する方法、共有できたかどうかを確認する方法や設定、共有したいデータと共有する相手の管理方法、そしてMac同士でファイルなどのデータが共有できなかった場合の対処法について解説しました。
これらの設定はとても簡単に実行できるので、手軽にデータなどを共有して、お仕事や家族間でのやり取りに活かしてみましょう。

























