2019年07月06日更新
Kindle Fire HD 8タブレットのレビュー!使い方やメリット・デメリットを解説!
Kindle Fire HD 8のレビューを紹介します。Kindle Fire HD 8の使い方や他端末と比較したメリット・デメリットも解説します。他端末と機能・価格を総合比較するとKindle Fire HD 8の価格的なメリットは大きいことが理解できます。

目次
- 1Kindle Fire HD 8のレビュー
- ・Kindle Fire HD 8の主な仕様
- ・セットアップは簡単?
- ・サイズ感や重量感について
- ・Fireシリーズとの画面サイズ比較・画面サイズ感について
- ・処理速度について
- ・音質について
- ・バッテリー容量について
- ・カメラ性能について
- ・内部ストレージと追加ストレージについて
- 2Kindle Fire HD 8を選ぶメリット
- ・動画・特にAmazonプライム・ビデオを楽しむ
- ・電子書籍の閲覧もおすすめ
- ・圧倒的な低価格
- 3Kindle Fire HD 8のデメリット
- ・多少重さを感じる
- ・アプリの品揃えは悪い
- ・HDMI端子がない
- ・メーカー保証は90日
- 4Kindle Fire HD 8の基本的な使い方
- ・電源のオン・オフ・スリープモード
- ・Amazonプライム・ビデオの視聴方法
- ・本やマンガの閲覧方法
- ・アプリをインストール・アンイストールする
- ・SDカードを使用する
- 5Kindle Fire HD 8の応用的な使い方
- ・GooglePlayアプリをインストールする
- ・写真アプリで写真を加工する
- ・Amazon Driveにファイルを保存する
- 6Kindle Fire HD 8と他のタブレットとの比較
- ・新Kindle Fire HD 8と旧Kindle Fire HD 8の比較
- ・Kindle Fire HD 8とFire7との比較
- ・Kindleシリーズ以外と比較するとやはり処理が遅い?
- 7Kindle Fire HD 8はコスパ最強!簡単な使い方なら断然あり!
Kindle Fire HD 8のレビュー
今回はKindle Fire HD 8の特徴・使い方・価格などについてレビュー解説します。
Fire HD 8(第8世代)はAmazonが提供するコンテンツデバイス「Kindle Fire」シリーズの最新バージョンの1つです。タブレットモデルのデバイスで、Amazonが提供する電子コンテンツ(電子書籍・動画など)を購読・視聴しやすいように使い方・仕様がカスタマイズされています。
Kindle Fire HD 8の大きな特徴は、まず、画面の大きさです。8インチという画面サイズは、持ち運びに便利なサイズでありながら、電子コンテンツ(電子書籍・動画など)を十分購読・視聴できるサイズでもあります。
Kindle Fire HD 8の使い方・仕様としては、基本的にAmazonが提供する電子コンテンツ(電子書籍・動画など)を購読・視聴することを主要目的として設定しているので、OSは専用にカスタマイズされた「Fire OS」が搭載されています。「Fire OS」にはAmazonの各種電子コンテンツを購読・視聴できるアプリがインストールされています。
一般的なタブレットを利用するつもりでKindle Fire HD 8を使用すると、使い方・仕様がAmazonコンテンツに特化しているため物足りなさを感じるかもしれませんが、用途を限った使い方をすれば価格的にかなりリーズナブルな端末といえます。
一般的なタブレットは3万円~6万円という価格帯ですが、Kindle Fire HD 8は1万円前後という価格で購入できます。
Kindle Fire HD 8の主な仕様
以下に、Kindle Fire HD 8に関して、ストレージ容量・価格などの主な仕様のレビューを表にまとめました。Kindle Fire HD 8は、ストレージ容量に関して2機種用意しており、価格帯はかなり低コストに抑えられています。
| 仕様項目 | 内容 |
|---|---|
| ストレージ容量・価格 | 16GB・8,980円 / 32GB・10,980円 |
| 本体外寸 | 214 x 128 x 9.7 mm |
| 重さ | 369g |
| 画面サイズ | 8インチ |
| 画質 | 1280×800 |
| バッテリー稼働時間 | 10時間 |
また、Kindle Fire HD 8にはGPS機能は搭載されておらず、SIMは装備できません。
セットアップは簡単?
Kindle Fire HD 8のセットアップのレビュー評価は、簡単操作で済ませられて利用しやすいという印象です。電源スイッチ入れて、対応言語として「日本語」を選択し、Wi-FiセットアップとしてWi-FiのIDとパスワードを設定すれば初期設定は完了です。
Wi-Fiセットアップは後から行うこともできます。後日設定する場合は、WPS機能を利用します。
サイズ感や重量感について
Kindle Fire HD 8のサイズ感や重量感についてのレビューとしては、本体の大きさはぎりぎり手のひらでつかめるという感覚です。本体を持ったときの重量感は見た目よりもやや重いという印象で、専用のスタンドがある方が使いやすそうです。スタンドにもなる専用カバーを併用すると良いでしょう。
Fireシリーズとの画面サイズ比較・画面サイズ感について
Kindle Fire HD 8の画面サイズを他の「Kindle Fire」シリーズと比較した印象をレビューすると、漫画・書籍を片ページごとに読み進めるには丁度良いサイズといえます。両ページを見開きで表示する使い方は向いていないといえます。
処理速度について
Kindle Fire HD 8の処理速度に関してレビューすると、基本動作に特に支障・滞りはありません。Amazonが提供する電子コンテンツ(電子書籍・動画など)の購読・視聴に支障はなく、通常のタブレット端末としての機能も十分に果たせます。
ただし、3D機能に関しては、Kindle Fire HD 8は他のタブレット端末に比較すると低価格ということもあり、スペックが貧弱といえます。3Dゲームなどを楽しみたい場合は別の端末を利用する方が賢明です。
音質について
Kindle Fire HD 8の音質に関してレビューすると、Amazonが提供する電子コンテンツの視聴を主要目的としてカスタマイズしているだけに、十分、観賞用の音声出力として利用できる実力があるという印象です。
Kindle Fire HD 8の内臓スピーカーは、音量をアップしても音割れすることがなく、ポータブル音声出力機器としてそのまま利用するという使い方が可能です。
Kindle Fire HD 8に装備されている音声機器は、「Kindle Fire HD 8を持ち運べばどこでもAmazonが提供する電子コンテンツを視聴できる」というコンセプトを実現しています。外部音声機器に接続して音質を補強する必要性は特に感じられません。
バッテリー容量について
Kindle Fire HD 8のバッテリー容量に関しては、オフィシャル見解として「10時間の稼働に耐えうる」としています。常に10時間、連続で稼働するという使い方はあまりされないと考えられるので、レビュー評価として、普段使いで特に支障をきたすことはなさそうです。
カメラ性能について
Kindle Fire HD 8のカメラ性能に関してレビューすると、「可もなく不可もなく」といった印象です。フロントカメラ・リアカメラともに200万画素のスペックを持ちますが、撮影した画像を見る限りでは、敢えてKindle Fire HD 8で写真・画像を撮る必要性は感じられません。
ただ、平均的なカメラ機能は有しているといえるので、低価格タブレットとしては評価するべきでしょう。
内部ストレージと追加ストレージについて
Kindle Fire HD 8の内部ストレージに関しては、16GBと32GBの2種類の容量タイプが用意されています。また、追加ストレージとしてSDカードを利用できるので、とりあえず最も低価格の16GBタイプを購入して、その後の利用状況に合わせてSDカードでストレージを追加するという使い方もできます。
追加ストレージとして利用できるSDカードは、microSDカードで400GBまで対応しています。
 Kindle Fire HD 10タブレットのレビュー!メリット/デメリットと使い方を紹介!
Kindle Fire HD 10タブレットのレビュー!メリット/デメリットと使い方を紹介!Kindle Fire HD 8を選ぶメリット
Kindle Fire HD 8を選ぶメリットについてレビュー解説します。
動画・特にAmazonプライム・ビデオを楽しむ
まずKindle Fire HD 8を選ぶメリットとして初めに挙げる点は、当然ですが、Kindle Fire HD 8はAmazonプライム・ビデオを楽しむには最適のデバイスであるという点です。
他のタブレット端末も含め、他のデバイス(PC・スマホなど)でAmazonプライム・ビデオを視聴する場合は、ブラウザを通してサイトを開くもしくはアプリをインストールしてサービスにアクセスするという手順を踏まなくてはいけません。
しかし、Kindle Fire HD 8であれば、電源を入れた時点で、ホーム画面に標準装備されているビデオアプリからダイレクトにAmazonプライム・ビデオのサービスにアクセスできます。Amazonプライム・ビデオ利用の使い勝手の良さは、他のデバイスを大きく引き離しています。
また、他の動画サービス(YouTubeなど)を利用する場合も、元々動画視聴に配慮したスペックになっているので、使い勝手はいいでしょう。
電子書籍の閲覧もおすすめ
次に挙げられるKindle Fire HD 8を選ぶメリットとしては、電子書籍の閲覧に関しても良いパフォーマンスを発揮してくれる点です。
8インチサイズがポータブル書籍リーダーとしては丁度良いサイズで、片手感覚で電子書籍の閲覧・購読ができます。電子書籍を楽しむ際に、スマホでは少し画面が小さい、一般的なタブレット端末ではちょっと画面が大きいという人には丁度良いサイズ感覚です。
隙間時間にKindle Fire HD 8を取り出して、片面ページを1ページずつ読んでいくという感覚に、使い勝手の良さを感じるでしょう。
また、Kindle Fire HD 8の解像度は電子書籍を閲覧・購読するには、細か過ぎず粗過ぎず、丁度良いスペックなので、目を疲れさせることなく電子書籍を楽しめます。
追伸:Kindle Fire HD 8よりも一回り小さい画面で、電子書籍の閲覧・購読専用のデバイスがほしい場合は「Kindle Paperwhite」がおすすめです。
圧倒的な低価格
Kindle Fire HD 8を選ぶメリットとして、他のタブレット端末と比較すると圧倒的に低価格である点が挙げられます。Kindle Fire HD 8は低価格である分、他のタブレット端末と比較するとスペックが劣る点がありますが、タブレット端末で行う通常の操作に関しては十分に対応できるだけのスペックを保持しています。
特別な使用用途は考えずにできるだけ低価格でタブレット端末がほしい場合、タブレット端末を使用するのが初めてでとりあえず低価格タブレット端末で操作を体験してみたいという場合は、Kindle Fire HD 8はうってつけのデバイスかもしれません。
Kindle Fire HD 8のデメリット
次に、Kindle Fire HD 8を選ぶデメリットについてレビュー解説します。
多少重さを感じる
Kindle Fire HD 8を選ぶデメリットとしては、Kindle Fire HD 8は片手で利用できるサイズなのですが、長時間片手で利用していると、重さが気になってくる点です。
ポータブルという意味で、Kindle Fire HD 8は片手サイズで使用できる便利なデバイスですが、元々「片手で使用する」というコンセプトでカスタマイズされているわけではないので、長時間利用の際はスタンドを併用するべきです。
「Kindle Fire」シリーズは動画が楽しめるKindleデバイスというのがコンセプトの1つなので、電子書籍リーダーとしての使用感は、専門デバイスの方が軽量で、片手使用に適しています。
アプリの品揃えは悪い
Kindle Fire HD 8に搭載されているOSは、専用にカスタマイズされた「Fire OS」なので、Amazonサービス利用以外の一般的な用途に使用するアプリに関しては、他のタブレット端末と比較すると品揃えが悪いという印象です。
幅広い用途でタブレット端末を利用したいと考えている場合は、Kindle Fire HD 8の購入を検討する際に、この点をよく留意するべきです。
HDMI端子がない
Kindle Fire HD 8にはHDMI端子がないという点も、Kindle Fire HD 8の購入を検討する際に留意するべき点です。Kindle Fire HD 8にはHDMI端子がないため、直接有線でテレビやモニターに接続して、画面を映し出せません。
しかし、テレビの場合は、テレビ用の無線キャプチャー(Fire TV Stickなど)を使用すれば、無線通信を使ってKindle Fire HD 8の画像をテレビに映し出すという使い方ができます。
メーカー保証は90日
また、Kindle Fire HD 8を購入する際に留意するべき要点として、Kindle Fire HD 8は基本メーカー保証が90日である点が挙げられます。一般的な電化製品と比較すると保証期間が短い印象ですが、Kindle Fire HD 8にはこのメーカー保証以外に、第三者サービスが提供する、2年保証・3年保証サービスがあります。
保証を2年延長する場合は1,980円、3年延長する場合は2,580円を負担することで、保証期限を延長できます。また、メーカー保証では保証対象が初期不良のトラブルのみで、落下・水没による破損は対象外ですが、第三者サービスの保証では突発的なトラブルやバッテリーの劣化にも対応してくれます。
第三者サービスの保証は、アマゾンで商品として販売されています。
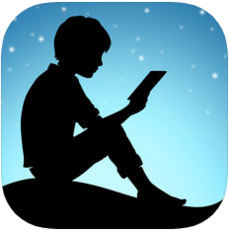 Kindleアプリの使い方!画面上での操作方法や本を読むのに便利な機能を紹介!
Kindleアプリの使い方!画面上での操作方法や本を読むのに便利な機能を紹介!Kindle Fire HD 8の基本的な使い方
次に、Kindle Fire HD 8の基本的な使い方についてレビュー解説します。
電源のオン・オフ・スリープモード
まず、Kindle Fire HD 8の電源のオン・オフ・スリープモードの操作方法・使い方です。
Kindle Fire HD 8の電源をオンにするには本体の上にある「電源ボタン」を押します。
電源をオフにするには同じく「電源ボタン」を押しますが、7秒間長押しします。長押しするとKindle Fire HD 8の画面に「キャンセル」「再起動」「電源オフ」の3択が表示されるので「電源オフ」をタップします。
Kindle Fire HD 8を操作せずに数分間放置すると、自動的に画面がスリープモードに切り替わり、消費電力を抑えてくれます。手動でスリープモードに切り替える場合は、「電源ボタン」を軽く押します。もう一度軽く押すと、スリープモードが解除されます。
Amazonプライム・ビデオの視聴方法
次に、Amazonプライム・ビデオの視聴方法・インターフェイスの使い方をレビュー解説します。Kindle Fire HD 8でAmazonプライム・ビデオのコンテンツを視聴するには、まず、Kindle Fire HD 8の画面上の「ビデオ」アプリのアイコンをタップします。
Amazonプライム・ビデオのホーム画面が表示されます。このホーム画面上から視聴するコンテンツを選択できます。また、コンテンツを効率良く探す使い方として、画面上方に表示されているメニューバーの「オリジナル」「TV番組」「映画」の項目タブを切り替えると項目別にコンテンツを探せて便利です。
コンテンツをタップして選択すると、コンテンツ再生画面に切り替わるので、「今すぐ観る」または「続きから観る」をタップしてコンテンツを再生します。テレビ番組コンテンツ(ドラマなど)を再生するときは、エピソード別に視聴する話数を選択して再生します。
コンテンツの識別
コンテンツアイコンの左上方に「プライムマーク」が表示されているコンテンツは、追加料金が発生することなく何度でも視聴できますが、「プライムマーク」が表示されていないコンテンツは、料金を追加してレンタル・購入します。
「プライム会員特典」をタップすると「プライムマーク」が表示されているコンテンツ(追加料金が発生しないコンテンツ)だけを表示できます。
「レンタル・購入」をタップすると「プライムマーク」が表示されていないコンテンツ(追加料金が発生するコンテンツ)だけを表示できます。
本やマンガの閲覧方法
Kindle Fire HD 8で本やマンガを閲覧するには、まず、Kindle Fire HD 8のホーム画面上方に表示されているメニューバーの「本」をタップします。「本」をタップすると、最近閲覧した電子書籍が表示されます。所持している電子書籍を全て一覧表示させたい場合は、右上方の「ライブラリ」をタップします。
電子書籍の右端にチェックマークがついていると、既にダウンロード済みであることを示しています。チェックマークがついていない電子書籍はまだダウンロードされていないので、タップすればダウンロードできます。
閲覧する電子書籍を選択したら、左右のスワイプでページ移動して電子書籍を閲覧・購読します。画面をタップするとメニューが表示されるので、ページ移動をショートカットできます。
アプリをインストール・アンイストールする
次に、Kindle Fire HD 8でアプリをインストール・アンイストールする手順をレビュー解説します。
アプリのインストール手順
Kindle Fire HD 8でアプリをインストールには、まず、Kindle Fire HD 8のホーム画面上方に表示されているメニューバーの「アプリ」をタップします。
Amazonアプリストアのホーム画面が表示されるので、「カテゴリ」「ベストセラー」「お客様のおすすめ」「検索」の項目を使って、インストールするアプリを探し当てます。
無料でインストールできるアプリは「入手」をタップしてインストールします。アクセス権限を確認した後に「ダウンロード」をタップすれば、Kindle Fire HD 8にアプリがインストールされます。
有料アプリをインストールする場合は、「¥●または●コイン」と表示されたボタンをタップし、アプリの料金を金額で払うか「Amazonコイン」で払うか選択します。支払い方法を選択したら、「注文を確定」→「ダウンロード」をタップすれば、Kindle Fire HD 8にアプリがインストールされます。
アプリのアンインストール手順
Kindle Fire HD 8でアプリをアンインストールには、まず、Kindle Fire HD 8のホーム画面上で、アンインストールするアプリのアイコンを長押しします。長押しするとアプリのアイコンにチェックマークが付きます。
アンインストールするアプリに全てチェックマークを付けたら、最後に画面右上方に表示されている「アンインストール」をタップすると、チェックマークを付けた全てのアプリをまとめてアンインストールします。
他のアンインストール方法としては、設定から「アプリとゲーム」→「すべてのアプリケーションを表示」をタップし、アプリ一覧の中からアンインストールするアプリを選択します。アプリの詳細情報が表示されるので、画面上から「アンインストール」→「OK」をタップすれば、アプリをアンインストールします。
SDカードを使用する
Kindle Fire HD 8にSDカードを装着して、ストレージ容量を追加する手順をレビュー解説します。Kindle Fire HD 8に装着できるSDカードはmicroSDカードになります。
Kindle Fire HD 8の表示画面を自分に向けて、フロントカメラ(サブカメラ)が上方にくるように本体を縦にし、右サイドの上側にあるカードスロットのカバーを開きます。カバーを開いた後、カードスロットにmicroSDカードを装着します。カードが固定されるまで奥に差し込みます。
 Kindleの電子書籍をPCブラウザで読む方法!Kindle Cloud Readerを活用しよう!
Kindleの電子書籍をPCブラウザで読む方法!Kindle Cloud Readerを活用しよう!Kindle Fire HD 8の応用的な使い方
次に、Kindle Fire HD 8の応用的な使い方についてレビュー解説します。
GooglePlayアプリをインストールする
Kindle Fire HD 8にインストールできるAmazonアプリストアはアプリのラインナップが乏しいということは前述しましたが、Kindle Fire HD 8のOSである「Fire OS」は、元々Android OSが基になっているので、GooglePlayのアプリのバックアプファイルをKindle Fire HD 8に転送すれば、GooglePlayのアプリのインストールが可能です。
GooglePlayのアプリのバックアプファイルをKindle Fire HD 8に転送するには、ESファイルエクスプローラーというアプリを使用します。また、合わせてAndroidデバイスが別に必要です。
まず、事前準備としてKindle Fire HD 8とAndroidデバイスに、ESファイルエクスプローラーをインストールしておきます。Kindle Fire HD 8はAmazonアプリストアから、AndroidデバイスはGoogle Playからインストールします。
次に、Androidデバイス側でKindle Fire HD 8に転送するアプリのバックアップファイルを作成します。AndroidデバイスでESファイルエクスプローラーを立ち上げ、ホームで「アプリ」アイコンをタップし、表示されるアプリ一覧から転送するアプリを選択して長押しします。
長押しするとアプリにチェックマークが付くので、画面下方のメニューバーから「バックアップ」をタップしてバックアプファイルを保存します。
次に、保存したバックアプファイルをKindle Fire HD 8に転送します。まず、同じ様に、AndroidデバイスでESファイルエクスプローラーを立ち上げ、ホームで「アプリ」アイコンをタップし、表示されるアプリ一覧から先ほど保存したバックアプファイルを選択して長押しします。
チェックマークが付いたら、画面下方のメニューバーから「他」→「共有」をタップします。共有方法の一覧が表示されるので、一覧の中から「LANより送信」を選択すると、Androidデバイスがファイルを無線LANで共有できるデバイスを探し始めます。この時点でKindle Fire HD 8でもESファイルエクスプローラーを立ち上げておきます。
Androidデバイス側で、ファイルを共有できるデバイスとしてKindle Fire HD 8を検出すると、「(任意の文字列):KFFOWI」の名称で表示されるので、表示されたらタップしてチェックマークを付け、画面下方のメニューバーで「送る」をタップします。
その後、Kindle Fire HD 8の画面にファイル転送の確認を求めるメッセージが表示されるので、「OK」をタップし保存先を指定します。保存先は任意の場所でかまいません。
ファイル転送が開始され、無事にファイルが保存されるとポップアップでメッセージが表示されます。
次に、Kindle Fire HD 8でバックアプファイルを使って、GooglePlayアプリをインストールします。まず、Kindle Fire HD 8で、ESファイルエクスプローラーを使ってバックアプファイルを開き、表示されたプロパティ画面から「インストール」→「設定」を開きます。
表示されたセキュリティ設定画面の「不明ソースからのアプリ」の項目をオンに設定し、「OK」をタップします。
これで、Kindle Fire HD 8上のGooglePlayアプリのインストールが許可されたので、改めてESファイルエクスプローラーを使ってバックアプファイルを開き、表示されたプロパティ画面から「インストール」を選択すると、アプリのインストールを開始します。無事にインストールが完了すれば、Kindle Fire HD 8上でGooglePlayアプリを利用できます。
写真アプリで写真を加工する
Kindle Fire HD 8にも写真管理アプリが標準インストールされており、編集機能が充実していると評判です。Kindle Fire HD 8の写真管理アプリで写真を加工するには、写真管理アプリで加工する写真を選択し、写真右上方の「ペンアイコン」をタップします。
編集できるメニューが表示され、各種効果編集を行えます。効果編集機能の例としては、「照度・色選択・鮮明度」「トリミング・フォーカス効果」「描画・テキスト挿入」「効果フィルタ・強調」などが一通りそろっており、画像編集機能としては十分な内容になっています。
Amazon Driveにファイルを保存する
現在、様々な無料のクラウドストレージサービスが提供されていますが、Amazonも「Amazon Drive」という使い勝手の良い無料のクラウドストレージサービスを用意しています。Amazon Driveは5GBの容量を無料で利用できます。
Kindle Fire HD 8でクラウドストレージサービスを利用する場合は、Amazon Driveが最も相性の良いサービスです。Kindle Fire HD 8でAmazon Driveにファイルを保存するには、まず、事前準備として「Amazon Drive」アプリをAmazonアプリストアからインストールして、立ち上げます。
アプリを立ち上げると、Amazonアカウントのサインインが求められるので、任意のAmazonアカウントでサインインします。
次に、Amazon Driveの画面右上方の「メニューアイコン」をタップし、表示されたメニュー一覧から「ファイルを追加する」→「任意のファイルを追加する」をタップし、Kindle Fire HD 8内に保存されているファイルの中からAmazon Driveにアップロードするファイルを選択すれば、Amazon Driveにファイルが保存されます。
複数のファイルを保存する場合は、ファイルを長押しするとチェックマークが付くので、アップロードするファイル全てにチェックマークを付けて最後に画面上方に表示されている「開く」をタップすれば、Amazon Driveに複数のファイルが一括で保存されます。
 Kindleで自炊化!本をPDF/JPG形式で保存して読む方法とメリットデメリットを解説!
Kindleで自炊化!本をPDF/JPG形式で保存して読む方法とメリットデメリットを解説!Kindle Fire HD 8と他のタブレットとの比較
次に、Kindle Fire HD 8と他のタブレットとの比較についてレビュー解説します。
新Kindle Fire HD 8と旧Kindle Fire HD 8の比較
まず、新Kindle Fire HD 8(第8世代)と旧Kindle Fire HD 8(第7世代)のスペック比較についてレビュー解説します。
新旧のモデルを比較して変更された機能を挙げると、最も大きい変化は、追加ストレージとしてのmicroSDカードの対応が、旧モデルでは256GBまでだったところが新モデルでは400GBまで引き上げられた点です。
また、フロントカメラの解像度が、旧モデルではVGA(約30万画素)であったところが新モデルでは200万画素まで引き上げられた点もスペックが上がっている点です。
逆にスペックが抑えられた点はバッテリーの稼働時間で、旧モデルでは12時間まで稼働可能であったところが新モデルでは10時間までの稼働に抑えられています。
Kindle Fire HD 8とFire7との比較
次に、Kindle Fire HD 8とKindle Fire7の仕様比較のレビューを表にまとめました。
| 比較仕様項目 | Kindle Fire7 | Kindle Fire HD 8 |
|---|---|---|
| 画面サイズ | 7インチ | 8インチ |
| 画質 | 1024 x 600 | 1280 x 800 |
| 内臓スピーカー | モノラルスピーカー | デュアルステレオスピーカー |
| Alexa | 搭載している | 搭載していない |
| 対応microSDカード | 512GBまで | 400GBまで |
| バッテリー稼働時間 | 7時間 | 10時間 |
| 本体外寸 | 192 x 115 x 9.6 mm | 214 x 128 x 9.7 mm |
| 重さ | 286g | 369g |
スペック全体を比較した印象は、Kindle Fire HD 8の方がスピーカーや画質のスペックが高く、より動画視聴向きに感じます。Kindle Fire7の強みはよりコンパクトでポータブル性が高く重さが軽いという点で、電子書籍の長時間購読には重宝するでしょう。また、対応microSDカードの容量がKindle Fire7の方が大きい点は注目です。
Kindleシリーズ以外と比較するとやはり処理が遅い?
Kindle Fire HD 8を「Kindle Fire」シリーズ以外と比較すると、低価格である分、処理速度が遅いのではないかという点が心配されます。
その点を確認するべく、実際に処理速度のベンチマークテストを行うと、他のiOSデバイス・Androidデバイスのラインナップと比較しても、Kindle Fire HD 8の処理速度は中間層に位置するので、動画視聴・電子書籍の購読をメインに利用する分には動作環境として全く問題ないといえます。
 Kindle Unlimitedの読み放題のおすすめ雑誌一覧!楽天マガジンとも比較!
Kindle Unlimitedの読み放題のおすすめ雑誌一覧!楽天マガジンとも比較!Kindle Fire HD 8はコスパ最強!簡単な使い方なら断然あり!
Kindle Fire HD 8は、他のタブレット端末と価格を比較するとコストパフォーマンスに優れたスマートデバイスです。Kindle Fire HD 8は、低価格タブレット端末でありながら、通常の使い方(3Dゲームなどの特殊用途使用を除く)であれば、普段使いに何の支障もありません。
また、Kindle Fire HD 8は低価格タブレット端末ですが、追加ストレージとしてmicroSDカードを利用すれば400GBまでストレージ容量を増加できます。
Kindle Fire HD 8のスペックをよく理解して価格に見合った使い方・使い分けをすれば、Kindle Fire HD 8の使い勝手は満足のいくものになるはずです。












































