2019年06月27日更新
iPhoneの画面をテレビに出力して動画を映す方法まとめ!
写真や動画の保存や再生にiPhoneはとても便利ですが、iPhoneの小さな画面ではなく、もっと大きなテレビの画面で動画を見ることができたら、楽しみ方も増えるはずです。今回はiPhoneの画面をテレビに出力して動画を映す方法を解説します。

目次
- 1iPhoneの画面をテレビ出力して動画を映す方法【HDMIケーブル】
- ・HDMIケーブルで接続するために用意するもの
- ・HDMIケーブルでミラーリングする手順
- 2iPhoneとテレビをHDMIケーブルで接続して動画を映すメリット・デメリット
- ・メリット
- ・デメリット
- 3iPhoneの画面をテレビ出力して動画を映す方法【Apple TV】
- ・Apple TVで接続するために用意するもの
- ・Apple TVでミラーリングする手順
- 4iPhoneとテレビをApple TVで接続して動画を映すメリット・デメリット
- ・メリット
- ・デメリット
- 5iPhoneの画面をテレビ出力して動画を映す方法【Chromecast】
- ・Chromecastで接続するために用意するもの
- ・Chromecastでミラーリングする手順
- 6iPhoneとテレビをChromecastで接続して動画を映すメリット・デメリット
- ・メリット
- ・デメリット
- 7iPhoneとテレビを接続して動画を映そう
iPhoneの画面をテレビ出力して動画を映す方法【HDMIケーブル】
「大は小を兼ねる」という言葉があります。この言葉は、大きいものは小さいものの代用として使え、 また小さいものに比べ大きいもののほうは、使い道が広く役に立つという意味です。この言葉はある意味でiPhoneに当てはまります。iPhoneはこれまで、その性能と機能性、また提供するサービスを進化させ、私たちの生活をとても便利にしてきました。
iPhoneの登場そのものが、私たちの生活を大きく変えたことは疑いようのない事実ですが、これまでにないアイデアや機能を、惜しげも無くiPhoneに注ぎ込み、世界をあっと驚かせ続けるAppleの創造性と開発技術は世界を変えた、ということに全ての人が同意することでしょう。
日々の生活の中で、iPhoneが活躍する場面はおそらく、電話をする時、メールやSNSをする時、音楽を聴く時、また写真や動画を撮影したり再生したりする時でしょう。特にiPhoneに搭載されているカメラは、Appleの技術の粋が詰め込まれ、その解像度は極めて良く、そのため高品質の写真や動画をiPhoneで楽しむことができます。
しかし、そうした高品質な写真や動画を小さなiPhoneの画面で見なければならないのは、時として大きな負担になります。iPhoneを愛するユーザーの多くは、iPhoneで撮影した高性能の写真や動画をテレビの大画面で視聴できれば、と感じています。実は、iPhoneの画面をテレビ出力して動画を映すことは可能です。
「大は小を兼ねる」ことはiPhoneにも当てはまるということです。今回はiPhoneの画面をテレビ出力して動画を映す3つの方法をご紹介します。1つ目は「HDMIケーブル」で接続する方法です。2つ目は「Apple TV」で接続する方法です。3つ目は「Chromecast」で接続する方法です。これからそれら3つの方法を1つずつ取り上げ考えます。
HDMIケーブルで接続するために用意するもの
iPhoneの画面をテレビ出力して動画を映す1つ目の方法は、「HDMIケーブル」で接続する方法です。「HDMIケーブル」を使ってiPhoneの画面をテレビ出力して動画を映すのに必要な物は、「HDMIケーブル」と「Apple Digital AVアダプタ」です。基本的にHDMIケーブルであれば何でも使用できます。
しかしApple Degital AVアダプタに関しては、ご自身のiPhoneモデルを確認し、iPhoneの差し込み口が「Lightningコネクタ」を採用しているのか、「Dockコネクタ」を採用しているのか、それとも「USB-Cコネクタ」を使用しているのかを確かめる必要があります。
「Lightningコネクタ」であれば「Lightning - Digital AVアダプタ」を使用し、「Dockコネクタ」であれば「Apple 30ピンDigital AVアダプタ」を使用し、「USB-Cコネクタ」であれば「USB-C - USBアダプタ」を使用します。
HDMIケーブルでミラーリングする手順
では具体的に「HDMIケーブル」を使ってiPhoneの画面をテレビ出力して動画をミラーリングするにはどうしたらよいのでしょうか。これからその手順を説明します。まずiPhoneと「Apple Digital AVアダプタ」を接続します。次に「Apple Digital AVアダプタ」にある「HDMI端子」に「HDMIケーブル」を接続します。
そして「Apple Digital AVアダプタ」に接続した「HDMIケーブル」をテレビの「HDMI端子」に接続します。最後にテレビの電源を入れ、挿入した「HDMI端子」に対応する番号のHDMIに切り替えれば、iPhoneの画面がテレビにミラーリングされます。
 ミラーリングとは?スマホの画面をテレビやPCに映す![有線/無線接続]
ミラーリングとは?スマホの画面をテレビやPCに映す![有線/無線接続]iPhoneとテレビをHDMIケーブルで接続して動画を映すメリット・デメリット
「HDMIケーブル」を使ってiPhoneの画面をテレビ出力して動画をミラーリングすることにはメリットもデメリットもあります。iPhoneとテレビを「HDMIケーブル」で接続して動画を映すことには、どんなメリットとでデメリットがあるのでしょうか。これから検証します。
メリット
「HDMIケーブル」を使ってiPhoneの画面をテレビ出力して動画をミラーリングするメリットは、セットアップが非常に容易なことです。「HDMIケーブル」と「Apple Digital AVアダプタ」さえあれば、どこでもiPhoneとテレビを接続してiPhoneの画面をテレビ出力して動画をミラーリングすることができます。
またインターネットを介してiPhoneの画面をテレビ出力するわけではないので、インターネット回線の繋がりが悪かったり、あるいはインターネット環境そのものが整っていなかったりしてもiPhoneの動画をミラーリングできます。
デメリット
HDMIケーブルを使ってiPhoneの画面をテレビ出力して動画をミラーリングするデメリットは、有線で接続しなければならないことです。テレビ画面の操作はiPhoneで行います。ですから「HDMIケーブル」の長さが十分でなければ、テレビ画面の近くで操作をしなければならず、目に大きな負担をかけることになります。
また長い「HDMIケーブル」を使えば、テレビとの十分な距離を維持しつつ、操作や視聴を行えますが、視聴している本人や、家族の他の成員が足にケーブルを引っかけ、iPhoneやテレビを落とし損傷させる危険が増えます。
 MacBook Airの画面をHDMIケーブルでテレビに接続して出力する方法!
MacBook Airの画面をHDMIケーブルでテレビに接続して出力する方法!iPhoneの画面をテレビ出力して動画を映す方法【Apple TV】
iPhoneの画面をテレビ出力して動画を映す2つ目の方法は、「Apple TV」を使って接続する方法です。「Apple TV」とは、Appleが開発した「セットトップボックス」と呼ばれるメディアストリーミング端末です。
「Apple TV」は、インターネットを通して、iTunes Storeの映画、YouTube、Netflix、Hulu、GYAO、dailymotion、ニコニコ動画と言った動画配信サービスからの動画の視聴ができます。また「AirPlay」と呼ばれるiPhoneやiPadなどの写真や動画をテレビにストリーミングすることもできます。
さらに、App Storeが提供するアプリやゲームなどを楽しむこともできます。
2017年9月に販売が開始された「Apple TV」の第5世代となる「Apple TV 4K」では、付属のリモコンを使って文字を入力することなく、ただリモコンに向かって話すだけで検索や再生をしてくれる「Siri」機能を利用できるようになりました。
さらに、32GBか64GBのどちらかのストレージを選択でき、App Storeのアプリやゲームのインストールもできるようになりました。この多機能な「Apple TV」を使ってどのようにiPhoneの画面をテレビ出力して動画を映すことができるのでしょうか。
Apple TVで接続するために用意するもの
「Apple TV」を使ってiPhoneの画面をテレビ出力して動画を映すのに必要な物は、Wi-Fi無線LAN、テレビ、そして「HDMIケーブル」です。Appleが推奨している「HDMIケーブル」はHDMI 2.0 以降の対応ケーブルです。「Apple TV」でiPhoneの画面をテレビ出力するために使用する「HDMIケーブル」は、iPhoneとテレビとを繋ぐために用いるわけではありません。
「HDMIケーブル」は、「Apple TV」とテレビとを繋ぐために使用します。iPhoneをテレビ画面の操作に使うのではなく、「Apple TV」に付属しているリモコンを使ってテレビ画面を操作します。ですから長い「HDMIケーブル」は必要ありません。
Apple TVでミラーリングする手順
では具体的に「Apple TV」を使ってiPhoneの画面をテレビ出力して動画をミラーリングするにはどうしたらよいのでしょうか。これからその手順を説明します。物理的な接続方法は、まず「Apple TV」と「HDMIケーブル」を接続します。「Apple TV」に接続した「HDMIケーブル」をテレビの「HDMI端子」に接続します。「Apple TV」の電源ケーブルをコンセントに挿します。
テレビの電源を入れ、「HDMIケーブル」を接続したテレビの「HDMI端子」に対応する番号のHDMIに切り替えます。物理的な接続はこれで完了ですが、これだけではiPhoneの画面をテレビ出力して動画をミラーリングすることはできません。
さらに行うことが2つあります。1つはテレビに「Apple TV」を接続した後、「Apple TV」の設定を行うことです。もう1つはiPhoneと「Apple TV」の接続です。
テレビにApple TVを接続・設定する
テレビに「Apple TV」を接続した後の「Apple TV」の設定は、リモコンをペアリングするために行います。ペアリングするとは、無線接続の際に、リモコンと「Apple TV」を互いに認識させ、通信可能な状態にすることです。「HDMIケーブル」によって、「Apple TV」とテレビとの接続が完了したら、テレビの電源を入れます。
テレビの画面に「リモコンをペアリング」の画面が表示されますので、付属のリモコンの「Menu」ボタン上にある「タッチサーフェス」と呼ばれる部分を軽く押します。ここから「Apple TV」の初期設定が開始されます。
まず「言語の設定」画面です。希望の言語を選択します。次に「国または地域を選択」画面になりますので、お住まいの国や地域を選択します。「データとプライバシー」画面になりますので「続ける」を選択します。
次は「Siriと音声入力」の画面です。「Siriを使用」を選択します。この次の画面は「Apple TVを設定」画面です。この画面には「デバイスで設定」と「手動で設定」の2つの選択肢があります。iPhoneを持っていない場合は「手動で設定」を選択しますが、iPhoneを持っていれば「デバイスで設定」を選択します。
「デバイスで設定」を選択すると、「Apple TVを設定」の画面に4つの項目が表示されます。1つ目は「iPhone、iPad、またはiPod touchをロック解除します」、2つ目は「Wi-Fiネットワークに接続します」、3つ目は「Bluetoothをオンにします」、そして4つ目は「デバイスをこのApple TVに近づけます」です。
これら4つの事柄を行うと、iPhoneのホーム画面に「新しいApple TVを設定」画面が現れるので「設定」を選択します。次にiPhoneのホーム画面に「認証」の画面が現れます。この時「Apple TV」の画面に4桁の数字が表示されますので、その4桁の数字をiPhoneに入力します。すると「iCloud設定中」の画面に変わります。
「Apple TV」の画面に4桁の数字をiPhoneに入力すると、「Apple TV」の画面も「Apple TV設定中」に変わります。「パスワードの要求」画面で自分の望む選択をします。画面設定が全て終了すると、iPhoneのホーム画面に「Apple TVを完了」の画面が現れますので「完了」を選択します。
これで、「Apple TV」の初期設定とリモコンのペアリングが完了しました。
iPhoneとApple TVをWi-Fiで接続して動画を映す
「Apple TV」の初期設定をし、リモコンと「Apple TV」のペアリングもできました。これからiPhoneを使って「Apple TV」をWi-Fiで接続し、動画をどのように映すのか、その手順を説明します。iPhoneの動画を「Apple TV」でテレビに出力し視聴するには、「Apple TV」の機能の1つ「AirPlay」を利用します。
「AirPlay」とは、Appleの製品であるiPhone、iPad、iPod touch、またAppleが提供するメディアプレーヤーである「iTunes」の音楽、動画、画像をLAN回線で、他の端末を使ってストリーミング再生する機能のことです。「AirPlay」機能を使って、iPhoneと「Apple TV」をWi-Fiで接続し、動画を映す手順は非常に簡単です。
まず「Apple TV」とテレビを「HDMIケーブル」で繋ぎ、電源ケーブルをコンセントに挿し、テレビの電源を入れます。iPhoneのホーム画面を下からスワイプして「コントロールセンター」を出します。「コントロールセンター」にある「画面ミラーリング」をクリックします。
「Apple TV」が表示されるので選択します。これでiPhoneの画面をテレビ出力して動画をミラーリングできました。
iPhoneとテレビをApple TVで接続して動画を映すメリット・デメリット
「Apple TV」を使ってiPhoneの画面をテレビ出力して動画をミラーリングすることにはメリットもデメリットもあります。iPhoneとテレビを「Apple TV」で接続して動画を映すことには、どんなメリットとデメリットがあるのでしょうか。これから検証します。
メリット
「Apple TV」を使ってiPhoneの画面をテレビ出力して動画をミラーリングするメリットは、どんなアプリでも高画質で使用できることです。あらかじめ「Apple TV」にアプリを落としさえすれば、テレビの大画面で視聴できます。
また有線接続ではなく、無線接続なので、長い「HDMIケーブル」を使う必要はなく、部屋の景観を保ち、またケーブルに足を引っかけて転んだり、大切なiPhoneや「Apple TV」またテレビを落として壊すこともありません。
デメリット
「Apple TV」を使ってiPhoneの画面をテレビ出力して動画をミラーリングするデメリットは、「Apple TV」の値段です。ただ単にiPhoneの画面をテレビ出力して動画をミラーリングするためだけに「Apple TV」を使用するなら、高すぎる買い物をすることになります。
Appleの公式サイトによれば、現在「Apple TV 4K」は64GBの場合、税別で定価21,800円、32GBの場合は、税別で定価19,800円で販売されています。モデルの古い「Apple TV」も活用できますが、それでも10,000円以上の高価な買い物になります。
 iPhoneなどiOS機器の画面をミラーリングしてPC/テレビに出力する方法!
iPhoneなどiOS機器の画面をミラーリングしてPC/テレビに出力する方法!iPhoneの画面をテレビ出力して動画を映す方法【Chromecast】
iPhoneの画面をテレビ出力して動画を映す3つ目の方法は、「Chromecast」を使って接続する方法です。「Chromecast」とは、Googleが販売する小型のデバイスです。「Chromecast」をテレビの「HDMI端子」に接続し、スマホやタブレット、またコンピューターの写真や動画、また音楽などをテレビ出力して映すことができます。
「Chromecast」の第3世代になる「Chromecast Ultra」は、4KやHDRにも対応しています。
Chromecastで接続するために用意するもの
「Chromecast」使ってiPhoneの画面をテレビ出力して動画を映すのに必要な物は、物理的にはテレビとiPhone、またはタブレットのみです。それ以外に必要なことは、「Google Home」アプリの最新版のインストール、そしてインターネットへのアクセス環境です。
Chromecastでミラーリングする手順
では具体的に「Chromecast」を使ってiPhoneの画面をテレビ出力して動画をミラーリングするにはどうしたらよいのでしょうか。これからその手順を説明します。物理的な接続方法は、まず「Chromecast」をテレビの「HDMI端子」に接続します。
そしてテレビの電源ケーブルをコンセントに挿し、テレビの電源を入れます。物理的な接続はこれで完了ですが、これだけではiPhoneの画面をテレビ出力して動画をミラーリングすることはできません。これから「Chromecast」の設定を含め、iPhoneの画面をテレビ出力して動画をミラーリングするためにさらに行うべきことを説明します。
テレビにChromecastを接続・設定する
テレビに「Chromecast」を接続した後、まず行うことは「Chromecast」の設定です。「Chromecast」をテレビに接続し、テレビの電源ケーブルをコンセントに挿し、テレビの電源を入れると、「Chromecast」の「セットアップ」画面が立ち上がります。
「Chromecast」の「セットアップ」画面が立ち上がったら、次に行うのは「Google Home」アプリの起動です。iPhoneにまだ「Google Home」がまだインストールされていないなら、App Storeからインストールします。
アプリ「Google Home」を起動・設定する
これから「Google Home」の設定方法を説明します。インストールした「Google Home」を起動させます。「Chromecast」を使ってiPhoneの画面をテレビ出力して動画をミラーリングするには、「Google Home」をインストールした端末が「Chromecast」を認識する必要があります。
まず、「Google Home」アプリ上にGoogleアカウントの紐付けを求める画面が立ち上がり、その後デバイスに部屋を割り当てる画面が立ち上がります。割り当てが済むとデバイスの検出が始まります。デバイスが検出されると、「Chromecast」との接続が始まります。
次に「コードがテレビに表示されているか」を確認する画面に変わります。「Goole Home」セットアップ画面の際に、テレビ画面に表示されていた2つの数字と2つのアルファベットで構成されているコードが、iPhoneの「Google Home」画面に表示されているのを確認し、「はい」を選択します。
次にWi-Fi設定をする画面になります。表示されているWi-Fiから接続するWi-Fiを選び「次へ」を選択します。「保存したパスワードを使用しますか」と聞かれますので「OK」をクリックします。これで「Google Home」の設定は完了です。
対応する動画アプリで動画を映す
「Google Home」の設定は完了したら、対応する動画アプリで動画をテレビにミラーリングします。まずiPhoneと「Chromecast」を同じWi-Fiに接続します。iPhone上の動画アプリ画面に「キャストアイコン」表示されるので、それをクリックします。これで動画をテレビにミラーリングできます。
iPhoneに保存された動画をテレビに映したい場合
次にiPhoneに保存されている動画を、テレビでどのようにミラーリングするのか説明します。まずiPhoneと「Chromecast」を同じWi-Fiに接続します。iPhone上の「Google Home」アプリの画面に表示されるメニューから「画面や音声をキャスト」を選択します。「画面や音声をキャスト」画面にある「画像や音声をキャスト」を選択します。これでiPhoneに保存されている動画をテレビでミラーリングできます。
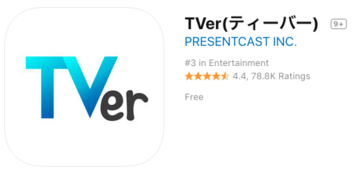 TVer(ティーバー)をテレビで見る方法!ChromecastやFire TVでミラーリング!
TVer(ティーバー)をテレビで見る方法!ChromecastやFire TVでミラーリング!iPhoneとテレビをChromecastで接続して動画を映すメリット・デメリット
「Chromecast」を使ってiPhoneの画面をテレビ出力して動画をミラーリングすることにはメリットもデメリットもあります。iPhoneとテレビを「Chromecast」で接続して動画を映すことには、どんなメリットとデメリットがあるのでしょうか。これから検証します。
メリット
「Chromecast」を使ってiPhoneの画面をテレビ出力して動画をミラーリングするメリットは、低コストで動画をミラーリングできることです。「Chromecast」第3世代である「Chromecast Ultra」の場合、Google Storeでの公式な販売価格は9,720円です。
その1つ前の「Chromecast」第2世代の場合は、Google Storeでの公式な販売価格は4,980円です。「Apple TV」第5世代である「Apple TV 4K」64GBの税別での販売価格が21,800円であることを考えると、半分以下のコストであることが分かります。
さらに、「Chromecast」の別のメリットは、iPhoneだけでなく、Android端末、Windows PC、Mac PCでも利用できることです。
デメリット
「Chromecast」を使ってiPhoneの画面をテレビ出力して動画をミラーリングするデメリットは、「Chromecast」対応のアプリでなければ視聴できないことです。多くの動画配信サービスのアプリを利用できますが、Appleが提供する音楽や映画を主に視聴したい場合は、おすすめできない端末です。
 Macの画面をミラーリングして外部モニター(ディスプレイ)に出力する方法!
Macの画面をミラーリングして外部モニター(ディスプレイ)に出力する方法!iPhoneとテレビを接続して動画を映そう
iPhoneとテレビを接続して動画を大画面のテレビで見ることができれば、家族みんなで動画を楽しむことができます。自分の目的や予算に合わせて最も自分に合った方法を選びましょう。家族みんなで映画や思い出の動画を視聴し、家族の団らんを楽しみましょう。
































