2019年04月10日更新
iPhoneなどiOS機器の画面をミラーリングしてPC/テレビに出力する方法!
iPhoneなどのiOS機器の画面をミラーリングでPC/テレビに出力してみましょう。ミラーリングとはスマホなどの画面を大画面に出力することです。iPhoneなどのiOS機器をミラーリングできるとテレビやPCに出力したコンテンツを複数の人間で共有して楽しめます。

目次
- 1iPhoneなどiOS機器の画面をPCやテレビに共有・ミラーリングする
- ・画面をミラーリングするとは
- 2【有線】iPhoneの画面をテレビにミラーリングする方法
- ・HDMIケーブルで接続
- 3【無線】iPhoneの画面をテレビにミラーリングする方法
- ・Apple TVでミラーリング
- ・対応アプリ(Chromecast)から出力
- ・Google Homeアプリでミラーリング
- 4iPhoneの動画や写真もChromecastを使えば共有・出力できる
- ・AllCast
- ・Photo Video Cast for Chromecast
- 5iPhoneの画面をPCにミラーリングする方法【有線】
- ・ApowerManager
- 6iPhoneの画面をPCにミラーリングする方法【無線】
- ・LonelyScreen
- ・ApowerMirror
- 7iPhoneの画面をPCやテレビにミラーリングしてみよう
iPhoneなどiOS機器の画面をPCやテレビに共有・ミラーリングする
iPhoneなどのiOS機器の画面をPCやテレビに共有・ミラーリングする方法について解説します。iPhoneなどのiOS機器の画面を共有・ミラーリングするやり方は、PC・テレビでそれぞれ方法が異なり、選択するミラーリングの方法によってコストも違います。
自分の都合にあった画面の共有・ミラーリングの方法を確認し、有意義なミラーリング活用方法を選びましょう。
画面をミラーリングするとは
iPhoneなどのiOS機器のミラーリング機能とは、iPhoneなどのiOS機器端末の画面をテレビやPCディスプレイの大画面に出力する機能です。テレビやPCディスプレイの大画面にミラーリングすることで複数の人間と画像情報を共有したり、コンテンツを鑑賞したりできます。
また、PCディスプレイにミラーリングした場合は、通常のPC画面と同様に、画像・動画キャプチャ機能で取り込んだり、取り込んだ画像・動画を加工・編集したりできます。
iPhoneなどのiOS機器のミラーリングの方法は、テレビにミラーリングする場合、PCにミラーリングする場合、それぞれ有線・無線を使ったやり方があります。
【有線】iPhoneの画面をテレビにミラーリングする方法
まず、iPhoneなどのiOS機器を「有線」でテレビにミラーリングする方法について解説します。
HDMIケーブルで接続
iPhoneなどのiOS機器を「有線」でテレビにミラーリングする場合、基本的にHDMIケーブルを使用してテレビに接続します。用意する機具はHDMIケーブルと変換アダプターです。
HDMIとは、テレビやPCディスプレイに共通して装備されている映像入力端子で、一般的に汎用性も高く高機能な端子です。変換アダプターとは、iPhoneなどのiOS機器の接続端末とHDMIケーブルをつなげる機具です。
iPhoneなどのiOS機器は世代によって接続端末が違うので(Lightning・Apple 30ピン)、それぞれの接続端末とHDMIを変換するアダプターを用意します。
iPhoneなどのiOS機器とテレビの接続設定はいたって簡単で、テレビ側にHDMIケーブルの一方の端子を接続し、HDMIケーブルのもう一方の端子を変換アダプターで中継してiPhoneなどのiOS機器の接続端末につなげます。両機器をケーブルでつないだ後に、テレビ側の入力切替で「HDMI」を選択すればiPhoneなどのiOS機器の画面がミラーリングされます。
通常操作ではiPhoneなどのiOS機器の画面がそのままテレビに共有・ミラーリングされますが、動画再生などの特殊な条件のときはテレビに画像が出力され、iPhoneなどのiOS機器側の画面ではコントロール画面が表示されることがあります。ゲームアプリなどのミラーリングのときも同様の画面のすみ分けが起こる場合があります。
メリット
iPhoneなどのiOS機器を「有線」でテレビにミラーリングするメリットとは、難しい機器やアプリの操作を行う必要がなく、手軽で簡便な作業でミラーリングを行えることです。外出先でもHDMIケーブルと変換アダプターを持参すれば、迷うことなくセッティングできます。
また、iPhoneなどのiOS機器の画面をそのままテレビに共有・ミラーリングするので、アプリやシステム設定の制約がなく、設定に縛りのない自由な使い方ができます。
デメリット
iPhoneなどのiOS機器を「有線」でテレビにミラーリングするデメリットとは、コードで接続することでiPhoneなどのiOS機器の取り扱いの自由度が奪われることです。iPhoneなどのiOS機器とテレビとの距離が離れれば、その距離の分だけケーブルの長さが必要になります。
また、iPhoneなどのiOS機器とテレビを直接ケーブルでつないでいるため、iPhoneなどのiOS機器が反転すると、テレビの画面もダイレクトに反転するため、iPhoneなどのiOS機器の設置条件も管理しなくてはいけません。
他には、iPhoneなどのiOS機器から画像を出力する際、変換アダプターで一度画面サイズを縮小してから、再度画面サイズを復元してHDMIケーブルに出力しているため、テレビにミラーリングされた出力画像に多少劣化を感じる場合があるかもしれません。
また、iPhoneなどのiOS機器を「有線」でテレビにミラーリングする場合は、画像出力にわずかなタイムラグが生じるので、微妙なタイミングが重視されるアプリなどのミラーリングは注意が必要です。
 iPhoneの画面をPCに無料でミラーリングする方法![Windows/Mac]
iPhoneの画面をPCに無料でミラーリングする方法![Windows/Mac]【無線】iPhoneの画面をテレビにミラーリングする方法
次に、iPhoneなどのiOS機器を「無線」でテレビにミラーリングする方法について解説します。iPhoneなどのiOS機器を「無線」でテレビにミラーリングするには、無線ネットワークを通じて画像・動画コンテンツをテレビに出力するドングル機器を設定する必要があります。
ドングル機器とは、大きなデバイス(PCやテレビ)に接続して機能を補完する小型デバイスを意味します。
Apple TVでミラーリング
Apple TVでiPhoneなどのiOS機器の画面を共有・ミラーリングする方法を解説します。Apple TVとは、iOSがインストールされたWi-Fiメディアドングルレシーバーです。iOSが搭載されているので、iPhoneなどのiOS機器とは設定の相性が良い機器です。
Apple TVはテレビとHDMIで接続し、Wi-Fiを通してテレビに映像・画像を供給します。動画コンテンツや動画配信サービス(ストリーミング配信)などを楽しめるエンターテイメント機器です。このApple TVに、iPhoneなどのiOS機器に装備されている「AirPlay」という機能を使用して接続し、テレビにミラーリングすることが可能です。
「AirPlay」とは、iPhoneなどのiOS機器に標準装備されている機能で、無線転送で写真や動画などのコンテンツ情報を他のデバイスと情報共有できる機能です。
操作の手順は簡単です。Apple TVがテレビに接続されている状態で、iPhoneなどのiOS機器の画面をスワイプして「コントロールセンター」を表示させます(iPhone X以降、iPad iOS 12以降の場合は「画面の右上隅から下にスワイプ」、iPhone 8以前の場合は「画面の下から上にスワイプ」)。
「コントロールセンター」の「ミラーリング」のアイコンをタップして、表示された接続先リストから「Apple TV」を選択すれば接続設定は完了です。
メリット
Apple TVでiPhoneなどのiOS機器の画面をミラーリングするメリットは、やはりワイヤレス接続のため、iPhoneなどのiOS機器の取り扱いが自由になることです。テレビとの距離を気にすることなく、iPhoneなどのiOS機器を自由に設置できます。
デメリット
Apple TVでiPhoneなどのiOS機器の画面をミラーリングするデメリットは、設備費用がかかることです。Apple TV本体は約2万円のコストがかかるので、ミラーリングすることだけが目的であれば高額な初期投資になります。
対応アプリ(Chromecast)から出力
ChromecastでiPhoneなどのiOS機器の画面をミラーリングする方法を解説します。Chromecastとは、Apple TV同様、テレビに写真・映像コンテンツを転送するドングル機器です。
Chromecast設定方法
Chromecastを使用する場合は、正確にはミラーリングではなく、アプリを通じた動画コンテンツの転送(キャスト)です。Chromecastに対応したアプリをiPhoneなどのiOS機器にダウンロードして、Chromecast対応アプリ側で設定を行うことで、転送可能な動画コンテンツをテレビに出力します。
Chromecastに対応したアプリは有料・無料のアプリが多数あります。Chromecastとテレビの接続はApple TVと同様にHDMI端子でつなぎます。
メリット
Chromecastを使用するメリットは、まず第一にワイヤレス接続のため、iPhoneなどのiOS機器の設置条件が自由になることですが、それに加え、Apple TVに比べて機器のコストが安いことです。Chromecast本体の価格は約5千円です。
デメリット
Chromecastを使用するデメリットは、対応映像コンテンツが限定されていることです。Chromecastに対応した映像コンテンツ以外はChromecastに転送してテレビで観賞できません。
Google Homeアプリでミラーリング
iPhoneなどのiOS機器でChromecastの設定・操作を行う場合は「Google Home」のアプリを使用します。「Google Home」をダウンロードして各種設定を行います。「Google Home」でミラーリングができるのはAndroid端末やPCにみになります。iPhoneなどのiOS機器で利用できる機能は映像コンテンツを転送する「キャスト」機能になります。
「Google Home」とは、Googleが提供するデバイス(Google Home デバイス・Chromecast デバイスなど)の設定・管理・操作を一括で行えるスマートアプリです。
 Macの画面をミラーリングして外部モニター(ディスプレイ)に出力する方法!
Macの画面をミラーリングして外部モニター(ディスプレイ)に出力する方法!iPhoneの動画や写真もChromecastを使えば共有・出力できる
iPhoneの動画や写真もアプリを通してChromecastを使えば共有・出力できます。
AllCast
「AllCast」とは、iPhoneなどのiOS機器で保存されている写真や動画コンテンツをChromecastを通して、テレビに転送(キャスト)できるアプリです。「AllCast」はAppストアからダウンロードできます。「AllCast」は無料アプリです。
「AllCast」は先行してAndroid版がリリースされており、直感的な操作性が好評を得ていましたが、その後、iPhoneなどのiOS機器でも利用できるアプリがリリースされています。
「AllCast」の操作方法は、「AllCast」を立ち上げた画面の下方にある「テレビマーク」でChromecastとの接続設定を行い、画面上方の「MY SOURCES」の項目で転送(キャスト)するコンテンツを設定します。「MY SOURCES」で「Photos」を選択すると写真や動画を転送できます。
「Photos」を選択すると画面上方に「Photos」「Everything」「Videos」の項目が表示されるので、写真を転送する場合は「Photos」を、動画を転送する場合は「Videos」をタップすると転送できるコンテンツがタイル状に表示され、任意のコンテンツをタップしてChromecastに転送(キャスト)します。
Photo Video Cast for Chromecast
iPhoneなどのiOS機器で保存されている写真や動画コンテンツをテレビに転送(キャスト)できるもう1つのアプリが「Photo Video Cast for Chromecast」です。「Photo Video Cast for Chromecast」もAppストアからダウンロードできます。「Photo Video Cast for Chromecast」は無料アプリです。
「Photo Video Cast for Chromecast」の操作方法は、「Photo Video Cast for Chromecast」を立ち上げた画面の上方にある「テレビマーク」でChromecastとの接続設定を行い、画面下方の「Albums」「Slideshows」「Videos」で転送(キャスト)するコンテンツを設定します。
写真を転送する場合は「Albums」を、動画を転送する場合は「Videos」をタップすると転送できるコンテンツがタイル状に表示され、任意のコンテンツをタップしてChromecastに転送(キャスト)します。「Slideshows」は文字通り写真のスライドショーを作成・設定する機能です。
iPhoneの画面をPCにミラーリングする方法【有線】
iPhoneなどのiOS機器の画面を「有線」でPCにミラーリングする方法について解説します。
ApowerManager
「ApowerManager」とは、iPhoneなどのiOS機器の画面を「有線」でPCにミラーリングできるアプリです。「ApowerManager」を使ってミラーリングするには、まず、PCとiPhoneなどのiOS機器の両方に「ApowerManager」をインストールする必要があります。
PCは公式ホームページから、iPhoneなどのiOS機器はAppストアからアプリをダウンロードします。「ApowerManager」は無料アプリです。
「ApowerManager」をダウンロードしたら、iPhoneなどのiOS機器をPCと接続します。iPhoneなどのiOS機器の画面に接続したPCを信頼するかポップアップで聞いてくるので「信頼」をタップします。その後「ApowerManager」を立ち上げます。
「ApowerManager」の画面が開いたら、PC側の「ApowerManager」の管理画面上で「投射」ボタンをクリックし、PCの画面上にiPhoneなどのiOS機器の画面がミラーリングされれば、接続設定完了です。
PCの画面上にミラーリングされたiPhoneなどのiOS機器の画面は、iPhoneなどのiOS機器の操作をダイレクトに反映します。iPhoneなどのiOS機器側の操作画面で「フルスクリーン」アイコンをタップすると、PCのデイスプレイ上、フル画面でiPhoneなどのiOS機器の画面がミラーリングされます。
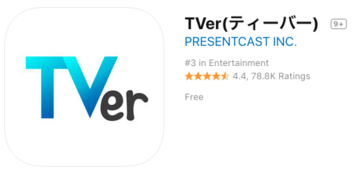 TVer(ティーバー)をテレビで見る方法!ChromecastやFire TVでミラーリング!
TVer(ティーバー)をテレビで見る方法!ChromecastやFire TVでミラーリング!iPhoneの画面をPCにミラーリングする方法【無線】
iPhoneなどのiOS機器の画面を「無線」でPCにミラーリングする方法について解説します。
LonelyScreen
「LonelyScreen」とは、iPhoneなどのiOS機器の画面を「無線」でPCにミラーリングできるアプリです。
「LonelyScreen」を使ってミラーリングする際は、iPhoneなどのiOS機器側でアプリをダウンロードする必要はありません。「LonelyScreen」を使ってPC画面にiPhoneなどのiOS機器の画面をミラーリングするには、iPhoneなどのiOS機器に標準で装備されている「AirPlay」という機能を使います。
「LonelyScreen」とiPhoneなどのiOS機器を接続するにはWi-Fi環境が必要です。Wi-Fi環境が用意されていないと「LonelyScreen」使った無線ミラーリングは行えません。
「LonelyScreen」のインストーラーは公式サイト(as.lonelyscreen.com/download.html)からダウンロードできます。「LonelyScreen」は有料アプリですが、体験版として無料アプリも用意されています。
「LonelyScreen」のインストールは簡単です。インストーラーを立ち上げて、指示通りに手順を進めれば1分程度でインストールは完了します。
「LonelyScreen」をインストールしたら、PC側で「LonelyScreen」アプリを立ち上げ、iPhoneなどのiOS機器側で画面をスワイプして「コントロールセンター」の画面を表示させます(iPhone X以降、iPad iOS 12以降の場合は「画面の右上隅から下にスワイプ」、iPhone 8以前の場合は「画面の下から上にスワイプ」)。
「コントロールセンター」の「ミラーリング」ボタンをタップします。ボタンをタップすると接続先の一覧が表示されるので「LonelyScreen」をタップすると、ミラーリングが開始されます。PCの「LonelyScreen」画面にiPhoneなどのiOS機器の画面がミラーリングされます。
ApowerMirror
iPhoneなどのiOS機器の画面を「無線」でPCにミラーリングできるもう1つのアプリを紹介します。「ApowerMirror」というアプリです。
「ApowerMirror」を使ってミラーリングするには、まず、PCとiPhoneなどのiOS機器の両方に「ApowerMirror」をインストールする必要があります。PCは公式ホームページから、iPhoneなどのiOS機器はAppストアからアプリをダウンロードします。「ApowerMirror」は無料アプリです。
「ApowerMirror」をダウンロードしたら、iPhoneなどのiOS機器側で操作します。まず、「ApowerMirror」を立ち上げて、画面上の「M」マークをタップし、表示される場面から接続するPCを選んでタップします。さらに次の画面で「Phone screen mirror」を選択します。
次に、iPhoneなどのiOS機器の画面をスワイプして「コントロールセンター」の画面を表示させます(iPhone X以降、iPad iOS 12以降の場合は「画面の右上隅から下にスワイプ」、iPhone 8以前の場合は「画面の下から上にスワイプ」)。
「コントロールセンター」の「ミラーリング」ボタンをタップします。ボタンをタップすると接続先の一覧が表示されるので接続するPCをタップすると、ミラーリングが開始されます。PCの「ApowerMirror」画面にiPhoneなどのiOS機器の画面がミラーリングされます。
 Vysorの使い方!Androidの画面をPCに共有(ミラーリング)して操作する方法!
Vysorの使い方!Androidの画面をPCに共有(ミラーリング)して操作する方法!iPhoneの画面をPCやテレビにミラーリングしてみよう
iPhoneなどのiOS機器の画面をPCやテレビに共有・ミラーリングしてみましょう。iPhoneなどのiOS機器の画面をミラーリング方法は、有線・無線で行う方法があります。
有線でミラーリングを行う場合は、画像出力の伝達網が物理的に確保されるので、安定したミラーリングの運用が見込まれます。その替わりケーブルの長さに縛りがあるので、ミラーリングを行う際のiPhoneなどのiOS機器を設置する条件が限定されます。
無線でミラーリングを行う場合は、ワイヤレスで物理的な縛りがないので、ミラーリングを行う際はiPhoneなどのiOS機器の設置を自由に行えます。その代わり無線通信によるミラーリング運用なので、ミラーリングが途中で途切れる可能性は否定できません。無線でミラーリングを行う際は、通信環境に十分配慮するようにしましょう。
PCやテレビでiPhoneなどのiOS機器の画面を共有・ミラーリングすれば、大画面で複数の人間と画面を共有できます。iPhoneなどのiOS機器の操作説明や、ゲーム画面のレビューにも活用でき、必要であればスクリーンショットや動画キャプチャで画像・動画を取り込んで保存できます。
もちろん、動画コンテンツ・写真・動画ストリーミング配信サービスなども皆で共有して楽しめます。まずはミラーリング機能を体験してみましょう。自分の都合に合った方法を確認して、ミラーリングを活用してみてください。


































































