2019年06月09日更新
iPhoneの「iCloud写真共有」 の使い方!写真や動画を共有アルバムに入れる方法を解説!
「iCloud写真共有」を使って写真や動画を共有アルバムに入れる方法を説明します。また、Windowsパソコン用の「iCloud写真共有」の使い方にも触れ、WindowsパソコンとiPhone等のAppleデバイスの連携の可能を模索します。

目次
- 1iCloud写真共有とは?使うメリットはある?
- ・iOSデバイス同士での写真や動画の共有が簡単にできる
- ・容量の節約として使える
- 2iCloud写真共有で写真や動画を共有アルバムに入れる方法
- ・iPhoneでiCloud写真共有を有効にする
- ・共有アルバムを作成して他のユーザーを招待する
- 3iCloud写真共有の使い方
- ・共有アルバムに写真を追加する
- ・共有アルバムの写真を削除する
- ・新規共有アルバムを作成する
- ・写真にいいね!やコメントをする
- ・共有アルバムの写真や動画を保存する
- ・共有アルバムの公開を変更する
- ・共有アルバムを削除する
- 4iCloud写真共有はWindowsパソコンでも使える?
- ・Windows版iCloudでiCloud写真共有をしよう
- ・iCloudの設定で写真共有を有効にする
- ・パソコンから共有アルバムを作成する
- ・パソコンから共有アルバムを確認する
- 5iCloud写真共有を使って複数のデバイスと写真を共有しよう
iCloud写真共有とは?使うメリットはある?
「iCloud写真共有」という機能を知っていますか?iCloudは現在最も一般的に知れ渡っているクラウドストレージサービスの1つですが、「iCloud写真共有」と聞いてピンとくる人は意外に少ないのではないでしょうか。「iCloud写真共有」はiPhone・iPad・Mac同士の間ではとても重宝する写真共有サービスです。
また、「iCloud写真共有」は、Windowsパソコン上でもAppleデバイスと遜色なく機能を利用できる、使い勝手の良い写真管理サービスです。WindowsパソコンでAppleデバイスと連携を取りたいときは、「iCloud写真共有」を利用する価値はあります。
今回は、意外に知られていない便利写真共有サービス、「iCloud写真共有」について解説します。
iOSデバイス同士での写真や動画の共有が簡単にできる
「iCloud写真共有」の最も便利な特徴は、Apple社がサービス提供しているという側面上当然ですが、iPhone・iPad・Mac同士の写真共有をスムーズに行える点です。
Windowsユーザーも利用できますが、Windowsユーザーが利用できる写真共有サービスは他にもたくさんあり、敢えて「iCloud写真共有」を利用サービスとして選択する利便性は感じられないかもしれません。
しかし、「iCloud写真共有」には写真を共有する上での機能は十分そろっており、操作性も簡便で使いやすいインターフェイスです。「iCloud写真共有」はiPhone・iPad・Macを共有しているWindowsパソコンユーザーにも利用価値がある写真共有サービスといえます。
容量の節約として使える
「iCloud写真共有」の便利な特徴として挙げられるもう1つの特徴は、端末の容量節約として使えるという点です。
「iCloud写真共有」は文字通りiCloudのストレージデバイスを利用して写真共有を行いますが、「iCloud写真共有」を使って共有される写真・動画のデータはiCloudのストレージデバイスの利用可能容量には含まれません。
つまり、iCloudのストレージデバイスの利用可能容量の残り容量を気にすることなく「iCloud写真共有」で写真・動画のデータ保存を行えます。
「iCloud写真共有」では、オーナーとして利用する場合はアルバム数最大100フォルダ、参加ユーザーとして利用する場合はアルバム数最大100フォルダまで設定でき、1つのアルバムに最大5000個まで、写真・動画を保存できます。
それだけの容量の写真・動画のデータをiCloudの保存容量を気にすることなく保存でき、保存した後は端末内のデータは消去すれば、端末の容量節約として有用です。「iCloud写真共有」に保存した写真・動画のデータはいつでもネットワークを通して閲覧可能です。
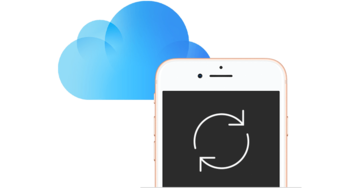 iCloudに保存した写真を見る3つの方法!バックアップの確認しよう!
iCloudに保存した写真を見る3つの方法!バックアップの確認しよう!iCloud写真共有で写真や動画を共有アルバムに入れる方法
次に、「iCloud写真共有」で写真・動画を共有アルバムに入れる方法を解説します。
基本的な手順として、写真・動画を共有したいと考える人(オーナー)が共有アルバムを作成して共有する写真・動画をその中に保存し、その次に共有依頼を参加者に送信します。共有依頼を受け取った参加者がその依頼を承諾すれば、参加者の端末から共有アルバムにアクセスできるようになるという流れになります。
以下、iPhoneで写真共有する場合を例に説明します。
iPhoneでiCloud写真共有を有効にする
まず、事前準備として、iPhoneで「iCloud写真共有」を有効に設定します。「設定」→「写真」まで進み、「共有アルバム」の設定をオンにします。
共有アルバムを作成して他のユーザーを招待する
次に、共有アルバムを作成して他のユーザーを招待する手順に移ります。まず、「写真」アプリで共有する写真を選択し、画面左下の「共有アイコン」をタップします。
切り替わった画面で「共有アルバムアイコン」をタップします。
共有アルバムの名前を付けるポップアップ画面が表示されます。名前をつけて「次へ」をタップします(下図では例として共有アルバム名を「Test 共有」としました)。
次に招待者を設定し、共有アルバムを作成します。招待者のメールアドレスを入力して、「次へ」をタップします。
最後に任意で共有フォルダに対してコメントを入力し、「投稿」をタップすれば共有フォルダの設定は完了です。
招待された共有アルバムに参加する方法
招待された共有アルバムに参加するには、送られてきたメール上に表示されている「参加する」をタップするか、「写真」アプリの画面下のメニューバーに表示されている「For You」をタップして画面を切り替えると、「共有アルバムアクティビティ」に共有アルバム招待通知が表示されるので「参加」をタップすると参加できます。
 iCloudに保存した写真の削除方法!削除前の注意点や移動方法も解説!
iCloudに保存した写真の削除方法!削除前の注意点や移動方法も解説!iCloud写真共有の使い方
次に、iCloud写真共有の使い方について解説します。以下、iPhone操作を例に説明します。
「iCloud写真共有」で共有アルバムを作成すると、共有している参加者同士で投稿されている写真・動画に「いいね」やコメントを添えられます。自分たちだけのSNSのような感覚で写真・動画のコンテンツを管理できます。
また「iCloud写真共有」の共有アルバムは一般公開が可能で、共有アルバム参加者以外の人にも閲覧できるように設定できます。リンクURLをメールなどに添付して送信すれば、特定の写真・動画のコンテンツを相手に紹介することもできます。
共有アルバムに写真を追加する
共有アルバムに写真を追加するには、まず、「写真」アプリ画面下のメニューバーに表示されている「For You」をタップし、切り替わった画面の「共有アルバムアクティビティ」から任意の共有アルバムを開きます。写真の上方に表示されている「共有アルバム名のリンク」をタップすると指定した共有アルバムの画面に切り替わります。
共有アルバムの画面が開いたら、画面上の「+」マークをタップするとカメラロールの画面に写るので、追加する写真を選びます。
共有アルバムの写真を削除する
共有アルバムの写真を削除する場合は、削除する写真をタップして画面右上に表示されている「ごみ箱」アイコンをタップします。
また、共有アルバム内の写真・動画の削除権限に関しては、オーナーは全データに関して削除権限がありますが、参加者は自分が追加したデータに関してのみ削除権限を有します。
新規共有アルバムを作成する
新規共有アルバムを作成する場合は、前述の手順と同様に写真を選択して「共有アルバムアイコン」をタップするところまで手順を進め、表示されたポップアップの下方に表示されている「共有アルバム」をタップします。
次に表示されたポップアップ内の「+新規共有アルバム作成」をタップします。その後の手順は、前述の共有アルバムを作成する手順と同様です。
写真にいいね!やコメントをする
共有アルバム内の写真に「いいね」やコメントを添付できます。写真をタップして拡大表示すると写真の下方に「いいね」マークとコメント入力のリンクが表示されるので任意に利用できます。「いいね」はつけた本人であれば後から取り消せます。
共有アルバムの写真や動画を保存する
共有アルバムの写真や動画を保存する場合は、通常の写真・動画の保存手順と同じです。共有アルバム内の写真をタップすると画面左下に表示される「共有アイコン」をタップすると、保存先を指定する画面に切り替わるので、任意の保存先・保存方法を選びます。
共有アルバムの公開を変更する
次に、共有アルバムの公開設定を変更する手順について解説します。
一般公開する
共有アルバムは一般公開できるように設定できます。まず、共有アルバムの画面下方に表示されているメンバータブをタップして画面を切り替えます。
切り替わった画面上の「公開Webサイト」をオン設定するとiCloud上(www.icloud.com)で共有アルバムが一般公開されます。
共有アルバムを一般公開すると、共有アルバムのオーナー・参加者はリンクURLをメール等に添付して関係者に送付し、コンテンツを閲覧してもらえます。特定の写真や動画を関係者に閲覧してもらうときに便利な機能です。
共有アルバムの一般公開設定はオーナーのみが可能です。
参加ユーザーを削除する
オーナーが共有アルバムの参加者を削除する場合は、共有アルバムの画面下方に表示されているメンバータブをタップして画面を切り替え、参加を取り消すメンバーを選択して「参加者を削除」をタップします。
共有アルバムへの参加を取り消す
参加者が共有アルバムへの参加を取り消す場合は、同様に共有アルバムの画面下方に表示されているメンバータブをタップして画面を切り替え、画面下に表示されている「参加を取り消す」をタップします。
共有アルバムを削除する
オーナーであれば、共有アルバムを削除できます。共有アルバムを削除する場合は、同様に共有アルバムの画面下方に表示されているメンバータブをタップして画面を切り替え、画面下に表示されている「共有アルバムを削除」をタップします。
 iCloudから削除した写真や画像を復元する方法を解説!
iCloudから削除した写真や画像を復元する方法を解説!iCloud写真共有はWindowsパソコンでも使える?
次に、「iCloud写真共有」をWindowsパソコンで利用する手順について解説します。
Windows版iCloudでiCloud写真共有をしよう
「iCloud写真共有」はWindowsパソコン上のiCloudから管理することもできます。事前準備としてiCloud公式サイト(support.apple.com/ja-jp/HT204283)からWindowsパソコン用のiCloudをインストールし、Apple IDでサインインします。
iCloudの設定で写真共有を有効にする
iCloudにApple IDでサインインしたら、「写真」の項目にチェックを入れ、右端に表示されている「オプション」をクリックします。
表示された「オプション設定」のポップアップ内の「iCloud写真共有」にチェックを入れて「終了」をクリックします(iCloudの全ての写真共有機能を利用する場合は、全ての項目にチェックを入れてiCloudと同期します)。
パソコンから共有アルバムを作成する
iCloudの写真の「オプション設定」を済ませたら、次にパソコンから共有アルバムを作成します。スタートメニューから「iCloud」→「iCloudフォト」を開くか、もしくはエクスプローラーを開いて左メニューの「PC」の階層下の「iCloudフォト」を選択します。
表示された画面の上方の「新規共有アルバム」をクリックします。
表示された共有アルバム作成用のポップアップ画面内に、共有アルバムの名前と共有相手のメールアドレスを入力して「次へ」をクリックします。
次の画面で共有する写真を選択して「終了」をクリックすれば設定は完了です。
パソコンから共有アルバムを確認する
「iCloudフォト」の管理画面の「共有」をクリックすると作成した共有アルバムが表示されます。作成した共有アルバムのアイコンをクリックすると、保存した写真が表示されます。
画面上方に表示されている「写真またはビデオを追加」をクリックすれば、新規で写真・動画を追加できます。
 iCloudフォトライブラリの使い方!iPhoneで撮った写真をPCでも管理しよう!
iCloudフォトライブラリの使い方!iPhoneで撮った写真をPCでも管理しよう!iCloud写真共有を使って複数のデバイスと写真を共有しよう
iCloud写真共有を使って複数のデバイスと写真を共有しましょう。iPhone・iPad・Mac間であれば、iCloud写真共有による写真・動画データの共有は簡単操作でスムーズに行えます。また、iCloud写真共有による写真・動画データの管理を行うことによって、iPhone・iPad・Macのデバイス内のデータ保存容量を節約できます。
iCloud写真共有に写真・動画データを保存した後、iPhone・iPad・Macのデバイス内のデータを消去すれば、常に写真・動画データでデバイス内データ保存容量を圧迫することがありません。iCloud写真共有に保存した写真・動画データはいつでもネットワークを通じて閲覧できます。
iCloud写真共有に保存した写真・動画データは、iCloudの保存データ容量にはカウントされないという点も注目するべき点です。iCloudの保存データ容量の残量を気にすることなく、iCloud写真共有で写真・動画データの保存・管理を行えます。
iCloud写真共有のサービスはWindowsパソコン上でも、iPhone・iPad・Macと比べて遜色なく機能を活用できます。通常のエクスプローラー上のファイルを取り扱う様に、写真・動画データのファイル管理が可能です。WindowsパソコンとiPhone・iPad・Macの連携アプリとして、iCloud写真共有は十分に機能を果たします。





































